Para ajudar a manter um projeto grande mais organizado, você pode vincular vários arquivos de projeto para criar um master arranjo de projeto/subprojeto (também conhecido como dependências externas). Por exemplo, um projeto de master de construção pode ter arquivos de subprojeto para obras de encanamento, elétrica e carpintaria.
Vinculando arquivos do Project
-
Crie arquivos de projeto separados para cada subprojeto e, em seguida, abra ou crie o projeto que você deseja ser o projeto master.
-
No projeto master, clique em Exibir > Gráfico do Gantt.
-
No campo Nome da Tarefa , clique na linha abaixo da qual você deseja inserir o subprojeto. Você pode inserir um subprojeto em qualquer lugar na lista de tarefas do projeto master.
-
Clique em Projeto > Subprojeto.
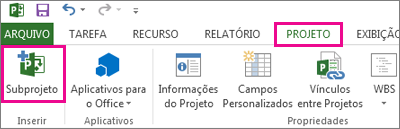
-
Na caixa Inserir Projeto , selecione o subprojeto que você deseja inserir.
-
Para inserir vários subprojetos, segure Ctrl e selecione os subprojetos na ordem em que deseja inseri-los.
-
Na maioria dos casos, você deseja deixar a caixa Link to project marcada, para que as alterações no subprojeto sejam refletidas no projeto master e vice-versa. Mas se você quiser apenas copiar o subprojeto no projeto master sem que os arquivos sejam vinculados dinamicamente, desmarque a caixa.
-
-
Selecione Inserir ou para inserir um projeto no formato somente leitura, selecione a seta no botão Inserir e selecione Inserir Somente Leitura. Inserir um projeto somente leitura cria um link entre os dois projetos, mas impede que você atualize o subprojeto de dentro do projeto master. No entanto, se você atualizar diretamente o arquivo de subprojeto, suas alterações serão refletidas no projeto master. A opção Inserir Somente Leitura só estará disponível quando a caixa Vincular ao projeto for marcada.
Evitando nomes de recursos duplicados em projetos vinculados
Se você vincular projetos com recursos com o mesmo nome, criará nomes de recursos duplicados, o que pode ser confuso. Para evitar isso, desmarque a caixa de diálogo Link to project na caixa de diálogo Inserir Projeto . Isso garantirá que as informações de recurso no projeto master (como taxas de pagamento, calendários de recursos) sejam respeitadas sobre as informações de recursos do subprojeto.
Observação: Quando você atualizar um subprojeto desvinculado de dentro do projeto master, o arquivo de subprojeto original não mostrará essa alteração.
Reorganizando subprojetos no projeto master
Se você inseriu um subprojeto em um projeto mestre e deseja reorganizar a lista de tarefas, poderá mover o projeto inserido para cima ou para baixo na lista de tarefas.
-
Escolha Exibir > Gráfico do Gantt.
-
Selecione o número de identificação do tarefa resumo que representa o projeto inserido que você deseja mover.
-
Clique com o botão direito do mouse e escolha Cortar para remover o projeto inserido.
Observação: Ao cortar e colar a tarefa, você altera a identificação exclusiva da tarefa (diferente da identificação da tarefa localizada na coluna à esquerda da tabela Entry) quando ela é colada novamente na lista de tarefas em um local diferente. Para mover a tarefa sem alterar a ID exclusiva, você pode arrastar a tarefa para a nova posição na lista de tarefas. Para arrastar a tarefa, coloque o ponteiro sobre a ID da Tarefa no campo ID. Quando ele for alterado para uma seta de quatro vias, arraste a tarefa para seu novo local. As informações só são removidas do plano de projeto, não excluídas, até que você as cole novamente.
-
Selecione o número de ID da tarefa abaixo em que você deseja que o projeto apareça na lista de tarefas.
Observação: Se você inserir ou colar um projeto abaixo de outro projeto inserido que tenha apenas o tarefa de resumo do projeto exibido, o projeto que você está inserindo ou colando será adicionado no mesmo nível que o projeto inserido acima dele. Se, no entanto, você inserir ou colar abaixo de um projeto inserido que tenha todas as suas tarefas exibidas, o projeto que você está inserindo ou colando se tornará um subprojeto do projeto inserido acima dele.
-
Selecione Colar para colar o projeto acima da linha selecionada.










