Produzir um evento ao vivo no Microsoft Teams
Neste artigo
Visão geral

Assista a este vídeo para obter uma visão geral da produção de eventos ao vivo no Teams.
Recursos do produtor
Os eventos ao vivo do Teams fornecem opções flexíveis para os produtores de eventos:
-
Se você quiser transmitir uma reunião do Teams, trazendo apresentadores remotos e compartilhamento de tela para o evento, você pode produzir seu evento ao vivo no Teams.
-
Se você estiver executando um evento com uma equipe de produção, poderá usar um aplicativo ou dispositivo externo para produzir seu evento. Esse método é alimentado por Microsoft Stream.
Observação: Você deve escolher como planeja produzir seu evento ao agende-o.
Os recursos do produtor podem variar dependendo do método de produção que você usa:
|
Os produtores podem... |
Produção no Teams |
Produzindo com um aplicativo ou dispositivo externo |
Produzindo com um codificador do Teams |
|---|---|---|---|
|
Selecione feeds de vídeo de outros apresentadores e envie-os para o evento |
Sim |
Não |
Não |
|
Conversar com outros produtores e apresentadores |
Sim |
Sim |
Sim |
|
Iniciar e encerrar o evento ao vivo |
Sim |
Sim |
Sim |
|
Exibir a contagem de participantes ao vivo |
Sim |
Sim |
Sim |
|
Compartilhar suas telas (área de trabalho ou uma janela) no evento |
Sim |
Não |
Não |
|
Silenciar todos os outros produtores e apresentadores |
Sim |
Não |
Sim |
|
Insira o áudio de um telefone PSTN (discagem ou auto-discagem) |
Sim |
Não |
somente Yes-Event equipe |
|
Moderar o Q&A, se configurado para o evento |
Sim |
Sim |
Sim |
|
Ter uma conversa do Yammer, se configurada para o evento |
Sim |
Sim |
Sim quando agendado via Yammer |
|
Arquivar automaticamente a gravação no Microsoft Stream |
Não |
Sim |
Yes-Microsoft Stream somente para eventos não públicos |
|
Baixar gravação |
Sim |
Sim via Microsoft Stream |
Sim |
|
Baixar relatório do participante |
Sim |
Não |
Sim |
Produzir seu evento ao vivo
Você pode produzir um evento diretamente no Teams usando instruções abaixo. Para obter instruções mais detalhadas sobre como configurar um evento, consulte Melhores práticas para produzir um evento ao vivo do Teams.
Observação: Consulte Produzir um evento ao vivo usando um aplicativo ou dispositivo externo se você estiver usando um codificador externo baseado em hardware ou software para seu evento.
-
Selecione Calendário

Você pode ajustar o microfone e a câmera antes de ingressar no evento como produtor. Você também tem a opção de ingressar como participante. Em vez disso, selecione Ingressar como participante .
Observações:
-
Você só ingressará como produtor se for o organizador do evento ou se o organizador atribuiu essa função a você quando tiver agendado o evento.
-
Para produzir um evento ao vivo, você precisa ingressar no evento no aplicativo de área de trabalho. A capacidade de produzir na Web está chegando em breve!
-
Os produtores ainda não podem desfocar suas origens . Isso, também, está chegando em breve!
-
-
Se o evento estiver ocorrendo em uma sala grande, talvez você queira usar o modo Auditório para aprimorar o áudio para participantes remotos e permitir que eles ouçam coisas como risos e aplausos da plateia ao vivo. Basta ativar o modo auditório para habilitá-lo.
Certifique-se de testar esse modo no ensaio e, para obter a melhor experiência, não use o microfone interno do computador.Observação: O modo de auditório deve ser ativado antes do início do evento e só pode ser controlado pelo primeiro produtor a ingressar.
-
Se você estiver produzindo no Teams, ative a câmera.
-
Selecione seu feed de câmera na parte inferior da tela para visualizar na fila (à esquerda) antes de enviá-lo para o evento ao vivo (à direita).
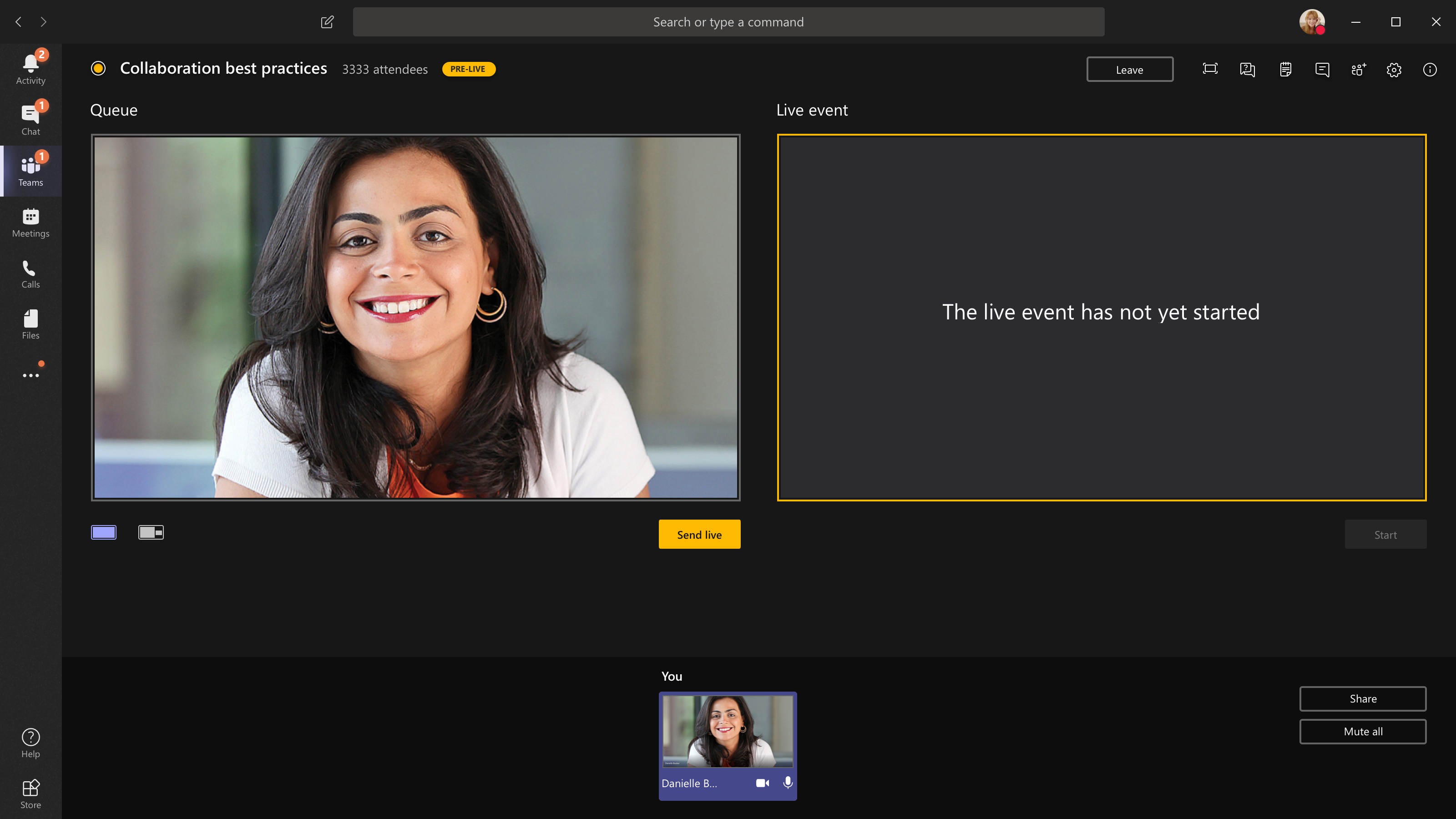
-
Alterne para uma câmera diferente selecionando Alternar câmera na parte inferior da fila ou indo para configurações de dispositivo e selecionando uma nova câmera.
-
Selecione Enviar ao vivo para enviar o feed da versão prévia para o evento ao vivo.
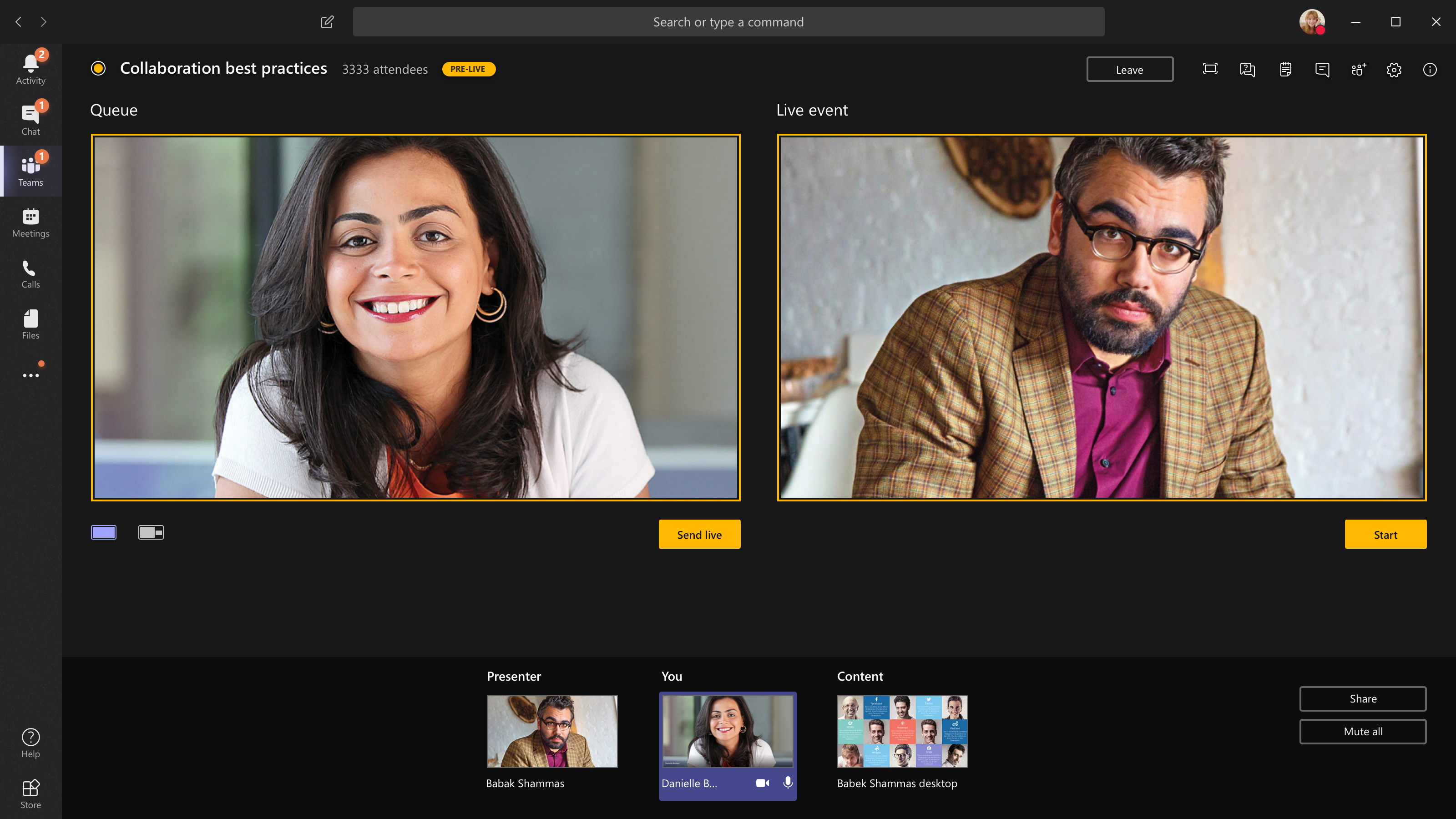
-
Selecione Iniciar para começar a transmitir ao vivo para seus participantes!
Observações:
-
Depois que o feed entra em operação, a resolução com maior suporte é 720p.
-
Silencie todos os produtores ou apresentadores que não estejam falando ativamente. Se eles não forem silenciados, o áudio deles será exibido ao vivo para os participantes.
-
Há um atraso de 15 a 60 segundos desde o momento em que um fluxo de mídia é transmitido para quando os participantes o veem.
-
-
Se você parar de compartilhar vídeo (desativando sua câmera, por exemplo), todos verão que o evento Live será retomado em um momento.
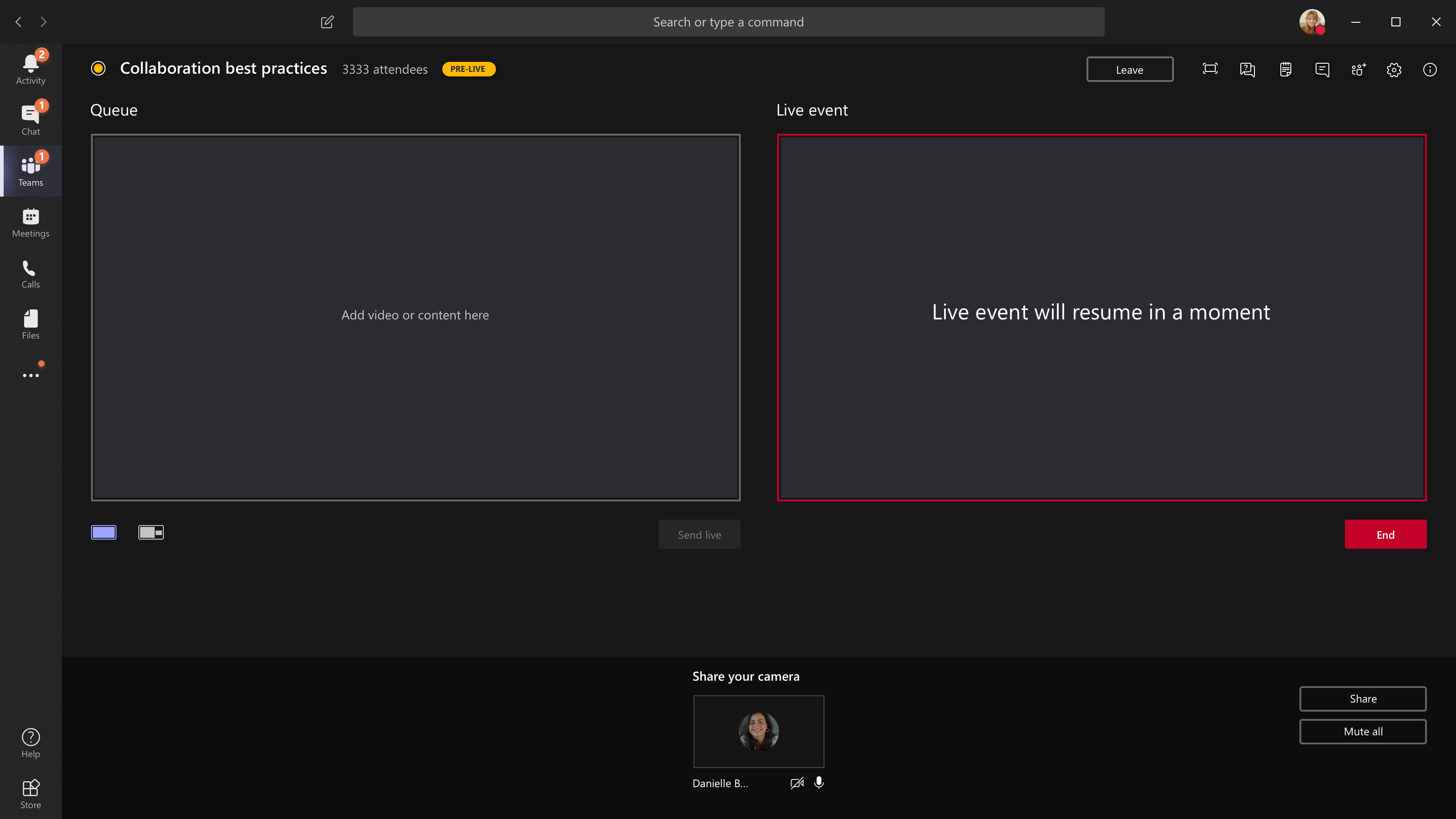
-
Para compartilhar sua área de trabalho ou uma janela, selecione Compartilhar e, em seguida, a tela que você gostaria de compartilhar.
Dica: Se você for o único produtor no evento, recomendamos que você use vários monitores ou compartilhe janelas específicas (em vez de toda a área de trabalho). Caso contrário, todos verão o Teams (e suas seleções) quando você fizer uma alteração. Com vários monitores, você pode fazer fila de conteúdo no Teams em uma tela e ter o conteúdo compartilhado na outra.
Se você estiver produzindo seu evento no Teams, veja como compartilhar sua área de trabalho ou uma janela:
-
Para compartilhar a área de trabalho, selecione Compartilhar > Área de Trabalho > Conteúdo > Enviar ao vivo. Se o evento ainda não tiver começado, selecione Iniciar.
Importante: Não recomendamos compartilhar um vídeo dessa forma.
-
Para compartilhar uma janela, selecione Compartilhar e selecione uma das janelas abertas na seção Windows na bandeja de origem. Depois que a janela for compartilhada, alterne para a interface do usuário do produtor, selecione Conteúdo e , em seguida, Enviar ao vivo. Se o evento ainda não tiver começado, selecione Iniciar.
Observação: Não minimize a janela selecionada, pois isso impediria que uma visualização fosse exibida na fila.
Para parar de compartilhar a área de trabalho ou a janela, selecione Parar o compartilhamento na janela do monitor de chamadas. Como uma prática recomendada, você pode convidar um co-apresentador para o evento ao vivo, que pode então compartilhar a área de trabalho ou a janela, que você pode então fazer fila para transmitir para o evento. Novamente, isso ajudará você a evitar mostrar o Teams (e sua fila) aos seus participantes.
-
-
Para fazer fila em outro feed de vídeo, você precisará de outros apresentadores para participar do evento. Os feeds deles aparecerão na parte inferior da tela.
Observações:
-
Até dez apresentadores ou produtores (incluindo você) podem compartilhar vídeo ou conteúdo. No entanto, apenas uma área de trabalho ou janela pode ser compartilhada por vez.
-
Se o conteúdo estiver ao vivo, outros apresentadores ou produtores poderão começar a compartilhar suas telas selecionando Compartilhar, mas isso substituirá tudo o que você estiver compartilhando. Verifique se a equipe de eventos está ciente desse potencial conflito.
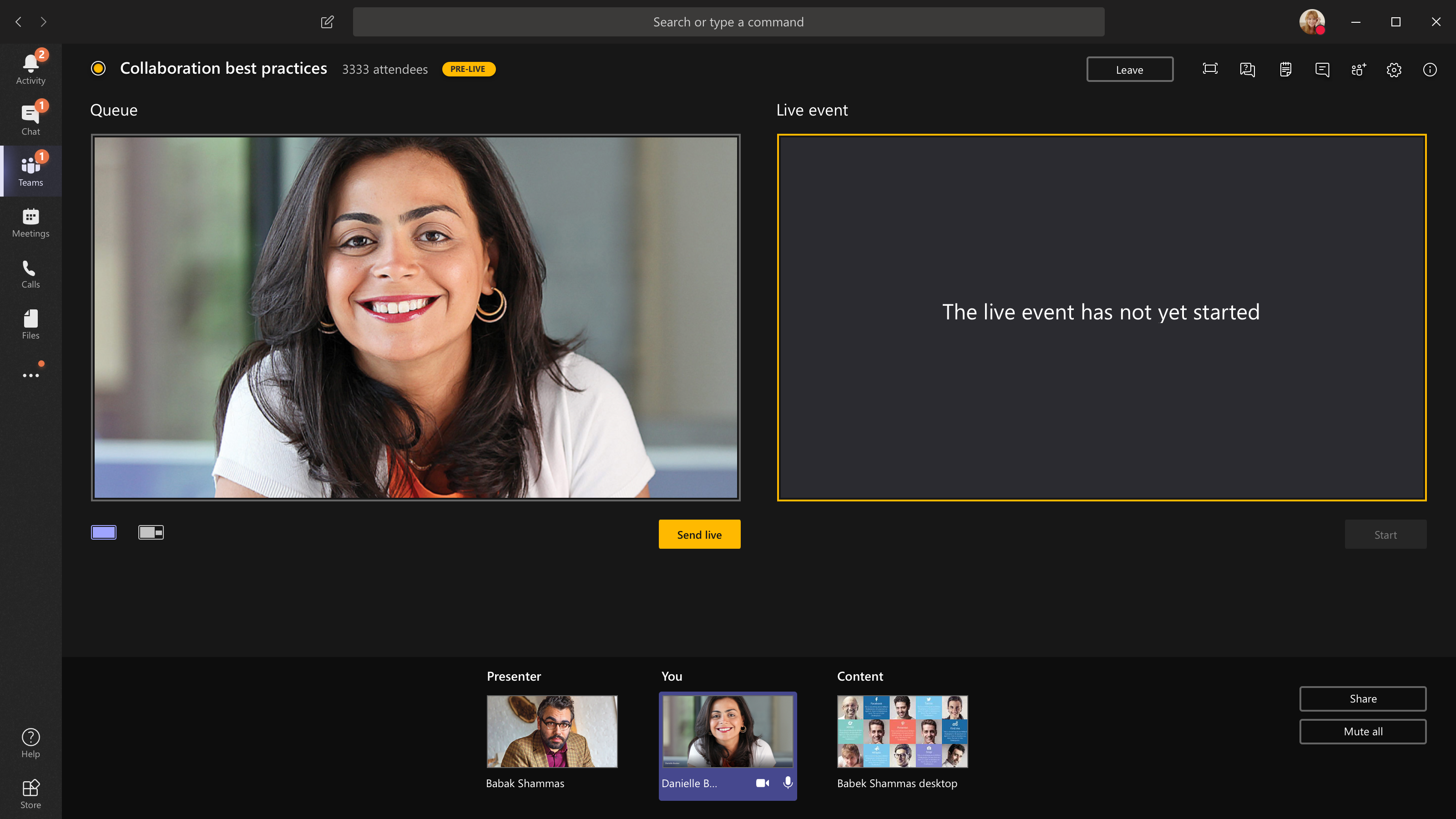
-
-
Se você estiver produzindo seu evento de um auditório e houver uma audiência na sala cujas reações (risos, palmas etc.) você quer capturadas no evento ao vivo, você pode desligar o cancelamento de ruído. Basta selecionar Configurações do dispositivo e desativaro cancelamento de ruído no painel de configurações do dispositivo.
-
Para pedir a um apresentador que participe de um evento ao vivo, selecione Participantes



Se você pedir a alguém para ingressar, ele se juntará como apresentador, o que significa que ele pode falar, compartilhar sua tela, participar do chat de reunião do grupo de eventos e moderar o Q&A. Qualquer pessoa que você pedir para ingressar será removida do chat da reunião do grupo de eventos após a reunião.
-
Para encerrar o evento, selecione Terminar.
Observação: Você não poderá produzir um evento ao vivo usando o Linux.
Reiniciar seu evento ao vivo
Como produtor, você pode reiniciar um evento ao vivo enquanto o evento estiver ativo ou depois de ter terminado. Ao reiniciar, você precisará parar e reiniciar seu codificador ou ele pode não enviar vídeo para a reunião.
Importante: Se você reiniciar um evento ao vivo, a gravação, a transcrição e as legendas do evento iniciado anteriormente serão excluídas e substituídas pelo evento reiniciado. Os participantes não poderão exibir o evento anterior sob demanda.
Para reiniciar o evento ao vivo, você precisará usar o aplicativo de área de trabalho do Teams ou o Teams na Web.
-
Selecione Mais ações

-
Selecione Reiniciar evento.
-
Uma confirmação aparecerá, selecione Reiniciar para confirmar.
Em seguida, as equipes verificarão se o evento pode ser reiniciado. Se o Teams conseguir reiniciar seu evento ao vivo com êxito, os produtores e apresentadores serão desconectados, enquanto os participantes que assistirem ao evento verão uma tela de espera informando que o evento começará em breve. Produtores e apresentadores precisarão voltar e iniciar o evento novamente.
Verifique sua integridade e desempenho
Para marcar o desempenho de seus dispositivos durante a produção de um evento ao vivo, selecione Integridade e desempenho em seu dashboard.
Lá, você pode examinar uma variedade de métricas, incluindo:
|
Métrica |
O que ele está medindo |
Por que você quer saber |
|---|---|---|
|
Largura de banda estimada |
Capacidade da sua rede, medida em Megabits por segundo (Mbps) |
A baixa largura de banda pode afetar a qualidade do áudio e do vídeo que você pode enviar aos participantes. |
|
Tempo de ida e volta |
Velocidade da sua rede, medida em milissegundos (ms) |
Um longo tempo de ida e volta pode afetar a qualidade do áudio e do vídeo que você pode enviar aos participantes. |
|
Resolução de envio de câmera |
A quantidade de detalhes que sua câmera pode enviar, medida em pixels (p) |
A baixa resolução de envio de câmeras pode afetar a qualidade do áudio e do vídeo que você pode enviar aos participantes. |
|
Processamento de vídeo (codec de hardware) |
Como você está convertendo imagens de câmera em um sinal digital |
Um codec de software pode ser ineficiente de energia e exigir mais memória, o que pode afetar a qualidade do vídeo que você pode enviar. |
|
Limite de taxa de bits de mídia |
Quanta largura de banda o Teams pode usar para mídia, medida em Megabits por segundo (Mbps) |
Essa política de organização pode afetar a qualidade do áudio e do vídeo que você pode enviar aos participantes. |
|
Compartilhamento de tela |
Se sua organização permite ou não que você compartilhe sua tela em reuniões |
Essa política de organização pode impedir que você compartilhe sua tela em um evento ao vivo. |
|
Vídeo IP |
Se sua organização permite ou não que você compartilhe vídeo em reuniões |
Essa política de organização pode impedir que você compartilhe vídeos em um evento ao vivo. |
Observação: Você precisará ativar sua câmera para obter uma medida para cada categoria.
Deseja saber mais?
Visão geral do evento ao vivo do Teams
Produzir um evento ao vivo de codificador externo
Práticas recomendadas para produzir um evento ao vivo do Teams










