Dica: Tente usar a nova função PROCV, uma versão aprimorada do PROCV que funciona em qualquer direção e retorna correspondências exatas por padrão, tornando-a mais fácil e conveniente de usar do que seu antecessor.
Utilize PROCV quando precisar encontrar itens em uma tabela ou um intervalo por linha. Por exemplo, procurar o preço de uma peça automotiva pelo número da peça ou encontrar o nome de um funcionário com base na ID do funcionário.
Em uma forma mais simples, a função PROCV descreve:
=PROCV(O que você deseja pesquisar, onde você deseja pesquisar, o número da coluna no intervalo que contém o valor a ser retornado, retorna uma correspondência Aproximada ou Exata – indicada como 1/TRUE ou 0/FALSE).

Dica: O segredo do PROCV é organizar seus dados para que o valor que você procura (Fruta) fique à esquerda do valor de retorno (Quantidade) que você deseja localizar.
Use a função PROCV para pesquisar um valor em uma tabela.
Sintaxe
PROCV(valor_procurado; matriz_tabela; núm_índice_coluna; [intervalo_pesquisa])
Por exemplo:
-
=PROCV(A2,A10:C20,2,TRUE)
-
=PROCV("Monte";B2:E7;2;FALSO)
-
=PROCV(A2,’Client Details’!A:F,3,FALSE)
|
Nome do argumento |
Descrição |
|---|---|
|
valor_procurado (obrigatório) |
O valor que você deseja procurar. O valor que você deseja pesquisar deve estar na primeira coluna do intervalo de células especificado no argumento table_array. Por exemplo, se table-array abrange as células B2:D7, então o seu lookup_value deve estar na coluna B. O valor_procurado pode ser um valor ou uma referência a uma célula. |
|
matriz_tabela (obrigatório) |
O intervalo de células em que PROCV procurará pelo valor_procurado e pelo valor de retorno. Você pode usar um intervalo nomeado ou uma tabela, e você pode utilizar nomes no argumento em vez de referências de célula. A primeira coluna no intervalo de células deve conter o lookup_value. O intervalo de células também precisa incluir o valor de retorno que você deseja localizar. Saiba como selecionar intervalos em uma planilha. |
|
núm_índice_coluna (obrigatório) |
O número da coluna (começando com 1 para a coluna mais à esquerda da table_array) que contém o valor de retorno. |
|
intervalo_pesquisa (opcional) |
Um valor lógico que especifica se você quer que a PROCV localize uma correspondência aproximada ou exata:
|
Introdução
Há quatro informações que serão necessárias para criar a sintaxe da função PROCV:
-
O valor que você deseja pesquisar, também chamado de valor de pesquisa.
-
O intervalo onde o valor de pesquisa está localizado. Lembre-se de que o valor de pesquisa deve estar sempre na primeira coluna no intervalo para que a função PROCV funcione corretamente. Por exemplo, se o valor de pesquisa estiver na célula C2, o intervalo deve começar com C.
-
O número da coluna no intervalo que contém o valor de retorno. Por exemplo, se você especificar B2:D11 como o intervalo, você deverá contar B como a primeira coluna, C como a segunda e assim por diante.
-
Se preferir, você pode especificar VERDADEIRO se quiser uma correspondência aproximada ou FALSO se quiser que uma correspondência exata do valor de retorno. Se você não especificar nada, o valor padrão será sempre VERDADEIRO ou correspondência aproximada.
Agora, reúna todos os itens acima da seguinte maneira:
=PROCV(valor da pesquisa, intervalo que contém o valor da pesquisa, o número da coluna no intervalo que contém o valor de retorno, Correspondência Aproximada (TRUE) ou Correspondência Exata (FALSE)).
Exemplos
Aqui estão alguns exemplos de PROCV:
Exemplo 1
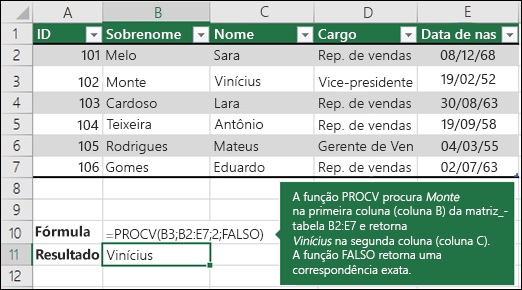
Exemplo 2
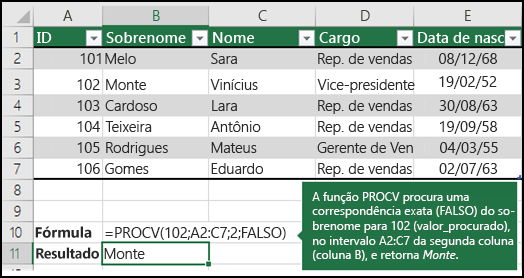
Exemplo 3
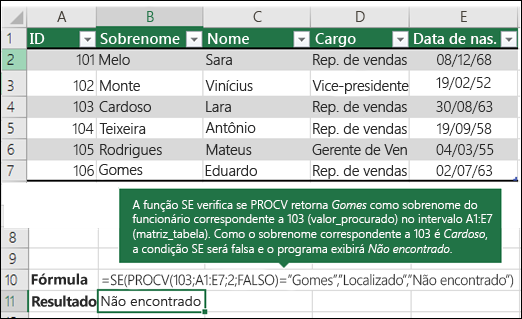
Exemplo 4
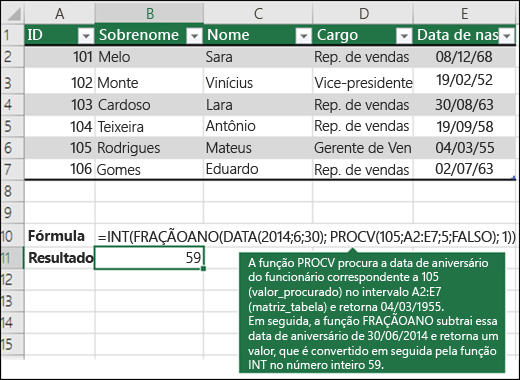
Exemplo 5
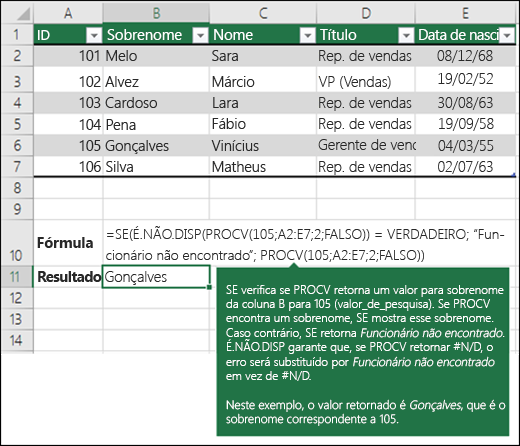
Você pode utilizar PROCV para combinar várias tabelas em uma, desde que uma das tabelas tenha campos em comum com todas as outras. Isso pode ser especialmente útil se você precisar compartilhar uma pasta de trabalho com pessoas que têm versões mais antigas do Excel que não suportam recursos de dados com várias tabelas como fontes de dados - combinando as fontes em uma tabela e alterando a fonte de dados do recurso de dados para a nova tabela, o recurso de dados pode ser usado em versões mais antigas do Excel (desde que o próprio recurso de dados seja suportado pela versão antiga).
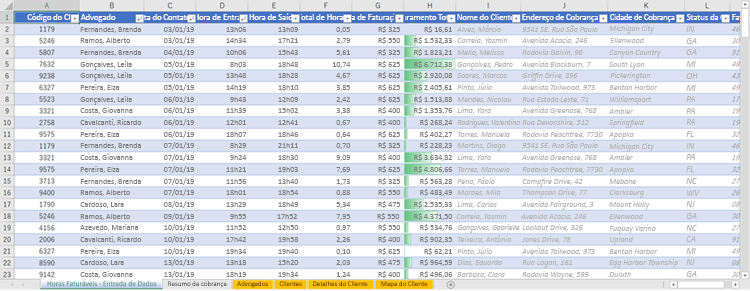 |
|
Aqui, as colunas A-F e H têm valores ou fórmulas que usam apenas valores na planilha, e as demais colunas usam PROCV e os valores da coluna A (Código do Cliente) e da coluna B (Advogado) para obter dados de outras tabelas. |
-
Copie a tabela que tem os campos comuns em uma nova planilha e dê um nome a ela.
-
Clique em Dados > Ferramentas de Dados > Relacionamentos para abrir a caixa de diálogo Gerenciar Relacionamentos.
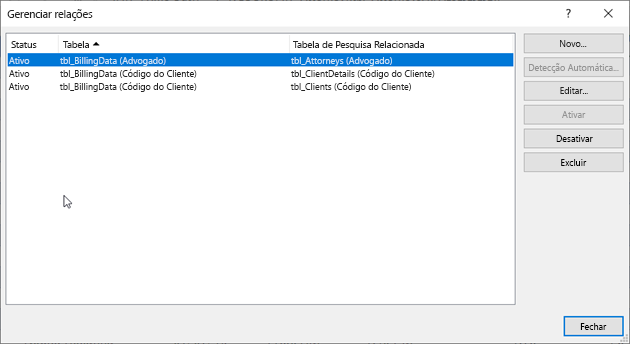
-
Para cada relacionamento listado, observe o seguinte:
-
O campo que vincula as tabelas (listado entre parênteses na caixa de diálogo). Este é o lookup_value da sua fórmula PROCV.
-
O nome da Tabela de Pesquisa Relacionada. Esta é a table_array na sua fórmula PROCV.
-
O campo (coluna) na Tabela de Pesquisa Relacionada que possui os dados desejados na sua nova coluna. Essas informações não são mostradas na caixa de diálogo Gerenciar Relacionamentos - você precisará examinar a Tabela de Pesquisa Relacionada para ver qual campo deseja recuperar. Você deseja anotar o número da coluna (A=1) - este é o col_index_num na sua fórmula.
-
-
Para adicionar um campo à nova tabela, insira sua fórmula PROCV na primeira coluna vazia utilizando as informações coletadas na etapa 3.
No nosso exemplo, a coluna G utiliza Advogado (o lookup_value) para obter os dados da Taxa de Cobrança da quarta coluna (col_index_num = 4) da tabela da planilha Advogados, tblAttorneys (a table_array), com a fórmula =PROCV([@Attorney],tbl_Attorneys,4,FALSE).
A fórmula também pode utilizar uma referência de célula e uma referência de intervalo. No nosso exemplo, seria =PROCV(A2,'Advogados'!A:D,4,FALSO).
-
Continue adicionando campos até que você tenha todos os campos necessários. Se você estiver tentando preparar uma pasta de trabalho contendo recursos de dados que utilizam várias tabelas, altere a fonte de dados do recurso de dados para a nova tabela.
|
Problema |
O que deu errado |
|---|---|
|
Valor errado retornado |
Se intervalo_pesquisa for VERDADEIRO ou for omitido, a primeira coluna precisará ser classificada em ordem alfabética ou numericamente. Se a primeira coluna não for classificada, o valor retornado poderá ser algo inesperado. Classifique a primeira coluna ou use FALSO para ter uma correspondência exata. |
|
#N/D na célula |
Para saber mais sobre como resolver erros #N/D na PROCV, confira Como corrigir um erro #N/D na função PROCV. |
|
#REF! na célula |
Se col_index_num for maior que o número de colunas na table-array, você receberá o #REF! valor de erro. Para obter mais informações sobre como resolver o #REF! erros no PROCV, consulte Como corrigir um erro #REF!. |
|
#VALOR! na célula |
Se a table_array for menor que 1, você receberá o VALOR#! valor de erro. Para saber mais sobre como resolver erros #VALOR! na PROCV, confira Como corrigir um erro #VALOR! na função PROCV. |
|
#NOME? na célula |
O valor de erro #NOME? geralmente significa que faltam as aspas da fórmula. Para procurar o nome de uma pessoa, certifique-se de usar o nome entre aspas na fórmula. Por exemplo, insira o nome como "Monte" na =PROCV("Monte";B2:E7;2;FALSO). Para obter mais informações, confira Como corrigir um erro #NOME!. |
|
Erros #DESPEJAR! na célula |
Este erro #DESPEJAR! específico geralmente significa que sua fórmula está se baseando em uma interseção implícita para o valor de pesquisa e utilizando uma coluna inteira como referência. Por exemplo, =PROCV(A:A,A:C,2,FALSE). Você pode resolver o problema ancorando a referência de pesquisa com o operador @ assim: =PROCV(@A:A,A:C,2,FALSE). Alternativamente, você pode utilizar o método PROCV tradicional e se referir a uma única célula em vez de uma coluna inteira: =PROCV(A2,A:C,2,FALSE). |
|
Faça isto |
Por quê? |
|---|---|
|
Use referências absolutas para intervalo_pesquisa |
Usar referências absolutas permite o preenchimento de uma fórmula de forma que ela sempre veja o mesmo intervalo de pesquisa exato. Saiba como usar as referências absolutas da célula. |
|
Não armazene valores numéricos ou de data como texto. |
Ao procurar valores de número ou data, verifique se os dados na primeira coluna da matriz_tabela não estão armazenados como valores de texto. Do contrário, PROCV poderá retornar um valor incorreto ou inesperado. |
|
Classifique a primeira coluna |
Classifique a primeira coluna da matriz_tabela antes de usar PROCV quando o intervalo_procurado for VERDADEIRO. |
|
Use caracteres curinga |
Se intervalo_procurado for FALSO e o valor_procurado for texto, você poderá usar os caracteres curinga—ponto de interrogação (?) e asterisco (*)— em valor_procurado. Um ponto de interrogação corresponde a qualquer caractere único. Um asterisco determina qualquer sequência de caracteres. Se você quiser localizar um ponto de interrogação ou asterisco real, digite um til (~) antes do caractere. Por exemplo, =PROCV("Fontan?",B2:E7,2,FALSE) pesquisará todas as instâncias do Fontana com uma última letra que pode variar. |
|
Verifique se seus dados não contêm caracteres equivocados. |
Ao procurar valores de texto na primeira coluna, verifique se os dados na primeira coluna não contêm espaços à esquerda, à direita, usam de modo inconsistente as aspas retas ( ' ou " ) e as curvas ( ‘ ou “ ) ou têm caracteres não imprimíveis. Nesses casos, a função PROCV poderá retornar um valor inesperado. Para obter resultados precisos, tente usar a função LIMPAR ou a função APARAR para remover espaços à direita em uma célula depois dos valores da tabela. |
Precisa de mais ajuda?
Você pode sempre consultar um especialista na Excel Tech Community ou obter suporte nas Comunidades.
Confira também
Vídeo: Quando e como usar o VLOOKUP
Cartão de Referência Rápida: atualizador PROCV
Como corrigir um erro #N/D na função PROCV










