Você pode alterar a aparência de uma forma ou caixa de texto alterando seu preenchimento ou adicionando efeitos a ela, como sombras, brilhos, reflexos, bordas suaves, bevels e rotações tridimensionais (3D).
Um preenchimento é uma cor, padrão, textura, imagem ou gradiente aplicado ao interior de uma forma. Um gradiente é uma progressão gradual de cores e tons, normalmente de uma cor para outra, ou de um tom para outro da mesma cor.

A alteração da cor de preenchimento de uma forma afeta apenas o interior ou a frente da forma. Se você adicionar um efeito a uma forma, como sombra, e quiser uma cor diferente para esse efeito, deverá alterar a cor da sombra separadamente da cor de preenchimento.
Um efeito 3D adiciona profundidade a uma forma. Você pode adicionar uma combinação interna de efeitos 3D à sua forma ou acrescentar efeitos individuais. Você pode adicionar combinações de efeitos individuais à sua forma nesses programas: Excel, Outlook, Word e PowerPoint.
Importante: No Word e no Outlook, primeiro você deve ancorar vários objetos antes de selecioná-los. Selecione um objeto. Em seguida, pressione e segure Ctrl enquanto você seleciona mais objetos.
Adicionar um preenchimento ou efeito
Para adicionar um preenchimento ou efeito, clique em sua forma, clique em Formatar, clique na seta ao lado de Shape Fill ou Shape Effects e selecione uma cor, gradiente, textura ou efeito.
-
Clique na forma que deseja preencher. Para adicionar o mesmo preenchimento a várias formas, clique na primeira forma, pressione Ctrl e mantenha a tecla pressionada enquanto clica nas outras formas.
-
Na guia Formato de Forma , no grupo Estilos de Forma , clique na seta ao lado de Preenchimento de Formas.
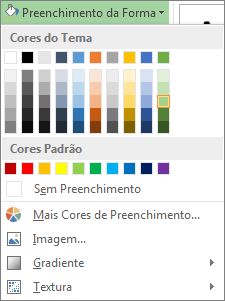
-
Siga um destes procedimentos:
-
Para adicionar ou alterar uma cor de preenchimento, clique na cor desejada.
-
Para optar por não usar uma cor, clique em Sem Preenchimento.
-
Para usar uma cor que não esteja entre as cores de tema, clique em Mais Cores de Preenchimento e clique na cor desejada na guia Padrão ou misture a sua própria cor na guia Personalizar. As cores personalizadas e as cores da guia Padrão não serão atualizadas se você alterar o tema do documento mais tarde.
-
Para alterar a transparência da forma, clique em Mais Cores de Preenchimento. Na parte inferior da caixa de diálogo Cores, mova o controle deslizante Transparência ou digite um número na caixa ao lado desse controle deslizante. Você pode variar a porcentagem de transparência de 0% (totalmente opaco, a configuração padrão) a 100% (totalmente transparente).
-
Para adicionar ou alterar uma imagem de preenchimento, clique em Imagem, localize a pasta que contém a imagem a ser utilizada, clique no arquivo de imagem e depois clique em Inserir.
-
Para adicionar ou alterar um gradiente de preenchimento, aponte para Gradiente e clique na variação de gradiente desejada. Para personalizar o gradiente, clique em Mais Gradientes e escolha as opções desejadas.
-
Para adicionar ou alterar uma textura de preenchimento, aponte para Textura e clique na textura desejada. Para personalizar a textura, clique em Mais Texturas e escolha as opções desejadas.
-
Adicionar um padrão de preenchimento
-
Clique com o botão direito do mouse na forma à qual deseja adicionar um padrão de preenchimento e selecione Formatar Forma.
-
No painel Forma de Formato , clique em Preencher e clique em Preenchimento de Padrão.
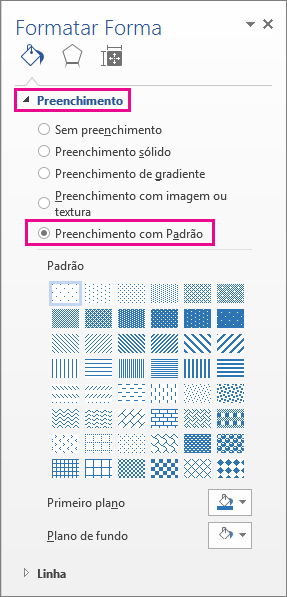
-
Selecione um padrão e, se quiser, clique nas setas ao lado de Foreground e Background e selecione uma combinação de cores.
Adicionar ou alterar o efeito de uma forma
Você pode adicionar uma variedade de efeitos às caixas de texto e formas, como bordas ou reflexões.
-
Clique na forma à qual deseja adicionar um efeito. Para adicionar o mesmo efeito a várias formas, clique na primeira forma, pressione Ctrl e mantenha a tecla pressionada enquanto clica nas outras formas.
-
Na guia Formato de Forma , no grupo Estilos de Forma , clique em Efeitos de Forma e selecione uma opção na lista.
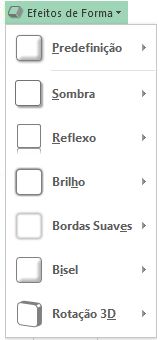
-
Para adicionar ou alterar uma combinação interna de efeitos, aponte para Predefinir e clique no efeito desejado.
Para personalizar o efeito desejado, clique em Opções 3D e escolha as opções desejadas.
-
Para adicionar ou alterar uma sombra, aponte para Sombra e clique na sombra desejada.
Para personalizar a sombra, clique em Opções de Sombra e escolha as opções desejadas.
-
Para adicionar ou alterar um reflexo, aponte para Reflexo e clique na variação de reflexo desejada.
Para personalizar o reflexo, clique em Opções de Reflexo e escolha as opções desejadas.
-
Para adicionar ou alterar um brilho, aponte para Brilho e clique na variação de brilho desejada.
Para personalizar o brilho, clique em Opções de Brilho e escolha as opções desejadas.
-
Para adicionar ou alterar uma borda suave, aponte para Bordas Suaves e clique no tamanho e na cor da borda desejados.
Para personalizar as bordas suaves, clique em Opções de Bordas Suaves e escolha as opções desejadas.
-
Para adicionar ou alterar uma borda, aponte para Bisel e clique na opção de bisel desejada.
Para personalizar o bisel, clique em Opções 3D e escolha as opções desejadas.
-
Para adicionar ou alterar uma rotação 3D, aponte para Rotação 3D e clique na rotação desejada.
Para personalizar a rotação, clique em Opções de Rotação 3D e escolha as opções desejadas.
Observações:
-
Para criar um efeito personalizado adicionando vários efeitos separados, repita a etapa 2 acima.
-
Se você adicionar à forma um efeito 3D (como um bisel) e depois acrescentar uma borda suave, não verá nenhuma alteração visual na forma porque o efeito 3D tem precedência. Porém, se excluir o efeito 3D, o efeito de borda suave ficará visível.
-
-
Excluir o preenchimento de uma forma
-
Clique na forma da qual deseja excluir um preenchimento. Para excluir o mesmo preenchimento de várias formas, clique na primeira forma e depois pressione e mantenha pressionada a tecla Ctrl enquanto clica nas outras formas.
-
Na guia Formatar , no grupo Estilos de Forma , clique na seta ao lado de Preenchimento de Formas e clique em Não Preencher.

Excluir o efeito de uma forma
-
Clique na forma da qual deseja excluir 0 efeito. Para excluir o mesmo efeito de várias formas, clique na primeira forma e depois pressione e mantenha pressionada a tecla Ctrl enquanto clica nas outras formas.
-
Na guia Formatar , no grupo Estilos de Forma , clique em Efeitos de Forma e faça um dos seguintes procedimentos.
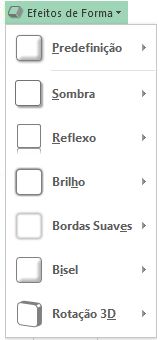
-
Para excluir uma combinação interna de efeitos da forma, aponte para Predefinir e clique em Sem Predefinições.
Observação: Quando você clicar em Sem Predefinições, não removerá nenhum efeito de sombra que tenha sido aplicado a sua forma. Para remover sombras em um formato, siga a etapa abaixo.
-
Para excluir uma sombra, aponte para Sombra e clique em Sem Sombra.
-
Para excluir um reflexo, aponta para Reflexo e clique em Sem Reflexo.
-
Para excluir um brilho, aponte para Brilho e clique em Sem Brilho.
-
Para excluir bordas suaves, aponte para Bordas Suaves e clique em Sem Bordas Suaves.
-
Para excluir uma borda, aponte para Bisel e clique em Sem Bisel.
-
Para excluir uma rotação 3D, aponte para Rotação 3D e clique em Sem Rotação.
-
Observação: Se você adicionou vários efeitos individuais, repita a etapa 2 acima para excluir todos os efeitos.
Confira também
-
Para adicionar uma forma, consulte Adicionar formas.
-
Para saber mais sobre outras formas com efeitos, consulte Inserir WordArt ou Saiba mais sobre os gráficos SmartArt.
-
Para alterar a aparência de uma imagem, consulte Aplicar um efeito artístico a uma imagem.
-
Para alterar a aparência de uma caixa de texto, consulte Alterar as cores em uma caixa de texto ou forma.
-
Para alterar a borda em torno de uma caixa de texto ou forma, consulte Remover ou alterar a borda em uma caixa de texto ou forma.
-
Para criar um efeito móvel no PowerPoint, consulte Animar texto ou objetos.










