Neste artigo
Organizar turnos por grupo
Em uma nova agenda, comece com um grupo sem nome, dê-lhe um nome e adicione pessoas e mude para ele. Você pode adicionar grupos adicionais conforme necessário e dar a eles todos os nomes. Os nomes de grupo ajudam a organizar seus membros da equipe por função ou departamento na agenda. Por exemplo, um hotel pode ter os seguintes grupos: "Recepção", "Serviço de Quarto" e "Manobrista".
É melhor criar grupos antes de começar a adicionar pessoas à agenda. Pessoas e seus turnos não podem ser movidos de um grupo para outro.
Para adicionar um grupo:
-
Clique em Adicionar grupo e digite um nome para o grupo.
Para nomear ou renomear um grupo:
-
Clique em Inserir nome do grupo ou o nome de um grupo existente e digite um novo nome.
Depois de criar seus grupos, você estará pronto para adicionar pessoas a eles.
Adicionar pessoas à agenda
Organize sua agenda por grupos para que você possa adicionar pessoas ao grupo padrão.
-
Localize o grupo ao qual você deseja adicionar alguém e clique em Adicionar pessoas ao grupo
. 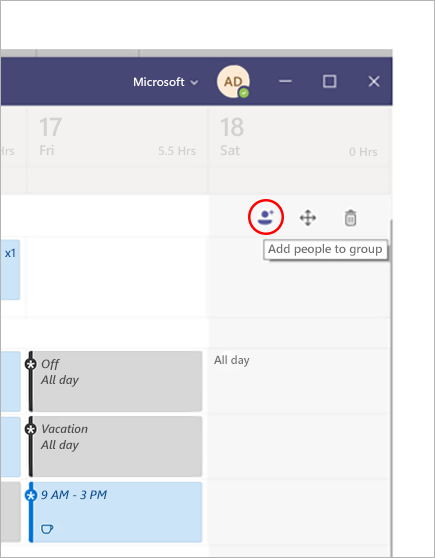
-
Digite seu nome ou email e selecione-os na lista.
-
Selecione Adicionar.
-
Continue adicionando pessoas, se necessário, e selecione Fechar quando terminar.
Observações:
-
Uma agenda pertence a uma equipe no Teams, para que você só possa adicionar membros dessa equipe à agenda. Se você não encontrar a pessoa que deseja adicionar, use o link Gerenciar equipe para torná-la um membro da equipe ou proprietário. (Os proprietários podem criar e atualizar agendas.)
-
As alterações feitas na equipe podem não estar disponíveis imediatamente em Turnos, portanto, se você não encontrar o novo membro da equipe que deseja adicionar à agenda, aguarde um pouco e tente novamente.
Adicionar um turno
Para adicionar uma mudança do zero:
-
Na linha da pessoa à qual você está atribuindo a mudança, na data desejada, clique em

-
Preencha as informações para o turno. Considere escolher uma cor do tema para organizar as coisas.
-
Dê um nome à mudança para que seja fácil diferenciar outros turnos. Por padrão, o nome da mudança é a hora de início e término.
-
Adicione anotações para a mudança, como "tarefas a serem feitas".
-
Adicione pausas ou almoço na seção Atividades .
-
Escolha Salvar para salvar sem compartilhar ou Compartilhar se você estiver pronto para salvar e compartilhar o turno com a equipe.
Para basear um novo turno em um existente
Vá para a linha da pessoa à qual você está atribuindo a mudança. Na data desejada, clique em 
Para copiar um turno para outro lugar na agenda
Em um turno existente, clique em 

Dicas:
-
Acelere sua cópia e cola usando os atalhos de teclado: Ctrl+C para cópia e Ctrl+V para colar.
-
Selecione vários turnos de uma vez em qualquer uma dessas maneiras:
- Selecione um turno, segure a tecla Shift e use as teclas de seta.
– Clique e arraste o cursor usando um mouse (ou outro dispositivo de apontamento).
Adicionar um turno livre
Adicione um turno aberto agora e atribua-o a alguém mais tarde como parte do planejamento de agendamento ou compartilhe-o com a equipe para que as pessoas possam solicitá-lo.
-
Na linha Abrir turnos na data em que você está criando a mudança, clique em

-
Preencha as informações do turno, incluindo o número de slots que você deseja disponibilizar. Para localizar o número de slots, deslize o alternância de turno Aberto para Ativado.
-
Dê um nome ao shift para que seja fácil diferenciá-lo de outros turnos. Por padrão, o nome da mudança é a hora de início e de término.
-
Adicione atividades como pausas ou almoço.
-
Escolha Salvar para salvar sem compartilhar ou Compartilhar se você estiver pronto para salvar e compartilhar o turno aberto com a equipe.
Observações: Se você quiser editar o turno depois de compartilhar com a equipe, aqui estão algumas coisas a serem lembradas:
-
Se você alterar o número de slots disponíveis, precisará escolher Compartilhar. Você não pode salvar suas alterações e compartilhá-las mais tarde.
-
Se você alterar a hora de início ou término do turno, todas as solicitações pendentes para esse turno serão recusadas automaticamente quando você compartilhá-la novamente com a equipe.
-
Compartilhar uma agenda com sua equipe
Quando você faz alterações na agenda, você pode escolher quando compartilhar essas alterações com a equipe. Você pode mover as coisas na agenda até que você tenha tudo certo. Todas as alterações feitas serão anotadas com um asterisco (*)— há um asterisco no botão Compartilhar com equipe, também, apenas para lembrá-lo de compartilhar as atualizações com colegas.
Para compartilhar a agenda:
-
Clique em Compartilhar com a equipe.
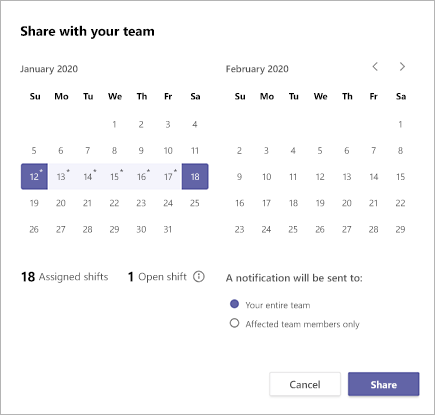
-
Verifique se o período selecionado é o que você deseja compartilhar.
-
Decida se deseja notificar toda a equipe ou apenas as pessoas afetadas pelas alterações.
-
Clique em Compartilhar.
Abrir um cronograma diferente
Veja como abrir uma agenda diferente se você estiver em mais de uma equipe:
-
No canto superior esquerdo de Shifts, selecione

-
Escolha a equipe que você deseja começar a trabalhar na outra agenda.
Copiar uma agenda
-
Selecione Copiar Agendamento na parte superior direita do aplicativo.
-
Escolha as datas de início e término para o período que você deseja copiar.
-
Selecione Notas de turno, tempo limite, Atividades ou Abrir turnos se você quiser incluí-las.
-
Selecione Copiar e uma agenda duplicada aparecerá abaixo da agenda copiada.
Configurar a marcação por turno
A marcação por turno permite que você alcance pessoas em turno em tempo real. O Teams atribui automaticamente usuários com marcas que correspondem ao seu agendamento e nome do grupo de turnos do aplicativo Shifts, habilitando mensagens dinâmicas baseadas em função. As notificações são enviadas apenas para pessoas que estão em turno no momento em que uma marca é usada para iniciar um chat ou em uma postagem de canal.
Para criar uma marca por turno:
-
No Teams, acesse o aplicativo Shifts.
-
Crie grupos de turnos e nomeie-os após um atributo como uma função. Por exemplo, EngineerOnCall. O nome do grupo de turno será o nome da marca.
-
Preencha uma agenda atribuindo turnos aos membros de suas equipes. Quando terminar, no canto superior direito do aplicativo Shifts, selecione Compartilhar com a equipe.
-
Aguarde 15 minutos para que os turnos agendados preencham o serviço de marcação.
-
Use a marca em qualquer lugar que você use marcas no Teams.











