Planejar projetos e acompanhar prazos
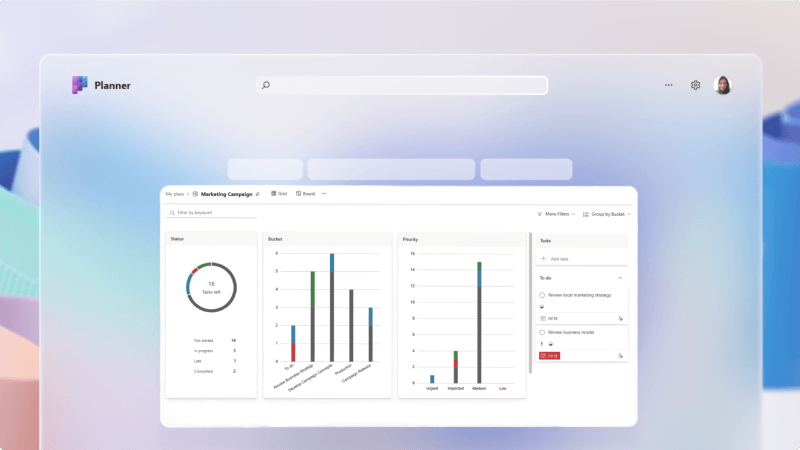
Gerenciar projetos é essencial em qualquer negócio. Pode ser complicado manter todos nos trilhos, ver todas as tarefas que precisam ser concluídas e garantir que as pessoas cumpram os principais prazos do calendário.
Tarefas por Planner e Fazer no Microsoft Teams torna muito mais fácil gerenciar qualquer projeto adicionando um painel de acompanhamento em canais específicos, atribuindo tarefas e ajudando todos a permanecer em cima de seu trabalho.
O que vou aprender?
-
Como criar uma lista de tarefas de equipe para o canal do Teams
-
Como configurar um quadro de tarefas para acompanhar o trabalho
-
Como criar e atribuir tarefas
O que eu preciso?
-
Microsoft Teams
-
15 minutos
Adicionar uma guia de tarefas leva apenas alguns momentos.
-
Vá para o Teams e abra o canal em que deseja adicionar a guia tarefas.
-
Selecione o + na parte superior do canal para adicionar uma guia.

-
Selecione ou pesquise Tarefas por Planner e Fazer na lista de aplicativos disponíveis.
-
Selecione Criar um novo plano e dê a ele um nome que o identifique como parte deste canal.
Dica
Dar à sua lista de tarefas um nome significativo ajudará quando você tiver várias listas de tarefas para facilitar a visualização de qual canal uma determinada tarefa vem.
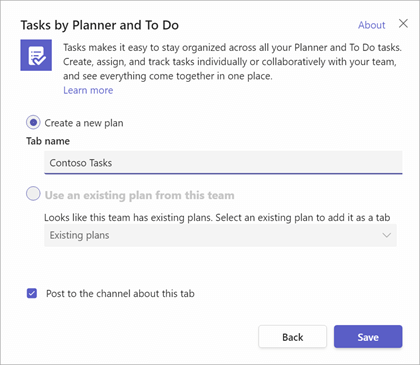
-
Selecione Salvar para criar a guia tarefa.
A exibição primária da guia tarefas é configurada como um quadro Kanban. Os dois elementos main de uma placa Kanban são cartões e buckets.
Observação
Para saber mais sobre placas Kanban, confira O que é Kanban?
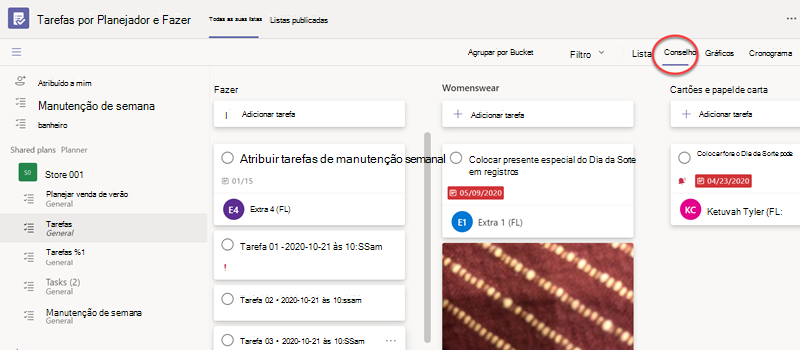
Cartões
Cada cartão é uma tarefa e os cartões passarão da esquerda para a direita no quadro de tarefas à medida que a tarefa passa pelo fluxo de trabalho.
Baldes
Buckets representam os estágios do trabalho pelos quais uma tarefa pode passar.
Normalmente, o primeiro bucket é chamado de "Fazer" e contém todas as tarefas que ainda não foram iniciadas. O último bucket geralmente é chamado de "Concluído" e contém todas as tarefas que estão concluídas. No meio, você pode ter tantos baldes quanto quiser, mas recomendamos mantê-lo simples. Você não quer gastar tanto tempo movendo cartões de bucket para bucket que você não tem tempo para realmente realizar tarefas.
A guia tarefas começa por padrão com apenas um único bucket chamado "Para fazer". Vamos adicionar alguns buckets.
-
Escolha Adicionar novo bucket.
-
Dê um nome ao seu novo bucket, como "Em andamento".
-
Adicione um segundo novo bucket chamado "Concluído".
Dica
Se você quiser alterar a ordem dos buckets, basta pegar o título do bucket com o mouse e arrastá-lo para a esquerda ou para a direita.
Isso é tudo que você precisa fazer para colocar um quadro básico em execução. Você pode adicionar buckets adicionais como precisar.
Um balde que algumas equipes acham útil é um balde chamado "Bloqueado" ou "Esperando por outra pessoa" como um lugar para colocar cartões com os quais a equipe não pode seguir em frente porque eles estão esperando que algo aconteça, ou outra pessoa para tomar alguma ação.
-
Na exibição Lista ou Quadro , selecione Adicionar uma tarefa.
No modo de exibição Board , você pode adicionar tarefas a buckets específicos que você já criou. -
Adicione um nome de tarefa, defina a data de vencimento e selecione Atribuir.
-
Digite o nome de a quem você deseja atribuir a tarefa. Você pode adicionar várias pessoas, se desejar.
-
Selecione Adicionar Tarefa.
Se você quiser adicionar mais informações à tarefa, selecione-a e adicione o que deseja, como rótulos, datas de início, prioridade, anotações, itens de lista de verificação, anexos e comentários.
Saiba mais sobre o que você pode fazer com seu plano e tarefas clicando aqui.
Tópicos relacionados
Planejar um evento no Microsoft Planner








