Personalizar um slide mestre
Use um slide mestre para dar consistência às cores, fontes, títulos, logotipos e outros estilos e para ajudar a unificar o formato de sua apresentação.
Você pode alterar as cores, as fontes ou os efeitos de um slide mestre. Você pode mover, ocultar ou mostrar espaços reservados. Você também pode alterar a orientação da página de retrato para paisagem ou vice-versa.

Criar e personalizar um ou mais slides mestres
-
Na guia Exibir, selecione Slide Mestre.
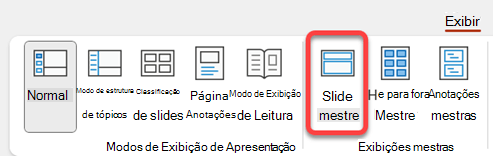
-
Quando você abre a exibição Mestre de Slides, um slide master é mostrado no painel de miniatura com os layouts padrão associados abaixo dele. Se desejar adicionar outro slide mestre, faça o seguinte:
-
Clique em um local no painel miniatura do slide onde deseja que o novo slide mestre apareça.
-
Na guia Mestre de Slides , selecione Inserir Mestre de Slides.
Observação: No painel miniatura do slide, o slide master é a imagem de slide maior na parte superior e os layouts associados são posicionados abaixo do slide master.
-
-
Siga um destes procedimentos:
-
Para criar um ou mais layouts personalizados ou modificar layouts existentes, consulte Aplicar ou alterar um layout de slide.
-
Para remover qualquer um dos layouts de slide incorporados que acompanham o slide mestre padrão, no painel de miniatura do slide, clique em cada layout de slide que você deseja excluir e, na guia Slide Mestre, clique em Excluir.
-
Para aplicar um design ou cores, fontes, efeitos e planos de fundo baseados em tema, consulte Criar seu próprio tema no PowerPoint.
-
Para definir a orientação da página para todos os slides em sua apresentação, na guia Mestre do Slide , selecione Tamanho do Slide > Tamanho do Slide Personalizado. Em Orientação, selecione a orientação desejada.
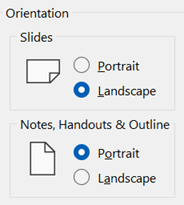
-
Para controlar se os rodapés (o número do slide, a data e os espaços reservados de texto do rodapé) estão visíveis em um determinado tipo de slide: no painel de miniaturas, selecione um layout de slide e, em seguida, na guia Mestre do Slide, selecione ou desmarque Rodapés. Para atribuir um texto específico a qualquer um dos rodapés, na faixa de opções, selecione Inserir cabeçalhos > e selecione as opções desejadas. Consulte Inserir ou alterar os números de slide, data ou rodapé para slides na tela para obter mais detalhes.
-
-
Depois de fazer suas alterações, na guia Mestre de Slides , selecione Fechar Exibição Mestra.
-
Se você quiser salvar isso como um modelo para reutilizar novamente, selecione Arquivo > Salvar como (ou Salvar uma Cópia), altere o tipo de arquivo para modelo, insira um nome de arquivo e selecione Salvar.
Confira também
Adicionar um espaço reservado a um layout
Criar e personalizar um ou mais slides mestres
-
Na guia Exibição, clique em Slide Mestre.

-
Ao abrir o modo de exibição de Slide Mestre, um slide mestre em branco com os layouts padrão associados será exibido. Se desejar adicionar outro slide mestre, faça o seguinte:
-
Clique em um local no painel miniatura do slide onde deseja que o novo slide mestre apareça.
-
Na guia Slide Mestre, clique em Inserir Slide Mestre.
Observação: No painel em miniatura do slide, o slide mestre é a maior imagem do slide e os layouts associados são posicionados embaixo do slide mestre.
-
-
Siga um destes procedimentos:
-
Para criar um ou mais layouts personalizados ou modificar layouts existentes, consulte Aplicar ou alterar um layout de slide.
-
Para remover qualquer um dos layouts de slide incorporados que acompanham o slide mestre padrão, no painel de miniatura do slide, clique em cada layout de slide que você deseja excluir e, na guia Slide Mestre, clique em Excluir.
-
Para aplicar um design ou cores, fontes, efeitos e planos de fundo baseados em tema, consulte Criar seu próprio tema no PowerPoint.
-
Para definir a orientação da página para todos os slides em sua apresentação, na guia Slide Mestre, clique em Tamanho do Slide > Configuração de Página. Em Orientação, clique na orientação desejada.
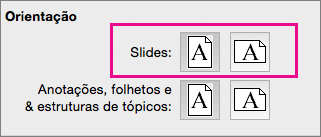
-
Para adicionar texto que aparecerá como rodapé na parte inferior de todas as páginas da apresentação, na guia Slide Mestre, clique em Tamanho do slide > Configuração da Página > Cabeçalho/Rodapé.
-
-
Após fazer as alterações, na guia Slide Mestre, clique em Fechar Mestre.
-
Se desejar salvá-lo como um modelo para usar novamente, clique em Arquivo > Salvar como Modelo, digite um nome de arquivo e clique em Salvar.
Informações de plano de fundo
Confira também
Criar ou alterar layouts de slides no PowerPoint para Mac
Adicionar uma imagem transparente (marca d'água) aos seus slides no PowerPoint para Mac
Adicionar um logotipo, nome da empresa ou texto de cabeçalho ou rodapé aos folhetos
Alterar a formatação do rodapé em todos os slides no PowerPoint para Mac










