Deseja organizar objetos de banco de dados de uma maneira que funcione melhor para você? Em seguida, crie categorias e grupos personalizados no Painel de Navegação para reorganizar, realçar e até mesmo ocultar objetos. Você também pode ocultar o Painel de Navegação para fornecer seu próprio método de navegação e usar macros para um controle mais avançado.
Se você estiver procurando apenas o básico, consulte Usar o Painel de Navegação.
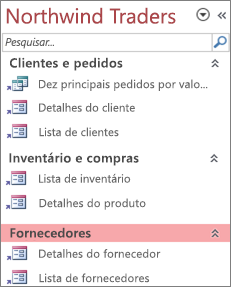
Um Painel de Navegação personalizado organizado por três funções de negócios
Neste artigo
Antes de começar
Para ajudar as coisas a correr bem: planeje sua abordagem, prossiga em fases e entenda as implicações de segurança.
Planejando categorias e grupos personalizados
Quando você planeja e projeta o sistema de navegação para um banco de dados, trabalhe com as pessoas que o usarão. Se isso não for prático, mantenha suas necessidades centrais para o processo de design. Dependendo de seus recursos, considere usar grupos de foco para planejar e realizar testes de usabilidade durante seu design. Em suma, concentre-se no usuário.
Por exemplo, suponha que você tenha muitos relatórios em seu banco de dados e que execute os relatórios com frequências variadas. Você pode criar uma categoria Relatórios e criar grupos diários, semanais, mensais, trimestrais e anois. Em cada grupo, você pode adicionar os relatórios apropriados.
Para obter muitos exemplos de personalização do Painel de Navegação, consulte Modelos de acesso em destaque.
Adotando uma abordagem em fases
Quando estiver pronto, crie suas categorias personalizadas, grupos personalizados nessas categorias e adicione os objetos de banco de dados a cada grupo. Use a caixa de diálogo Opções de Navegação para criar e gerenciar categorias e grupos personalizados. A caixa de diálogo exibe uma lista de todas as categorias que foram definidas no banco de dados e mostra os grupos de uma categoria selecionada.
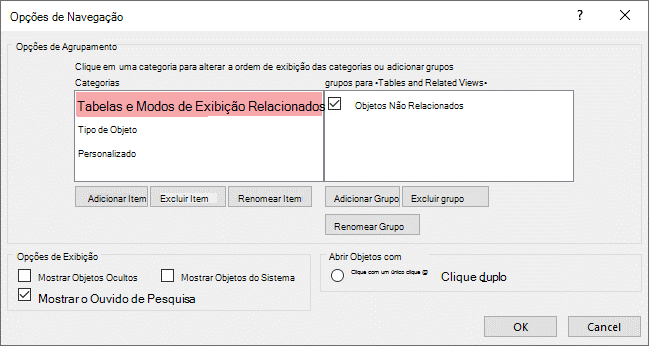
Criando categorias e grupos personalizados
Pense na criação de categorias e grupos personalizados como o scaffolding para sua navegação personalizada.
-
Criar categorias personalizadas O Access fornece uma categoria personalizada pré-criada para você chamada Custom. Você pode renomear essa categoria e, em seguida, adicionar ou remover grupos para atender às suas necessidades. Você também pode criar novas categorias personalizadas.
Observação Ao ser criada, uma categoria personalizada aplica-se somente ao banco de dados atual. Não é possível transferir categorias e grupos personalizados para outros bancos de dados.
-
Criar grupos personalizados Depois de criar uma categoria, você criará um ou mais grupos personalizados para a nova categoria. Você pode criar quantos grupos precisar.
Quando você cria uma nova categoria personalizada, são criados grupos denominados Objetos sem Alocação e Grupo Personalizado 1 para essa categoria. Por padrão, o Access não coloca objetos no grupo Objetos sem Alocação. Em vez disso, todos os objetos de uma categoria que não estão em um grupo são exibidos no grupo Objetos sem Alocação no Painel de Navegação.
Organização de objetos de banco de dados em grupos personalizados
Depois de criar suas categorias e grupos, você pode adicionar, ocultar ou mostrar grupos e objetos para atender às suas necessidades. É possível adicionar ou remover os objetos em um grupo a qualquer momento.
-
Adicionar objetos a grupos personalizados No Painel de Navegação, você pode arrastar ou copiar e colar os objetos dos Objetos Não Atribuídos para atribuir a um grupo personalizado. Ao fazer isso, você está adicionando um atalho a um objeto de banco de dados e não movendo ou copiando o objeto em si. Os atalhos podem ser identificados por uma pequena seta próxima ao canto inferior esquerdo do ícone do objeto.
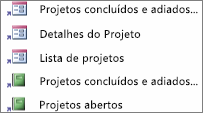
Cada grupo deve ter apenas um atalho para um determinado objeto de banco de dados. Quando você abre um atalho, está abrindo o objeto para o qual ele aponta.
Observação As categorias e grupos internos no Painel de Navegação não exibem atalhos e, em vez disso, exibem objetos de banco de dados reais. Esses grupos incluem todos os grupos em qualquer categoria interna e o grupo objetos não atribuídos de qualquer categoria personalizada.
-
Mostrar ou ocultar grupos ou objetos Depois de preencher seu grupo ou grupos personalizados, você pode ocultar o grupo Objetos Não Atribuídos e quaisquer outros grupos que você não deseja exibir.
Você pode ocultar alguns ou todos os grupos em uma categoria personalizada e alguns ou todos os objetos em um grupo. Você pode usar comandos com o botão direito do mouse fornecidos pelo Painel de Navegação ou escolher uma propriedade para cada objeto e escondê-la de todos os grupos e categorias no banco de dados aberto.
Você pode tornar objetos e grupos ocultos completamente invisíveis ou pode exibi-los no Painel de Navegação como ícones esmaecidos, indisponíveis. Faça essa opção marcando ou desmarcando a caixa de seleção Mostrar Objetos Ocultos na caixa de diálogo Opções de Navegação. Você também usa essa caixa de marcar quando precisa desatar um grupo ou um objeto.
Importante Embora você possa remover objetos de uma categoria ou de um grupo personalizado, não é possível removê-los de uma categoria ou de um grupo predefinido. Embora você possa excluir (ou seja, remover permanentemente) grupos predefinidos, não recomendamos fazer isso porque isso pode causar problemas no banco de dados. Os bancos de dados são coleções de componentes que funcionam em conjunto, de modo que, se um objeto for excluído desse conjunto, a funcionalidade do banco de dados poderá ser interrompida no todo ou em parte.
Personalização avançada
Há várias maneiras avançadas de personalizar o Painel de Navegação.
Ocultar o Painel de Navegação Você pode preferir fornecer seu próprio método de navegação, como um formulário de quadro de opções ou um formulário de navegação.
Desabilitar exibição de design Você pode ocultar objetos de banco de dados para ajudar a evitar alterações de design, mas ainda fornecer atalhos a eles em categorias e grupos personalizados.
Macros relacionadas Você também pode usar ações de macro para controlar o Painel de Navegação:
-
SetDisplayedCategories Use para mostrar ou ocultar uma categoria independentemente das configurações na caixa de diálogo Opções de Navegação .
-
Navigateto Use para navegar até uma categoria ou grupo ou navegue automaticamente até uma categoria ou grupo quando o banco de dados for aberto.
-
LockNavigationPane Use para impedir que os usuários adicionando, movendo ou excluindo itens acidentalmente no Painel de Navegação. Você também pode usar RunMenuCommand.
Considerações de segurança
Os recursos de usabilidade podem ser ignorados. Personalizar o Painel de Navegação não impede que um usuário mal-intencionado faça alterações de design indesejadas no banco de dados ou impeça o acesso não autorizado aos dados. Considere o seguinte:
-
Se você usar uma macro para controlar e bloquear o Painel de Navegação, os usuários poderão desabilitar a macro na inicialização pressionando e segurando a chave SHIFT.
-
Você pode ocultar as categorias e grupos que contêm objetos de banco de dados e pode ocultar os próprios objetos, mas é possível que os usuários os desmarquem.
-
Bloquear o Painel de Navegação não impede que os usuários copiem objetos de banco de dados para a área de transferência.
Para obter mais informações sobre segurança do banco de dados, confira Decidir se confia em um banco de dados e Criptografar um banco de dados usando uma senha de banco de dados. Para obter mais informações sobre como controlar a inicialização de banco de dados, consulte Definir opções de usuário para o banco de dados atual.
Criar categorias e grupos personalizados
Os procedimentos a seguir mostram como criar e renomear categorias e grupos personalizados.
Importante Para que os procedimentos a seguir funcionem, o Painel de Navegação deve estar visível e seu comando de menu com o botão direito do mouse habilitado. Para obter mais informações, consulte Personalização avançada e Definir opções de usuário para o banco de dados atual.
Criar uma categoria personalizada
-
Clique com o botão direito do mouse na parte superior do Painel de Navegação e selecione Opções de Navegação.
-
Na caixa de diálogo Opções de Navegação, na lista Categorias, clique em Adicionar Item. Uma nova categoria aparece na lista.

-
Digite um nome para a nova categoria e pressione Enter.
Tente criar um nome que faça sentido para as pessoas que usam seu banco de dados. Depois de criar o nome, observe que o legenda para a lista à direita muda para corresponder a esse nome. Por exemplo, se você nomear a nova categoria My Switchboard, o legenda na lista à direita lerá Grupos para "My Switchboard".
Além disso, observe que a lista à direita contém um grupo chamado Objetos Não Atribuídos. O acesso cria esse grupo por padrão. Esse grupo contém todos os objetos em seu banco de dados e você usa esses objetos para preencher seu grupo personalizado.
Renomear uma categoria personalizada
-
Clique com o botão direito do mouse na parte superior do Painel de Navegação e selecione Opções de Navegação.
-
Em Categorias, clique na categoria personalizada e clique em Renomear Item.
-
Digite um novo nome para a categoria e pressione ENTER.
Criar um grupo personalizado
-
Clique com o botão direito do mouse na parte superior do Painel de Navegação e selecione Opções de Navegação.
-
Selecione a categoria para a qual você deseja adicionar um ou mais grupos.
-
Para cada grupo, na lista Grupos para <Nome do Grupo> , clique em Adicionar Grupo.
-
Digite um nome para o novo grupo e pressione ENTER.
-
Deixe a caixa marcar ao lado de Objetos Não Atribuídos selecionados e clique em OK. O Acesso fecha a caixa de diálogo Opções de Navegação e adiciona seu novo grupo personalizado ao Painel de Navegação.
Renomear um grupo personalizado
-
Clique com o botão direito do mouse na parte superior do Painel de Navegação e selecione Opções de Navegação.
-
Em Grupos para <Nome do Grupo>, clique no grupo personalizado e clique em Renomear Grupo.
-
Digite um novo nome para o grupo e pressione ENTER.
Criar um grupo personalizado a partir de um objeto de banco de dados
-
Com uma categoria e um grupo personalizados abertos no Painel de Navegação, clique com o botão direito do mouse em um objeto que deseje colocar em um novo grupo.
-
Aponte para Adicionar a grupo e clique em Novo Grupo.
Um novo grupo será exibido no Painel de Navegação.
-
Insira um nome para o novo grupo e pressione ENTER.
Organizar objetos em grupos personalizados
Os procedimentos a seguir mostram como organizar objetos de banco de dados em categorias e grupos personalizados.
Importante Para que os procedimentos a seguir funcionem, o Painel de Navegação deve estar visível e seu comando de menu com o botão direito do mouse habilitado. Para obter mais informações, consulte Personalização avançada e Definir opções de usuário para o banco de dados atual.
Adicionar objetos a um grupo personalizado
Você pode adicionar atalhos de objeto a um grupo personalizado de várias maneiras diferentes.
-
Clique no menu na parte superior do Painel de Navegação e, na seção superior do menu, clique na nova categoria.
O grupo ou grupos que você criou para sua categoria aparecem na seção inferior do menu, juntamente com o grupo Objetos Não Atribuídos .
-
No grupo Objetos Sem Alocação, selecione os itens que deseja usar no grupo personalizado e, em seguida, mova-os para esse grupo. O Access oferece várias formas de mover os itens selecionados. É possível:
-
Arrastar os itens individualmente.
-
Manter a tecla Ctrl pressionada, clicar em vários itens e, em seguida, arrastá-los para o grupo personalizado.
-
Clicar com o botão direito do mouse em um dos itens selecionados, apontar para Adicionar ao grupo e clicar no nome do grupo personalizado.
-
Copiar e colar:
-
No Painel de Navegação, clique com o botão direito do mouse no objeto que deseja copiar e clique em Copiar.
-
Clique com o botão direito do mouse no grupo do Painel de Navegação no qual você deseja colar o objeto e clique em Colar. Você também pode colar o objeto no Painel de Navegação de outro banco de dados do Access aberto.
-
-
Quando terminar, você pode deixar o grupo Objetos Não Atribuídos visível no Painel de Navegação ou pode escondê-lo.
Ocultar o grupo Objetos Sem Alocação
-
Clique com o botão direito do mouse na parte superior do Painel de Navegação e selecione Opções de Navegação.
-
No painel Categorias , selecione a categoria apropriada.
-
No painel Grupos para <Categoria>, desmarque a caixa objetos não atribuídos marcar.
Ocultar um grupo
-
Clique com o botão direito do mouse na parte superior do Painel de Navegação e selecione Opções de Navegação.
-
Na lista Grupos para <Categoria>, desmarque a caixa marcar ao lado do grupo que você deseja ocultar.
Como alternativa, no Painel de Navegação, clique com o botão direito do mouse na barra de título do grupo que você deseja ocultar e clique em Ocultar.
Desademar um grupo
-
Clique com o botão direito do mouse na parte superior do Painel de Navegação e selecione Opções de Navegação.
-
Na lista Grupos para <Categoria>, selecione a caixa marcar ao lado do grupo que você deseja ocultar ou desmarque.
Ocultar um objeto
-
Clique com o botão direito do mouse na parte superior do Painel de Navegação e selecione Opções de Navegação.
-
Na lista Categorias , selecione a categoria apropriada.
-
Na lista Grupos para <Categoria> , selecione o grupo que contém o objeto oculto.
Desmarque a caixa marcar ao lado do objeto.
-
Clique em OK.
Como alternativa, no Painel de Navegação, clique com o botão direito do mouse no objeto e clique em Ocultar.
Observação Você não pode ocultar objetos no grupo Objetos Não Atribuídos de uma categoria personalizada no Painel de Navegação.
Desatar um objeto
-
Clique com o botão direito do mouse na parte superior do Painel de Navegação e selecione Opções de Navegação.
-
Em Opções de Exibição, marque a caixa de seleção Mostrar Objetos Ocultos.
-
Clique em OK.
No Painel de Navegação, um ícone esmaecido é exibido para todos os objetos ocultos.
-
Siga um destes procedimentos:
-
Se você escondeu um atalho em um grupo, clique com o botão direito do mouse no atalho e clique em Unhide neste Grupo.
-
Se você ocultou o objeto somente de sua categoria e grupo pai, clique com o botão direito do mouse no objeto e, em seguida, clique em Reexibir.
-
Se você ocultou o objeto de todas as categorias e grupos configurando a propriedade Oculto, clique com o botão direito do mouse no objeto e clique em Exibir Propriedades e desmarque a caixa de seleção Oculto.
-
Ocultar um objeto em todas as categorias e grupos
-
Clique com o botão direito do mouse na parte superior do Painel de Navegação e selecione Opções de Navegação.
-
Clique com o botão direito do mouse no objeto que você deseja ocultar e clique em Propriedades do Objeto ou (para uma tabela) Propriedades da Tabela no menu de atalho.
-
Marque a caixa de seleção Oculto.
-
Clique em OK.
Renomear um atalho de objeto
Quando você renomeia um atalho de objeto, o Access não renomeia o objeto de banco de dados ao qual o atalho aponta.
-
No Painel de Navegação, clique com o botão direito do mouse no objeto que deseja renomear e clique em Renomear Atalho.
-
Digite o novo nome para o atalho e pressione Enter.
Excluir um atalho de objeto
-
No Painel de Navegação, clique com o botão direito do mouse no atalho que você deseja remover e clique em Remover.
Quando você exclui um atalho de objeto, o Access não exclui o objeto de banco de dados ao qual o atalho aponta.
Excluir um objeto
-
No Painel de Navegação, clique com o botão direito do mouse no objeto que deseja remover e, em seguida, clique em Excluir.
Importante Se você optar por excluir um objeto de um grupo, esteja ciente de que isso pode causar problemas. Não recomendamos excluir um objeto porque um banco de dados é um conjunto de componentes que funcionam juntos e, se um objeto for excluído desse conjunto de componentes, ele poderá quebrar parte ou toda a funcionalidade do banco de dados.
Personalização avançada
Há maneiras mais avançadas de personalizar o Painel de Navegação. Você pode ocultar o Painel de Navegação usando a caixa de diálogo Opções e desabilitar uma exibição design de objeto usando uma propriedade de objeto. Você também pode usar macros para mostrar ou ocultar seletivamente categorias, navegar até uma categoria ou grupo, ocultar o Painel de Navegação ou bloquear o Painel de Navegação.
Para executar ações de macro automaticamente quando um banco de dados for aberto, coloque as ações em uma macro chamada autoexec. Para obter mais informações, consulte Criar uma macro que é executada quando você abre um banco de dados. Para obter mais informações sobre como criar macros para controlar a interface do usuário, consulte Criar uma macro de interface do usuário (interface do usuário).
Ocultar o painel Navegação usando a caixa de diálogo Opções
Você pode ocultar o Painel de Navegação e usar um método alternativo de navegação, como um formulário de quadro de opções, um formulário de navegação ou botões e links estrategicamente localizados em um formulário de inicialização (Consulte Modelos de acesso em destaque).
-
No banco de dados aberto da área de trabalho, clique na guia Arquivo e, em seguida, clique em Opções.
-
Clique na categoria Banco de Dados Atual e, em Navegação, desmarque a caixa de seleção Exibir Painel de Navegação.
-
Clique em OK.
-
Para que essa configuração afete, feche e abra novamente o banco de dados.
Observação Para redicionar o painel Navegação, repita o procedimento, mas selecione a caixa marcar.
Desabilitar exibição de design para objetos de banco de dados
No Painel de Navegação, você pode definir a propriedade Atalhos Desabilitar Exibição de Design de um atalho (clique com o botão direito do mouse no atalho e clique em Propriedades do Objeto) para controlar se os usuários podem usar o atalho para abrir o objeto de destino na exibição Design ou layout. Por exemplo, se você habilitar essa propriedade para um atalho para um formulário, os usuários não poderão alterar o design ou o layout do formulário usando o atalho.
-
No Painel de Navegação, clique com o botão direito do mouse no atalho para o qual você deseja desabilitar a exibição Design e clique em Propriedades do Objeto ou (para uma tabela) Propriedades da Tabela.
-
Na caixa de diálogo <Nome do Objeto> Propriedades, selecione a caixa de atalhos Desabilitar Exibição de Design marcar.
Usar a Macro SetDisplayedCategories para mostrar ou ocultar uma categoria
-
Siga um destes procedimentos:
-
Para criar uma nova macro, na guia Criar , no grupo Macros & Code , clique em Macro.
-
Para adicionar as ações a uma macro existente, clique com o botão direito do mouse nessa macro no Painel de Navegação e clique em Exibição de Design.
-
-
Na guia Design , no grupo Mostrar/Ocultar , clique em Mostrar Todas as Ações.
-
No designer de macro, selecione SetDisplayedCategories na lista suspensa. A ação aparece no designer de macro.
-
Na caixa Mostrar , escolha uma configuração. Escolha Sim se quiser que a categoria seja exibida no Painel de Navegação. Escolha Não se você não quiser que a categoria seja exibida no Painel de Navegação.
-
Na caixa Categoria , clique no nome da categoria que você deseja mostrar ou ocultar.
-
Repita as etapas 3 a 5 para cada categoria que você deseja controlar usando a macro.
Para obter mais informações, consulte SetDisplayedCategories Macro Action.
Use o NavigateTo Macro para navegar até uma categoria ou grupo
-
Siga um destes procedimentos:
-
Para criar uma nova macro, na guia Criar , no grupo Macros & Code , clique em Macro.
-
Para adicionar a ação a uma macro existente, clique com o botão direito do mouse nessa macro no Painel de Navegação e clique em Exibição de Design.
-
-
Na guia Design , no grupo Mostrar/Ocultar , clique em Mostrar Todas as Ações.
-
No designer de macro, selecione NavigateTo na lista suspensa. A ação aparece no designer de macro.
-
Na caixa Categoria , clique no nome da categoria para a qual você deseja navegar.
-
Se você quiser navegar até um grupo específico na categoria, clique na seta na caixa Grupo e clique no nome do grupo para o qual deseja navegar.
Para obter mais informações, consulte NavigateTo Macro Action.
Use a Macro LockNavigationPane para bloquear o Painel de Navegação
-
Siga um destes procedimentos:
-
Para criar uma nova macro, na guia Criar , no grupo Macros & Code , clique em Macro.
-
Para adicionar as ações a uma macro existente, clique com o botão direito do mouse nessa macro no Painel de Navegação e clique em Exibição de Design.
-
-
Na guia Design , no grupo Mostrar/Ocultar , clique em Mostrar Todas as Ações.
-
No designer de macro, selecione LockNavigationPane na lista suspensa. A ação aparece no designer de macro.
-
Especifique um valor para o argumento Lock . Escolha Sim para bloquear o Painel de Navegação.
Para obter mais informações, consulte LockNavigationPane Macro Action.
Use a Macro RunMenuCommand para ocultar o Painel de Navegação
Se preferir criar seu próprio sistema de navegação, poderá ocultar o Painel de Navegação usando a ação macro RunMenuCommand e o argumento WindowHide .
-
Siga um destes procedimentos:
-
Para criar uma nova macro, na guia Criar , no grupo Macros & Code , clique em Macro.
-
Para adicionar a ação a uma macro existente, clique com o botão direito do mouse nessa macro no Painel de Navegação e clique em Exibição de Design.
-
-
Na guia Design , no grupo Mostrar/Ocultar , clique em Mostrar Todas as Ações.
-
No designer de macro, selecione RunMenuCommand na lista suspensa. A ação aparece no designer de macro.
-
Na caixa Comando , selecione WindowHide.
Você também pode ativar ou desativar a exibição do Painel de Navegação usando a caixa marcar Painel de Navegação de Exibição na caixa de diálogo Opções de Acesso. Se você usar a ação macro ExecutarComando de Menu com o argumento WindowHide, ele ocultará o Painel de Navegação se a caixa Painel de Navegação de Exibição marcar estiver selecionada ou desmarcada.
Para obter mais informações, consulte RunMenuCommand Macro Action.










