Observação: Desejamos fornecer o conteúdo da Ajuda mais recente no seu idioma da forma mais rápida possível. Esta página foi traduzida de forma automatizada e pode conter imprecisões ou erros gramaticais. Nosso objetivo é que este conteúdo seja útil para você. As informações foram úteis? Dê sua opinião no final desta página. Aqui está o artigo em inglês para facilitar a referência.
O Windows SharePoint Services 3.0 oferece várias maneiras diferentes de personalizar a navegação de seu site. Este artigo destina-se a proprietários e designers de site e inclui informações sobre como adicionar e remover itens da navegação, inclusive o Início Rápido e a barra de links superior. Ele também descreve como ativar o modo de exibição de árvore para mostrar o conteúdo e a hierarquia do site.
Observação: Você não pode personalizar a navegação de trilha na parte superior da página.
O que você deseja fazer?
Personalizar Início Rápido
O Início Rápido é exibido na página inicial de um site do Windows SharePoint Services 3.0 e contém links para as listas e bibliotecas de destaque no site, nos subsites do site atual, em Pessoas e Grupos.
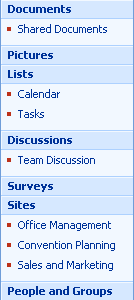
Ao utilizar as páginas de definições para cada lista ou biblioteca, você pode escolher quais listas e bibliotecas devem aparecer no Início Rápido. Você também pode alterar a ordem dos links, adicionar ou excluir links sem precisar ir à lista ou à biblioteca e adicionar ou excluir seções, tudo a partir de um navegador compatível com o Windows SharePoint Services 3.0. Você pode até mesmo adicionar links a páginas externas ao site.
Ocultar ou mostrar Início Rápido
O Início Rápido aparece por padrão quando você cria um site pela primeira vez. Você pode optar por ocultar ou mostrar o Início Rápido, de acordo com as necessidades do seu site. Por exemplo, você pode mostrar o Início Rápido no site de nível superior e ocultá-lo nos subsites.
-
Na home page do site, clique na do menu Ações do Site

Observação: Em um site em que o menu Ações do Site tenha sido personalizado, aponte para Definições do Site e clique nas definições que deseja exibir.
-
Na coluna Aparência, clique em Exibição de árvore.
-
Execute uma das seguintes ações:
-
Para ocultar o Início Rápido, desmarque a caixa de seleção Habilitar Início Rápido.
-
Para mostrar o Início Rápido, marque a caixa de seleção Habilitar Início Rápido.
-
-
Clique em OK.
-
Clique no nome do site para retornar à home page do site.
Adicionar ou remover uma lista ou biblioteca do Início Rápido
Quando você criar uma nova lista ou biblioteca, um link a esse item será automaticamente adicionado à Início Rápido, por padrão. Você pode alterar a opção Navegação no momento em que criar uma nova lista ou biblioteca, de forma que a lista ou a biblioteca não apareça no Início Rápido. Você também pode alterar a opção posteriormente ao editar as Definições gerais da lista ou biblioteca.
-
No Início Rápido, clique em Exibir Todo o Conteúdo do Site.
-
Clique no nome da lista ou biblioteca.
-
O menu de configurações

Por exemplo, em uma biblioteca de documentos, clique em Definições de Biblioteca de Documentos.
-
-
Na coluna Definições Gerais, clique em Título, descrição e navegação.
-
Na seção Navegação, proceda de uma destas formas:
-
Para remover o item do Início Rápido, clique em Não.
-
Para adicionar o item ao Início Rápido, clique em Sim.
-
-
Clique em Salvar.
-
Clique no nome do site para retornar à home page do site.
Alterar a ordem dos itens no Início Rápido
Você pode alterar a ordem na qual os títulos ou links aparecem no Início Rápido, mas você pode alterar a ordem dos links somente em determinado título. Por exemplo, você pode ter um título denominado Listas que contenha links para Calendário e Tarefas. Você pode mover o título Listas para um local diferente no Início Rápido, mas você pode alterar a ordem do Calendário e das Tarefas somente no título Listas. Para mover o Calendário ou as Tarefas para um título diferente, você primeiro precisa editar o link para atribuí-lo a um título diferente.
-
Na home page do site, clique na do menu Ações do Site

Observação: Em um site em que o menu Ações do Site tenha sido personalizado, aponte para Definições do Site e clique nas definições que deseja exibir.
-
Na coluna aparência, clique em Início rápido.
-
Clique em Alterar Ordem.
-
Clique nas opções nas listas para alterar a ordem na qual os títulos e links são exibidos.
-
Clique em OK.
Adicionar, editar ou excluir um título do Início Rápido
-
Na home page do site, clique na do menu Ações do Site

Observação: Em um site em que o menu Ações do Site tenha sido personalizado, aponte para Definições do Site e clique nas definições que deseja exibir.
-
Na coluna aparência, clique em Início rápido.
-
Execute uma das seguintes ações:
-
Para adicionar um novo título, clique em Novo Título. Digite a URL e uma descrição para o título e, em seguida, clique em OK.
-
Para editar um título, clique o botão Editar

-
Para excluir um título, clique o botão Editar

Observação: Quando você exclui um título do Início Rápido, quaisquer links contidos nesse título também serão excluídos.
-
-
Clique em OK.
Adicionar um link para o Início Rápido
Além de incluir links às listas ou bibliotecas no seu site, você pode adicionar links personalizados ao Início Rápido. Por exemplo, você pode incluir um link para informações que você ou membros de sua organização utilizem com freqüência, tais como um documento, um evento de calendário ou até mesmo outro site.
-
Na home page do site, clique na do menu Ações do Site

Observação: Em um site em que o menu Ações do Site tenha sido personalizado, aponte para Definições do Site e clique nas definições que deseja exibir.
-
Na coluna aparência, clique em Início rápido.
-
Clique em Novo Link.
-
Digite a URL e uma descrição para o link.
-
Na lista Título, selecione o título no qual deseja que o link apareça.
-
Clique em OK.
Editar, mover ou excluir um link do Início Rápido
-
Na home page do site, clique na do menu Ações do Site

Observação: Em um site em que o menu Ações do Site tenha sido personalizado, aponte para Definições do Site e clique nas definições que deseja exibir.
-
Na coluna aparência, clique em Início rápido.
-
Clique na Editar botão

-
Para editar o link, faça as alterações necessárias e, em seguida, clique em OK.
-
Para mover o link para um local diferente no Início Rápido, na lista Título, selecione o novo título no qual deseja que o link apareça e, em seguida, clique em OK.
-
Para excluir o link, clique em Excluir e, em seguida, clique em OK.
Observação: Ao excluir um link do Início Rápido, quaisquer links contidos nesse link também serão excluídos.
-
-
Clique no nome do site para retornar à home page do site.
Personalizar a barra de links superior
A barra de links superior fornece um método para que os usuários do seu site tenham acesso a outros sites na conjunto de sites ao exibir uma lista de guias na parte superior de cada página no site.

Ao criar um novo site, você pode escolher se deseja incluir o site na barra de links superior do site pai e se deseja utilizar a barra de links superior a partir do site pai. Isso fornece três diferentes opções de configuração para seu site:
-
Herdado e incluído no site pai O site é incluído como uma guia na barra de links superior do site pai e utiliza a mesma barra de links superior que o site pai. A barra de links superior não pode ser personalizada nesse nível sem primeiro romper a herança do site pai.
-
Herdado não incluído no site pai O site utiliza a mesma barra de links superior que o site pai mas não é incluído como uma guia na barra de links superior do site pai. A barra de links superior não pode ser personalizada nesse nível sem primeiro romper a herança do site pai.
-
Exclusivo O site não é incluído como uma guia na barra de links superior do site pai e não utiliza a mesma barra de links superior que o site pai. A barra de links superior é personalizável nesse nível e está complemente separada do site pai.
Observação: Se um site for renomeado a partir da página Configurações Gerais, o nome do site não será atualizado na barra de links superior. Para alterar o nome que aparece na barra de links superior, você deve editar a barra de links superior.
Configurar a barra de links superior de um site
Por padrão, ao criar um novo site, o site aparece na barra de links superior do site pai e o novo site herda a barra de links superior do site pai. Para interromper o uso da barra de links superior do site pai, você pode alterar a definição a qualquer momento e utilizar uma barra de links superior personalizada para o seu subsite.
-
Na home page do site, clique na do menu Ações do Site

Observação: Em um site em que o menu Ações do Site tenha sido personalizado, aponte para Definições do Site e clique nas definições que deseja exibir.
-
Na coluna Aparência, clique em Barra de links superior.
-
Execute uma das seguintes ações:
-
Para criar links personalizados para o site, clique em Remover os Links de Herança.
-
Para utilizar os mesmos links do site pai, clique em Usar Links do Pai.
-
Adicionar, editar ou remover um link da barra superior de links
Se o seu site estiver utilizando uma barra de links exclusiva, você pode personalizar os links que apareçam na barra de links superior do site. Quaisquer sites criados abaixo do site pai também podem ser exibidos na barra de links superior, desde que os sites estejam configurados para herdar a barra de links superior do pai. Você também pode incluir links para outros sites externos à sua coleção de sites.
-
Na home page do site, clique na do menu Ações do Site

Observação: Em um site em que o menu Ações do Site tenha sido personalizado, aponte para Definições do Site e clique nas definições que deseja exibir.
-
Na coluna Aparência, clique em Barra de links superior.
-
Execute uma das seguintes ações:
-
Para adicionar um novo link, clique em Novo Link. Digite a URL e uma descrição para o link.
-
Para editar um link, clique no botão Editar

-
Para remover um link, clique o botão Editar

Observação: Ao excluir um link a partir da barra de links superior, quaisquer links contidos nesse link também serão excluídos.
-
-
Clique em OK.
Reclassificar os links na barra de links superior
Você pode alterar a ordem na qual as guias são exibidas na barra de links superior. Quaisquer alterações efetuadas à ordem dos itens na barra de links superior refletirão em quaisquer sites que herdem a navegação da barra de links superior do seu site.
-
Na home page do site, clique na do menu Ações do Site

Observação: Em um site em que o menu Ações do Site tenha sido personalizado, aponte para Definições do Site e clique nas definições que deseja exibir.
-
Na coluna Aparência, clique em Barra de links superior.
-
Clique em Alterar Ordem.
-
Na coluna Ordem dos Linksr, clique nas opções nas listas para alterar a ordem na qual os links aparecem na barra de links superior.
-
Clique em OK.
Mostrar ou ocultar a exibição de árvore
A exibição de árvore é uma opção de navegação adicional que fornece uma exibição hierárquica de todos os sites, listas e bibliotecas no site, incluindo quaisquer sites abaixo do nível do site atual.
Observação: Você só pode mostrar ou ocultar o modo de exibição de árvore. Você não pode personalizar o modo de exibição de árvore usando um navegador da Web. Para obter informações sobre como personalizar o modo de exibição de árvore usando um editor de HTML compatível com Windows SharePoint Services 3.0, como Microsoft Office SharePoint Designer 2007, consulte o SDK do Windows SharePoint Services V3, que está disponível na Windows SharePoint Services Developer Center no MSDN.
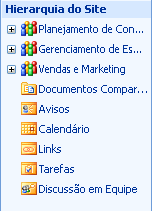
-
Na home page do site, clique na do menu Ações do Site

Observação: Em um site em que o menu Ações do Site tenha sido personalizado, aponte para Definições do Site e clique nas definições que deseja exibir.
-
Na coluna Aparência, clique em Exibição de árvore.
-
Execute uma das seguintes ações:
-
Para mostrar a exibição de árvore, marque a caixa de seleção Habilitar Exibição de Árvore e, em seguida, clique em OK.
-
Para ocultar a exibição de árvore, desmarque a caixa de seleção Habilitar Exibição de Árvore e, em seguida, clique em OK.
-
-
Clique no nome do site para retornar à home page do site.










