Observação: Este artigo já cumpriu o seu papel, por isso o retiraremos em breve. Para evitar problemas de "Página não encontrada", removemos links que já sabemos que podem causar esse problema. Se você criou links para esta página, remova-os e juntos manteremos a Web conectada.
Você pode usar estilos para formatar seus documentos para que seja possível aplicar com rapidez e facilidade um conjunto de opções de formatação de forma consistente em todo o documento. Se você quiser opções de formatação que não estão disponíveis nos estilos e temas internos disponíveis no Word, você pode modificar os estilos existentes, criar novos estilos e salvar essas alterações no seu documento e modelo. Também é possível adicioná-los à lista de Estilos Rápidos para facilitar o acesso.
Aplicar um conjunto de estilos
Selecione um local ou texto em seu documento e siga um destes procedimentos:
-
Na guia página inicial , no grupo estilos , clique no estilo desejado.
-
Para aplicar um conjunto de estilos personalizados ou estilo rápido, na guia página inicial , no grupo estilos , clique no botão painel estilos e escolha um estilo na lista aplicar um estilo .
Modificar um estilo existente
-
No menu Formatar, clique em Estilo.
-
Na caixa de diálogo Estilo, clique em Modificar.
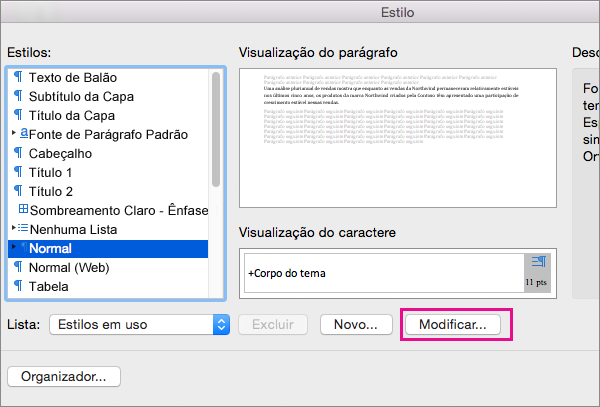
-
Altere as configurações que deseja modificar, como a fonte, na caixa de diálogo Modificar Estilo.
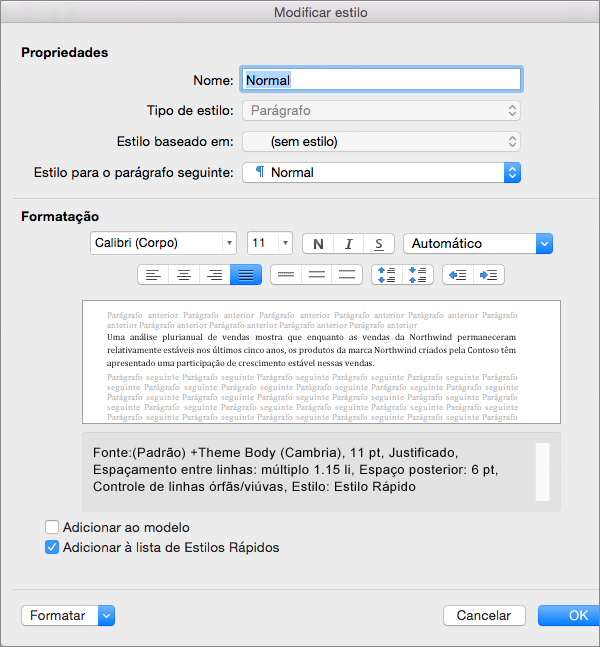
-
Você pode especificar que seu estilo novo ou modificado seja adicionado ao modelo no qual documento atual está baseado selecionando Adicionar ao modelo.
-
Para facilitar o acesso a um estilo quando estiver usando o Word, selecione Adicionar à lista de Estilos Rápidos.
A lista de Estilos Rápidos exibe estilos na guia Página Inicial.

-
Clique em OK.
Adicionar um novo estilo personalizado
Você pode criar um novo estilo e adicioná-lo à lista de estilos rápidos.
-
Na guia página inicial , no grupo estilos , clique no botão painel estilos .
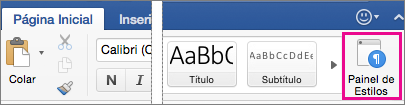
-
Clique em Novo Estilo.
-
Na caixa Nome, digite um nome para o novo estilo.
-
Selecione as opções adicionais desejadas em Propriedades.
-
Selecione as opções de formatação desejadas em Formatar.
-
Marque a caixa de seleção Adicionar à lista de Estilos Rápidos e clique em OK.
-
Seu novo estilo é aplicado ao grupo estilos na guia página inicial .
Excluir um estilo personalizado
Você pode excluir um personalizado da Galeria de estilos rápidos quando não precisar mais dele.
-
Na guia página inicial , no grupo estilos , clique pressionando a tecla CTRL ou clique com o botão direito do mouse no estilo que você deseja excluir e, em seguida, clique em remover da Galeria de estilos rápidos.
Confira também
Aplicar um estilo
Você pode aplicar formatação ao texto de maneira rápida e fácil usando um estilo do Word. Quatro tipos de estilo estão disponíveis: parágrafo, caractere, tabela e lista.
|
Ícone na caixa de diálogo Estilo |
Tipo de estilo |
|
|
Os estilos de parágrafo determinam a aparência do texto em um documento no nível de parágrafo. Quando você aplica um estilo de parágrafo ao texto, o estilo do parágrafo é aplicado ao parágrafo inteiro. Os estilos de parágrafo geralmente são usados para controlar a formatação geral de seções grandes do texto, por exemplo, o corpo de um boletim informativo ou panfleto. Um estilo de parágrafo pode incluir todas as definições de formatação que um estilo de caractere contém. No entanto, ele também controla todos os aspectos da aparência de um parágrafo, como alinhamento de texto, paradas de tabulação, espaçamento entre linhas e bordas. Por padrão, o estilo de parágrafo Normal é aplicado a todo o texto em um documento novo e em branco. Da mesma forma, o estilo Parágrafo da Lista é aplicado aos itens em uma lista — por exemplo, quando você usa o comando Marcadores para criar uma lista com marcadores. |
|
|
Os estilos de caractere também determinam a aparência do texto em um documento, mas no nível de caractere. Os estilos de caractere geralmente controlam a formatação de seções menores do texto, por exemplo, para destacar uma palavra em um parágrafo. O estilos de caractere contêm características de formatação, como nome da fonte, tamanho, cor, negrito, itálico, sublinhado, bordas e sombreamento. Os estilos de caractere não incluem formatação que afeta características de parágrafo, como espaçamento entre linhas, alinhamento de texto, recuo e paradas de tabulação. Vários estilos de caractere internos estão disponíveis, como Ênfase, Ênfase Sutil e Ênfase Intensa. Cada um desses estilos internos combina formatação, como negrito, itálico e cor de destaque, para fornecer um conjunto coordenado de designs tipográficos. Por exemplo, a aplicação do estilo de caractere Ênfase formata o texto como negrito, itálico em uma cor de destaque. |
|
|
Os estilos de tabela determinam a aparência das tabelas. Isso inclui características como formatação de texto da linha de cabeçalho, linhas de grade e cores de destaque para linhas e colunas. É possível usar estilos de tabela para aplicar rapidamente formatação complexa com um clique. |
|
|
Os estilos de lista determinam a aparência das listas. Isso inclui características como estilo de marcador ou esquema de números, recuo e qualquer texto de rótulo. |
-
Selecione as palavras, o parágrafo, a lista ou a tabela em que deseja aplicar um estilo.
-
Na guia Início, em Estilos, clique no estilo que deseja.

Para ver mais estilos, aponte para um estilo e clique em

Observações:
-
Depois de aplicar estilos a parágrafos, títulos e outros elementos, você pode aplicar rapidamente um conjunto de estilos coordenados ao seu documento. Na guia Início, em Estilos, clique em Alterar configurações de Estilos Rápidos

-
Se estiver aplicando um estilo a uma lista, não se esqueça de selecionar um dos estilos de lista. Caso contrário, os marcadores ou a numeração na lista poderão ser removidos.
-
Alterar um estilo
A alteração de um estilo facilita a alteração da formatação de todo o texto do documento que tenha esse estilo aplicado. Por exemplo, se você tiver aplicado o estilo Título 1 aos títulos de capítulo em um documento, será possível alterar rapidamente a formatação de todos os títulos de capítulo ao mesmo tempo, bastando para isso alterar a definição de formatação do estilo.
-
Na guia Início, em Estilos, clique em Gerenciar os estilos que são usados no documento

-
Em Escolher um estilo para aplicar, aponte para o estilo que deseja alterar, clique em

-
Faça as alterações desejadas.
Observações:
-
Se você alterar um estilo que seja a base de outros estilos, os outros estilos também serão alterados. Por exemplo, a maioria dos estilos se baseia no estilo Normal. Fazer alterações no estilo Normal também alterará qualquer outro estilo que se baseie em Normal.
-
Para usar o estilo modificado em outros documentos que se baseiam no mesmo modelo, marque a caixa de seleção Adicionar ao modelo. O Word adiciona o estilo modificado ao modelo anexado ao documento ativo.
-
Criar um estilo
É possível criar um estilo definindo todas as configurações do seu jeito ou poupar tempo modificando um estilo existente para criar um novo.
-
Na guia Início, em Estilos, clique em Gerenciar os estilos que são usados no documento

-
Clique em Novo Estilo.
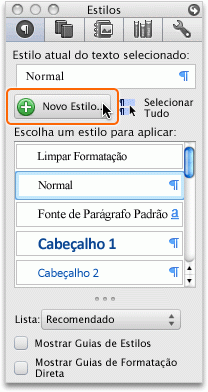
-
Na caixa Nome, digite um nome para o novo estilo.
-
Selecione as opções que deseja ou clique no menu pop-up Formatar para ver opções adicionais.
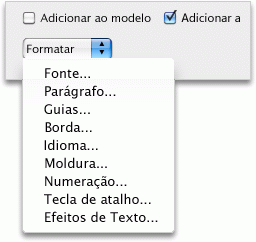
Dica: Para usar texto formatado como base de um novo estilo, selecione o texto antes de clicar em Novo Estilo

Excluir um estilo
No Word, é possível excluir qualquer estilo que você cria, mas não é possível excluir nenhum dos estilos internos incluídos no Word. Quando você exclui um estilo, o Word aplica o estilo Normal a todos os parágrafos que foram formatados com o estilo excluído e remove a definição do estilo excluído da lista de estilos.
-
Na guia Início, em Estilos, clique em Gerenciar os estilos que são usados no documento

-
Em Escolher um estilo para aplicar, aponte para o estilo que deseja excluir, clique em

Trabalhar com estilos rápidos
Depois de aplicar estilos a parágrafos, títulos e outros elementos no seu documento, você poderá aplicar um conjunto de Estilos Rápidos coordenados. Os conjuntos de Estilos Rápidos (como Distintivo) são uma coleção de estilos desenvolvidos para funcionarem juntos e ajudar você a criar um documento de aparência atraente e profissional. Por exemplo, um conjunto de Estilos Rápidos pode incluir estilos para vários níveis de título, corpo de texto, citação e título. Embora um conjunto de Estilos Rápidos contenha todos os estilos que você precise, talvez seja conveniente adicionar um novo estilo ou alterar alguns deles para que reflitam as preferências de estilo do seu documento. Depois de adicionar ou alterar estilos, você pode salvar a nova combinação de estilos como um conjunto de Estilos Rápidos personalizado usando outro nome.
O que você deseja fazer?
Quando você aplica um conjunto de Estilos Rápidos ao documento, todos os estilos no documento são alterados automaticamente para corresponder ao que foi definido no conjunto de Estilos Rápidos. Caso não goste do conjunto de Estilos Rápidos aplicado, você poderá selecionar outro facilmente. O Word atualiza automaticamente a aparência do seu documento com base no novo Estilo Rápido selecionado.
-
Na guia Início, em Estilos, clique em Alterar configurações de Estilos Rápidos

É possível alterar os atributos de um estilo existente, como um estilo de título ou lista e, em seguida, salvá-lo como parte de um conjunto de Estilos Rápidos personalizado.
-
Na guia Início, em Estilos, mantenha pressionada a tecla CONTROL, clique no estilo que deseja modificar e clique em Modificar.
-
Na caixa de diálogo Modificar Estilo, faça todas as alterações no estilo que deseja, marque a caixa de seleção Adicionar à lista de Estilos Rápidos e clique em OK.
-
Na guia Início, em Estilos, clique em Alterar configurações de Estilos Rápidos

-
Na caixa Salvar como, digite um nome para o conjunto de Estilos Rápidos e clique em OK.
É possível adicionar um novo estilo a um conjunto de Estilos Rápidos.
-
Na guia Início, em Estilos, clique em Gerenciar os estilos que são usados no documento

-
Clique em Novo Estilo.
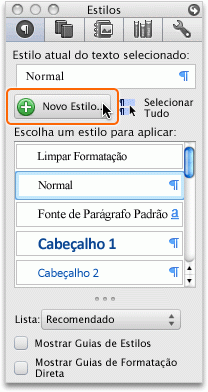
-
Na caixa Nome, digite um nome para o novo estilo.
-
Selecione as opções que deseja ou clique no menu pop-up Formatar para ver opções adicionais.
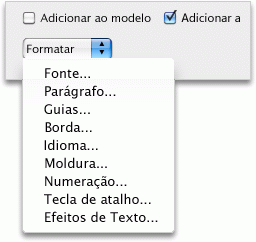
-
Marque a caixa de seleção Adicionar à lista de Estilos Rápidos e clique em OK.
-
Na guia Início, em Estilos, clique em Alterar configurações de Estilos Rápidos

-
Na caixa Salvar como, digite um nome para o conjunto de Estilos Rápidos e clique em OK.
É possível excluir um conjunto de Estilos Rápidos personalizado quando não precisar mais dele.
-
No Finder, abra a pasta /Usuários/ nome de usuário/Biblioteca/Application Support/Microsoft/Office/Style Sets.
-
Arraste para a Lixeira o conjunto de Estilos Rápidos personalizado que deseja excluir.
Confira também
Ver onde os estilos são aplicados em um documento














