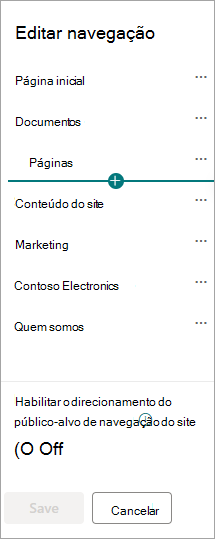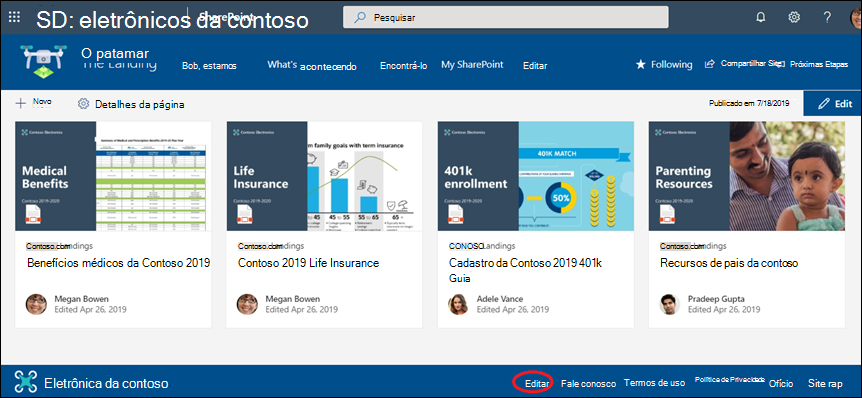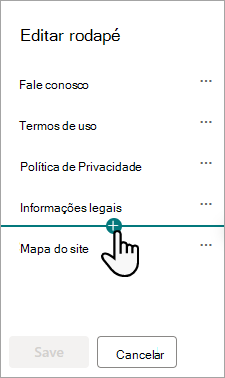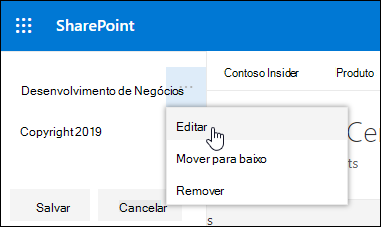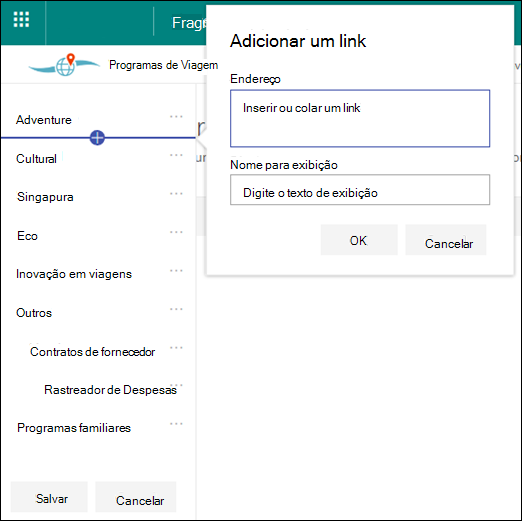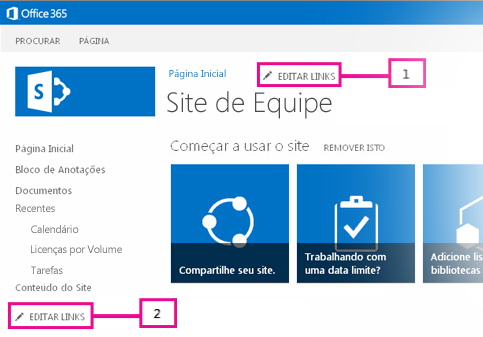Há três níveis de navegação no SharePoint: global, hub e local (sites de equipes e sites de comunicação). Personalize a navegação para seu site do Microsoft Microsoft Office SharePoint Online para dar aos usuários acesso rápido a sites, páginas e conteúdo direcionado.
Este artigo apresenta as coisas que você pode fazer para personalizar o hub e a navegação local:
-
Altere a aparência do estilo de navegação, cores e logotipo da sua página.
-
Em um site do hub, um site de equipe ou um site de comunicação que você pode adicionar, editar ou remover links no menu de navegação.
-
Edite o menu horizontal, o menu rodapé (somente site de comunicação) ou a barra de navegação do site do hub que aparece em todos os sites de comunicação associados a um site do hub.
-
Links de navegação de destino para públicos específicos com direcionamento de públicoMicrosoft Office SharePoint Online no Microsoft 365 moderno.
-
Configure um nome de site multilíngue , navegação e rodapé em sites de comunicação.
Observações:
-
O Painel de Navegação pode estar localizado na parte superior (sites de equipe e sites de comunicação) ou à esquerda (somente sites de equipe).
-
Você precisa ser proprietário do site para fazer alterações na navegação de um site.
-
Se o site tiver sido personalizado pelo proprietário do site, o menu vertical ou o menu horizontal podem não estar disponíveis para edição.
Selecione sua versão do Microsoft Office SharePoint Online abaixo para as etapas para personalizar a navegação em seu site Microsoft Office SharePoint Online.
Observação: Algumas funcionalidades são introduzidas gradualmente às organizações que configuraram as opções de lançamento direcionadas no Microsoft 365. Isso significa que esse recurso pode ainda não estar disponível ou pode parecer diferente em relação ao que descrevemos nos artigos da Ajuda.
-
Para um menu de navegação vertical, selecione Editar na parte inferior da navegação vertical.
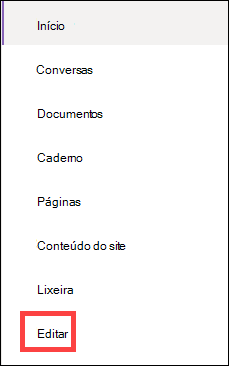
Para um menu de navegação horizontal, selecione Editar à direita da navegação horizontal.

Observação: Se você não vir Editar, talvez não tenha permissões para personalizar a navegação do site. Você deve ter, pelo menos, gerenciar permissões de Listas. Entre em contato com o proprietário do site para obter permissões para fazer as alterações por conta própria ou para fazer as alterações para você.
-
Passe o mouse entre os links existentes no menu em que você deseja adicionar um link e selecione +.
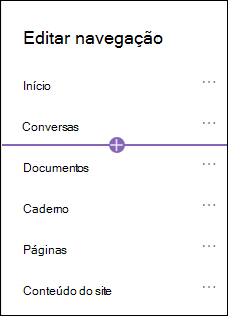
-
Na caixa de diálogo Adicionar , escolha uma das seguintes opções de link:
-
Link adicionará um link a qualquer site, interno ou externo à sua empresa. Basta inserir o endereço e um nome de exibição para o link.
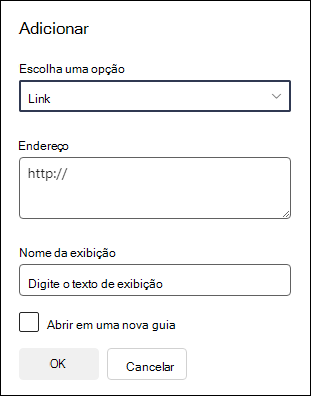
-
O rótulo adicionará texto ao menu de navegação que não está hiperlinkado. Um rótulo será útil se você quiser organizar ou categorizar seus links.
-
As conversas adicionarão um link à Microsoft 365 conversas de grupo associadas ao site da equipe. Basta inserir um nome de exibição para o link. O endereço é adicionado automaticamente e não pode ser editado.
-
O Calendário adicionará um link ao calendário do grupo Microsoft 365 associado ao site da equipe. Basta inserir um nome de exibição para o link. O endereço é adicionado automaticamente e não pode ser editado.
-
Notebook adicionará um link ao bloco de anotações OneNote associado ao site da equipe. Basta inserir um nome de exibição para o link. O endereço é adicionado automaticamente e não pode ser editado.
-
Planner adicionará um link à instância Microsoft Planner associada ao site da equipe. Basta inserir um nome de exibição para o link. O endereço é adicionado automaticamente e não pode ser editado.
-
Selecione a caixa de seleção Abrir em uma nova guia para que o link seja aberto em uma nova guia do navegador.
-
-
Em seguida, selecione OK.
Você também pode adicionar uma página ao menu na lista Páginas do Site selecionando Páginas no menu de navegação ou acessando o conteúdo do Site em Configurações.
-
Em Páginas do Site, selecione a página que você deseja adicionar.
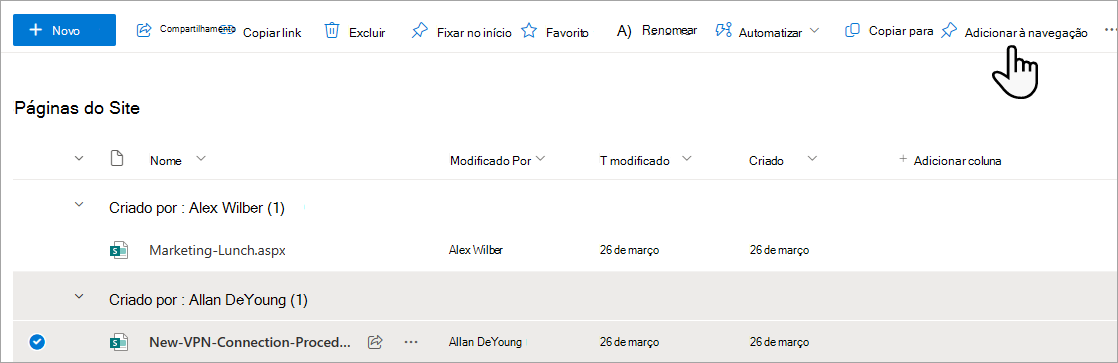
-
Selecione Adicionar à navegação. Quando você navegar para longe da lista Páginas do Site , suas alterações serão exibidas no menu de navegação.
Observação: Os itens recentes são tratados automaticamente por Microsoft Office SharePoint Online. Você não pode adicionar links ao menu Recente.
-
Selecione Editar à direita do menu de navegação.
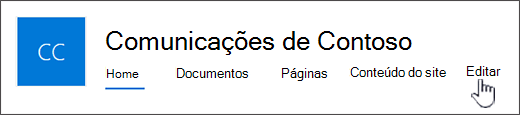
Observação: Se você não vir Editar, talvez não tenha permissões para personalizar a navegação do site. Você deve ter, pelo menos, gerenciar permissões de Listas. Entre em contato com o proprietário do site para obter permissões para fazer as alterações por conta própria ou para fazer as alterações para você.
-
Passe o mouse entre os links existentes no menu em que você deseja adicionar um link e selecione +.
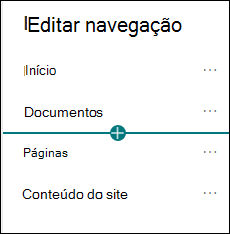
-
Na caixa de diálogo Adicionar, escolha uma das seguintes opções de link:
-
O link adicionará um link a qualquer site, interno ou externo à sua empresa. Basta inserir o endereço e um nome de exibição para o link.
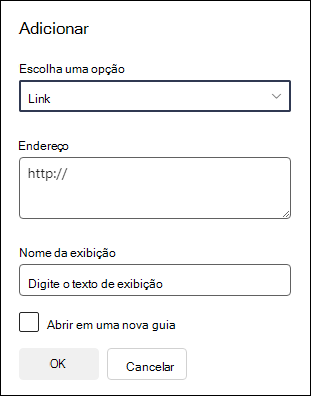
-
O rótulo adicionará texto ao menu de navegação que não está hiperlinkado; útil se você quiser adicionar um lembrete no menu de navegação ou categorizar para seus links.
-
Selecione a caixa de seleção Abrir em uma nova guia para que o link seja aberto em uma nova guia do navegador.
-
-
Na caixa Endereço , insira a URL do link que você deseja adicionar se adicionar um link.
Para adicionar um link a uma página, siga estas etapas:
-
Navegue até a página à qual você deseja adicionar um link.
-
Copie a URL da barra de endereços.
-
Cole a URL na caixa Endereço .
-
-
Na caixa Nome de exibição , insira o texto de exibição que será exibido no menu de navegação.
-
Selecione OK. O link será adicionado ao menu de navegação.
-
Quando terminar de personalizar a navegação, selecione Salvar ou, para descartar alterações, selecione Cancelar.
Observação: Você precisa ser proprietário do site para fazer alterações na navegação de um site. Dependendo do nível de permissão, você pode alterar o layout de navegação para Menu Horizontal, Vertical, Mega ou Em cascata, indo para Configurações, selecionando Alterar a aparência e selecionando Navegação.
Importante:
-
O proprietário do site deve habilitar o direcionamento de audiência para navegação no site.
-
Somente os proprietários do site podem ativar e desativar o direcionamento de audiência. Depois de ativado, qualquer editor de site pode direcionar links de menu para públicos específicos.
-
Uma audiência é definida por grupos de Microsoft 365 e grupos de segurança. Se precisar, crie um grupo deMicrosoft 365 para os membros da sua audiência. Ou, se você for um administrador, poderá criar um grupo de segurança a partir do centro de administração Microsoft 365. Azure AD grupos dinâmicos não têm suporte no momento.
-
Selecione Editar no menu de navegação.
-
Para um menu de navegação vertical, selecione Editar na parte inferior do menu.
-
Para um menu de navegação horizontal, selecione Editar à direita do menu.
Observação: Se você não vir Editar, talvez não tenha permissões para personalizar a navegação do site. Você deve ter, pelo menos, gerenciar permissões de Listas. Entre em contato com o proprietário do site para obter permissões para fazer as alterações por conta própria ou para fazer as alterações para você.
2. Na parte inferior do painel Editar navegação, selecione o alternância para Habilitar o direcionamento do público-alvo de navegação do site. Quando habilitado, o direcionamento de audiência se aplicará a todos os menus no site, incluindo menus de hub e rodapé.
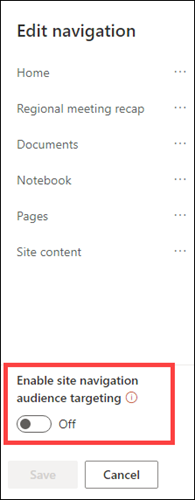
3. Selecione as reticências (...) ao lado do link que você deseja editar e selecione Editar.
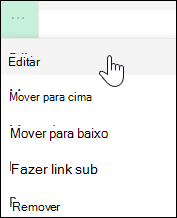
4. Na caixa Audiências para destino, insira até 10 grupos deMicrosoft 365 ou grupos de segurança a serem direcionados.
Observação: Quando o direcionamento de audiência é aplicado a um link pai, o direcionamento de audiência também é aplicado aos sub links e só estará visível para os grupos que você especificar.
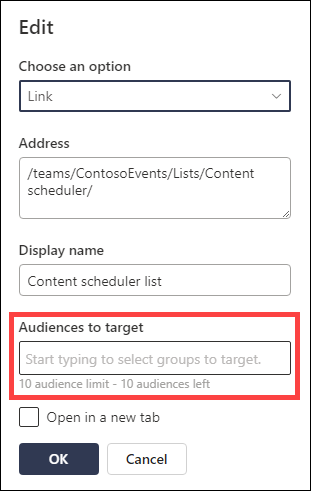
5. Selecione OK quando terminar de editar o link e um ícone confirmará que os links estão sendo direcionados.
Observação: Ao editar a navegação, todos os links e sub links ficam visíveis para o editor, incluindo aqueles que são direcionados. Depois de salva, a navegação exibirá os nós de destino.
6. Selecione Salvar quando terminar ou selecione Cancelar para descartar alterações.
-
Selecione Editar no menu de navegação.
-
Para um menu de navegação vertical, selecione Editar na parte inferior do menu.
-
Para um menu de navegação horizontal, selecione Editar à direita do menu.
Observação: Se você não vir Editar, talvez não tenha permissões para personalizar a navegação do site. Você deve ter, pelo menos, gerenciar permissões de Listas. Entre em contato com o proprietário do site para obter permissões para fazer as alterações por conta própria ou para fazer as alterações para você.
2. Selecione as reticências (...) ao lado do link que você deseja editar.
3. Selecione Editar.
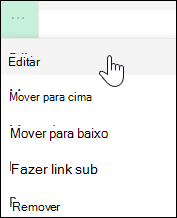
4. Faça suas alterações em Nome de exibição e Endereço e, quando terminar de editar o link do menu, selecione OK.
5. Quando terminar de personalizar a navegação, selecione Salvar ou, para descartar alterações, selecione Cancelar.
-
Selecione Editar no menu de navegação.
-
Para um menu de navegação vertical, selecione Editar na parte inferior do menu.
-
Para um menu de navegação horizontal, selecione Editar à direita do menu.
Observação: Se você não vir Editar, talvez não tenha permissões para personalizar a navegação do site. Você deve ter, pelo menos, gerenciar permissões de Listas. Entre em contato com o proprietário do site para obter permissões para fazer as alterações por conta própria ou para fazer as alterações para você.
2. Você pode arrastar e soltar itens de menu para reordená-los. Selecione o item de menu que você deseja mover, arraste-o para o novo local e, em seguida, libere.
3. Quando terminar de personalizar a navegação, selecione Salvar ou, para descartar alterações, selecione Cancelar.
Isso cria um link recuado em outro link. Você pode adicionar até dois níveis de sub links a um menu vertical, um menu horizontal ou à barra de navegação do site do hub. Ao adicionar um sub link, crie o link em que você deseja que ele apareça e, em seguida, faça dele um sub link do acima dele.
Menu vertical
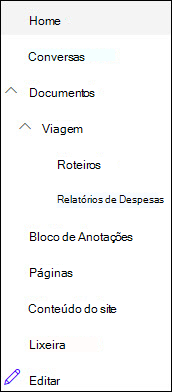
Menu horizontal
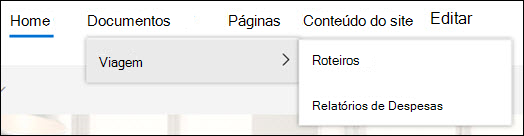
-
Selecione Editar no menu de navegação.
-
Para um menu de navegação vertical, selecione Editar na parte inferior do menu.
-
Para um menu de navegação horizontal, selecione Editar à direita do menu.
Observação: Se você não vir Editar, talvez não tenha permissões para personalizar a navegação do site. Você deve ter, pelo menos, gerenciar permissões de Listas. Entre em contato com o proprietário do site para obter permissões para fazer as alterações por conta própria ou para fazer as alterações para você.
2. Selecione as reticências (...) ao lado do link que você deseja fazer um sub link.
3. Selecione Fazer sub link.
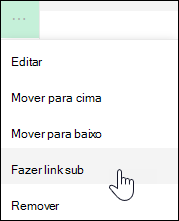
4. Quando terminar de personalizar a navegação, selecione Salvar ou, para descartar alterações, selecione Cancelar.
Isso move um link recuado para fora em outro link.
-
Selecione Editar no menu de navegação.
-
Para um menu de navegação vertical, selecione Editar na parte inferior do menu.
-
Para um menu de navegação horizontal, selecione Editar à direita do menu.
Observação: Se você não vir Editar, talvez não tenha permissões para personalizar a navegação do site. Você deve ter, pelo menos, gerenciar permissões de Listas. Entre em contato com o proprietário do site para obter permissões para fazer as alterações por conta própria ou para fazer as alterações para você.
2. Selecione as reticências (...) ao lado do sub link que você deseja promover para um link primário.
3. Selecione Promover sub link.
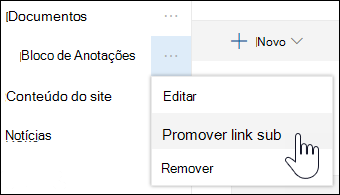
4. Quando terminar de personalizar a navegação, selecione Salvar ou, para descartar alterações, selecione Cancelar.
Observação: Alguns links, como a Lixeira, são links do sistema e não podem ser removidos.
-
Selecione Editar no menu de navegação.
-
Para um menu de navegação vertical, selecione Editar na parte inferior do menu.
-
Para um menu de navegação horizontal, selecione Editar à direita do menu.
Observação: Se você não vir Editar, talvez não tenha permissões para personalizar a navegação do site. Você deve ter, pelo menos, gerenciar permissões de Listas. Entre em contato com o proprietário do site para obter permissões para fazer as alterações por conta própria ou para fazer as alterações para você.
2. Selecione as reticências (...) ao lado do link que você deseja remover.
3. Selecione Remover.
Observação: O link de lixeira é um link do sistema e não pode ser removido.
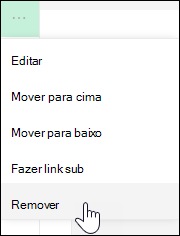
4. Quando terminar de personalizar a navegação, selecione Salvar ou, para descartar alterações, selecione Cancelar.
Se você tiver permissões de proprietário ou administrador, poderá mostrar ou ocultar o menu de navegação do site da equipe.
-
Selecione Configurações e selecione Alterar a aparência.
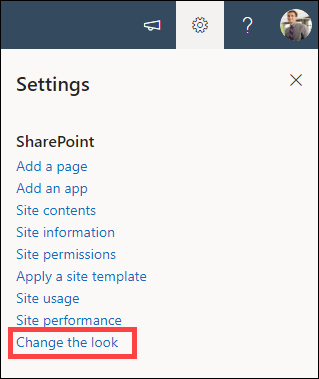
-
Nas configurações de navegação , selecione o alternância para ativar ou desativar a visibilidade de navegação do site.
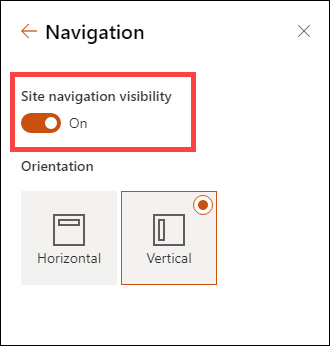
Observação: Ao desabilitar o painel de Lançamento Rápido, você ainda poderá ver a lixeira e os links Editar .
Se você habilitou o recurso de publicação em seu site de experiência de Microsoft Office SharePoint Online clássico, o menu vertical mostrará links para listas de experiências modernas ou bibliotecas se você as adicionou ao seu site de experiência clássica, além de mostrar itens do repositório de termos. Para obter mais informações, consulte Habilitar a navegação gerenciada para um site no SharePoint e Habilitar recursos de publicação.
-
Clique em Editar na parte inferior do menu esquerdo.
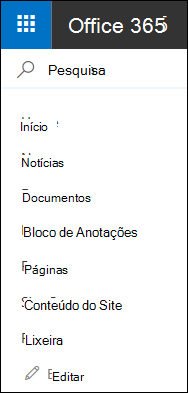
Observação: Se você não vir Editar, talvez não tenha permissões para personalizar a navegação do site. Você deve ter, pelo menos, gerenciar permissões de Listas. Entre em contato com o proprietário do site para obter permissões para fazer as alterações por conta própria ou para fazer as alterações para você.
-
Passe o mouse sobre o local no menu em que você deseja adicionar um link e clique em +.
-
Na caixa de diálogo Adicionar um link , escolha uma das seguintes opções de link:
-
URL para adicionar um link a qualquer item, interno ou externo à sua empresa. Basta inserir o endereço e um nome de exibição para o link.
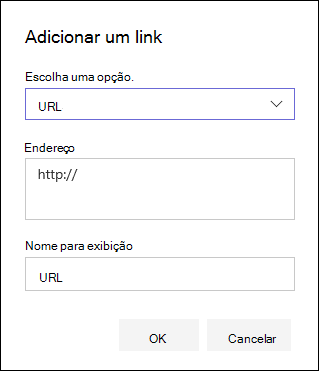
-
Conversas para adicionar um link à Microsoft 365 conversas de grupo associadas ao site da equipe. Basta inserir um nome de exibição para o link. O endereço é adicionado automaticamente e não pode ser editado.
-
Calendário para adicionar um link ao calendário do grupo Microsoft 365 associado ao site da equipe. Basta inserir um nome de exibição para o link. O endereço é adicionado automaticamente e não pode ser editado.
-
Notebook para adicionar um link ao bloco de anotações OneNote associado ao site da equipe. Basta inserir um nome de exibição para o link. O endereço é adicionado automaticamente e não pode ser editado.
-
Planner para adicionar um link à instância de Microsoft Planner associada ao site da equipe. Basta inserir um nome de exibição para o link. O endereço é adicionado automaticamente e não pode ser editado.
Em seguida, clique em OK.
-
-
Você também pode adicionar uma página ao menu da lista Páginas do Site. Selecione Páginas no menu à esquerda, selecione a página que você deseja adicionar e clique em ... ao lado da página na lista ou na barra de navegação superior.

Clique em Adicionar à navegação.
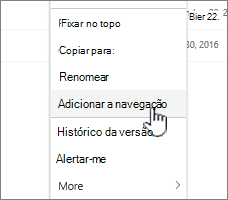
-
Quando terminar de personalizar a navegação, clique em Salvar ou, para descartar alterações, clique em Cancelar.
Observação: Os itens recentes são tratados automaticamente por Microsoft Office SharePoint Online. Você não pode adicionar links ao menu Recente.
-
Clique em Editar à direita do menu superior.
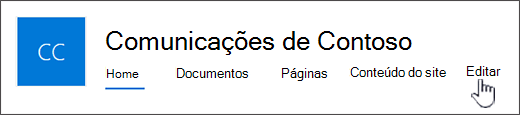
Observação: Se você não vir Editar, talvez não tenha permissões para personalizar a navegação do site. Você deve ter, pelo menos, gerenciar permissões de Listas. Entre em contato com o proprietário do site para obter permissões para fazer as alterações por conta própria ou para fazer as alterações para você.
-
Passe o mouse sobre o local no menu em que você deseja adicionar um link e clique em + .
-
Na caixa de diálogo Adicionar um link , na caixa Endereço , insira a URL do link que você deseja adicionar se adicionar um link.
Para adicionar um link a uma página no menu à esquerda, siga estas etapas:
-
Navegue até a página em que deseja adicionar um link.
-
Copie a URL da barra de endereços.
-
Colar a URL na caixa Endereço
-
-
Na caixa Nome de exibição , insira o texto de exibição do link. Este é o texto que aparecerá no menu. Em seguida, clique em OK.
-
Quando terminar de personalizar a navegação, clique em Salvar ou, para descartar alterações, clique em Cancelar.
-
Clique em Editar na parte inferior do menu esquerdo em um site da equipe ou à direita do menu superior em um site de comunicação, site do hub ou barra de navegação do site do hub..
Observação: Se você não vir Editar, talvez não tenha permissões para personalizar a navegação do site. Você deve ter, pelo menos, gerenciar permissões de Listas. Entre em contato com o proprietário do site para obter permissões para fazer as alterações por conta própria ou para fazer as alterações para você.
-
Clique nas reticências (...) ao lado do link que você deseja editar.
-
Clique em Editar.
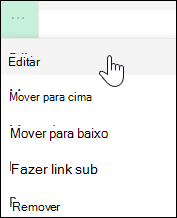
-
Quando terminar de editar o link, clique em OK.
-
Quando terminar de personalizar a navegação, clique em Salvar ou, para descartar alterações, clique em Cancelar.
-
Clique em Editar na parte inferior do menu esquerdo em um site da equipe ou à direita do menu superior em um site de comunicação, site do hub ou barra de navegação do site do hub..
Observação: Se você não vir Editar, talvez não tenha permissões para personalizar a navegação do site. Você deve ter, pelo menos, gerenciar permissões de Listas. Entre em contato com o proprietário do site para obter permissões para fazer as alterações por conta própria ou para fazer as alterações para você.
-
Clique nas reticências (...) ao lado do link que você deseja mover.
-
Clique em Mover para cima ou Mover para baixo.
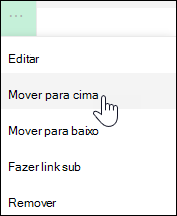
-
Repita essas etapas até que o link esteja na posição desejada.
-
Quando terminar de personalizar a navegação, clique em Salvar ou, para descartar alterações, clique em Cancelar.
Observação: You can't drag and drop items to reorder them in menus.
Isso cria um link recuado em outro link. Você pode adicionar até dois níveis de sub links ao menu esquerdo de um site de equipe, ao menu superior de um site de comunicação ou à barra de navegação do site do hub. Ao adicionar um sub link, crie o link em que você deseja que ele apareça e, em seguida, faça dele um sub link do acima dele.
Menu à esquerda
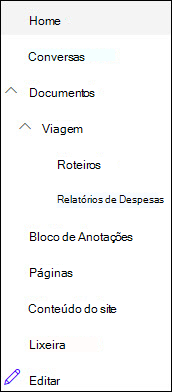
Menu superior
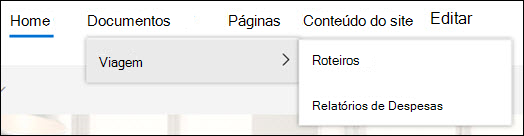
-
Clique em Editar na parte inferior do menu esquerdo em um site da equipe ou à direita do menu superior em um site de comunicação, site do hub ou barra de navegação do site do hub.
Observação: Se você não vir Editar, talvez não tenha permissões para personalizar a navegação do site. Você deve ter, pelo menos, gerenciar permissões de Listas. Entre em contato com o proprietário do site para obter permissões para fazer as alterações por conta própria ou para fazer as alterações para você.
-
Clique nas reticências (...) ao lado do link que você deseja fazer um sub link.
-
Clique em Fazer sub link.
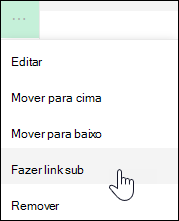
-
Quando terminar de personalizar a navegação, clique em Salvar ou, para descartar alterações, clique em Cancelar.
Isso move um link recuado para fora em outro link.
-
Clique em Editar na parte inferior do menu esquerdo em um site da equipe ou à direita do menu superior em um site de comunicação, site do hub ou barra de navegação do site do hub.
Observação: Se você não vir Editar, talvez não tenha permissões para personalizar a navegação do site. Você deve ter, pelo menos, gerenciar permissões de Listas. Entre em contato com o proprietário do site para obter permissões para fazer as alterações por conta própria ou para fazer as alterações para você.
-
Clique nas reticências (...) ao lado do sub link que você deseja promover para um link primário.
-
Clique em Promover sub link.
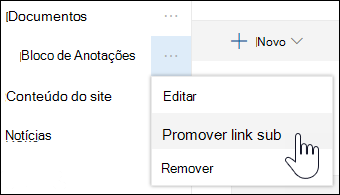
-
Quando terminar de personalizar a navegação, clique em Salvar ou, para descartar alterações, clique em Cancelar.
Alguns links, como a Lixeira, são links do sistema e não podem ser removidos.
-
Clique em Editar na parte inferior do menu esquerdo em um site da equipe ou à direita do menu superior em um site de comunicação, site do hub ou barra de navegação do site do hub.
Observação: Se você não vir Editar, talvez não tenha permissões para personalizar a navegação do site. Você deve ter, pelo menos, gerenciar permissões de Listas. Entre em contato com o proprietário do site para obter permissões para fazer as alterações por conta própria ou para fazer as alterações para você.
-
Clique nas reticências (...) ao lado do link que você deseja remover.
-
Clique em Remover.
Observação: Você não pode remover o link de lixeira no momento.
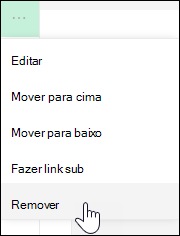
-
Quando terminar de personalizar a navegação, clique em Salvar ou, para descartar alterações, clique em Cancelar.
Mostrar/Ocultar o menu de navegação de um SharePoint no site da equipe do Microsoft 365.
Se você tiver permissões de proprietário ou administrador, poderá desativar o menu esquerdo do site da equipe.
Observação: Se você tiver permissões de proprietário ou administrador, poderá desativar o menu esquerdo do site da equipe.
-
Clique em Configurações

-
Em Olhar e Sentir na página Configurações do Site , clique em Elementos de Navegação.
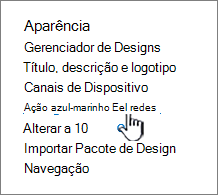
-
Verifique ou desmarque a configuração Habilitar Início Rápido para desativar ou ativar e clique em OK.
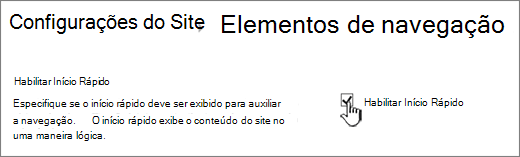
Observação: Ao desabilitar o painel de Lançamento Rápido, você ainda poderá ver a lixeira e o botão Editar.
Se você habilitou o recurso de publicação em seu site de experiência de Microsoft Office SharePoint Online clássico, o menu à esquerda mostrará links para listas de experiências modernas ou bibliotecas se você as adicionou ao seu site de experiência clássica, além de mostrar itens do repositório de termos. Para obter mais informações, consulte Habilitar a navegação gerenciada para um site no SharePoint e Habilitar recursos de publicação.
Editando links no SharePoint Server 2016
Para começar a editar os links em seu site, clique em uma das opções EDITAR LINKS na página.
|
|
1. Para alterar os links na barra de link Superior, clique em EDITAR LINKS à direita do menu. 2. Para alterar links no menu esquerdo (também conhecido como barra de inicialização rápida), clique em EDITAR LINKS abaixo do menu. |
Observação: Se você não vir EDITAR LINKS, talvez não tenha permissões para personalizar a navegação do site. Você deve ter, pelo menos, gerenciar permissões de Listas. Entre em contato com o proprietário do site para obter permissões para fazer as alterações por conta própria ou para fazer as alterações para você.
-
Clique em Configurações

-
Clique em EDITAR LINKS na barra de link Inicialização Rápida ou Superior, dependendo de onde você deseja adicionar um link.
-
Clique no aplicativo que você deseja adicionar e arraste-o para onde deseja que ele esteja na barra de link Iniciar Rápido ou Superior.
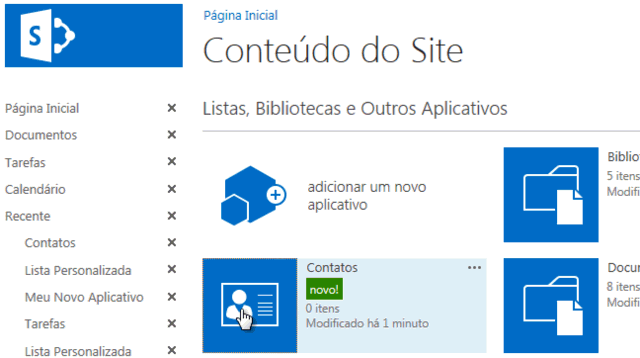
-
Clique em Salvar.
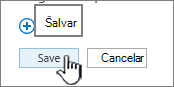
Para adicionar um link a outro site, digite na URL.
-
Clique em EDITAR LINKS na barra de link Inicialização Rápida ou Superior, dependendo de onde você deseja adicionar um link.
-
Clique em + link.
-
Insira um nome de exibição para o link e um local de destino, certificando-se de incluir o http://.
-
Clique em OK para adicionar o novo link à barra de link Iniciar Rápido ou Superior.
-
Clique em Salvar.
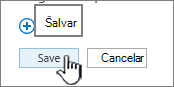
Observação: Você não pode renomear ou remover a Lixeira.
-
Clique em EDITAR LINKS na barra de link Inicialização Rápida ou Superior, dependendo de onde você deseja editar um link.
-
Renomear: Clique diretamente no link que você quer renomear e comece a digitar o novo nome. Clique fora do nome e depois clique em Salvar.
-
Remover: Clique no X correspondente ao link para removê-lo do painel de navegação e clique em Salvar.
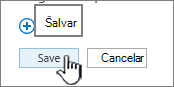
Renomear um link não afeta o endereço da página ou a URL que o link referencia, apenas o menu.
-
Clique em EDITAR LINKS na barra de link de Inicialização Rápida ou Superior, dependendo do local do link que você deseja mover.
-
Selecione o link que você deseja mover e arraste-o para sua nova posição na área de navegação.
Para recuo ou criar um sub link, arraste o link para baixo e ligeiramente para a direita do link desejado como o link superior.
-
Repita essas etapas para cada link que você desejar mover.
-
Quando terminar, clique em Salvar.
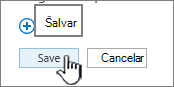
Observação: Você pode arrastar itens de Recente para a barra de lançamento rápido main. No entanto, você não pode arrastar itens para Recente.
Para sites em coleções de sites em que os recursos de publicação estão habilitados, você tem mais opções de navegação para escolher, incluindo mostrar subsites e exibir a mesma navegação que a navegação de site pai de um site (também chamada de navegação pai herdada). Se você não vir essas opções, marcar com o administrador do site.
-
No site em que você deseja alterar as configurações de navegação, clique em Configurações

-
Na página Configurações do Site, clique em Olhar e Sentir e clique em Iniciar Rápido ou Barra de Link Superior..
-
Escolha opções para a barra Iniciar Rápido ou Link Superior, por exemplo, para mostrar subsites ou exibir a mesma navegação que o site pai (herdar a navegação pai).
Os links que aparecem no lado esquerdo do seu site são chamados de links de Lançamento Rápido. Por padrão, o Lançamento Rápido inclui links para itens recentes, bem como itens importantes, como listas e bibliotecas. Os links na parte superior, na barra Link Superior, normalmente mostram subsites em seu site.
Início Rápido
Quando você cria uma nova lista ou biblioteca, um novo link é exibido automaticamente em Recente no Início Rápido. Apenas os cinco links mais recentes são exibidos na seção Recentes.
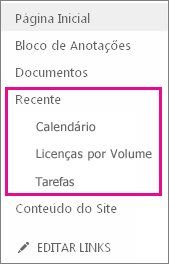
Observação: Quando você cria uma nova página, ela não aparece automaticamente no Lançamento Rápido. Você precisa criar um link para a página e adicioná-lo você mesmo.
Barra de Links Superior
Você também pode personalizar os links de navegação na barra Link Superior do seu site para alterar a capitalização, reorganizar o pedido ou adicionar links aos subsites que os usuários visitam com mais frequência.
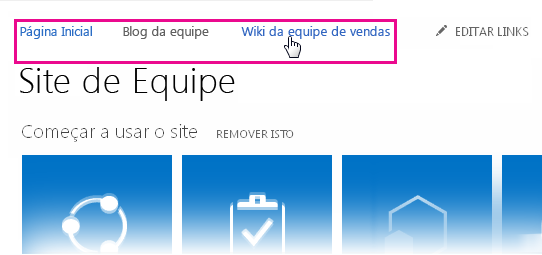
Links relacionados
Para adicionar links à sua página em vez do menu vertical ou do menu horizontal, consulte Adicionar um link a uma página.
Para criar novas páginas às quais você pode vincular, consulte Adicionar uma página a um site.
Para alterar as cores, o plano de fundo e a aparência do site, confira Alterar a aparência do site do SharePoint.
Para alterar o nome, a descrição, o logotipo ou outras configurações do site, consulte Alterar o título, a descrição, o logotipo e as informações do site de um site.
Para criar um site no Microsoft Office SharePoint Online no Microsoft 365, consulte Criar um site de equipe no SharePoint ou criar um site de comunicação no SharePoint.