Observação: Este artigo já cumpriu o seu papel, por isso o retiraremos em breve. Para evitar problemas de "Página não encontrada", removemos links que já sabemos que podem causar esse problema. Se você criou links para esta página, remova-os e juntos manteremos a Web conectada.
Quando você usa o email para Windows 10, sua lista de pastas exibe suas pastas caixa de entrada, rascunhos e itens enviados por padrão. Alguns tipos de contas permitem que você crie novas pastas ou exclua todas as pastas que você criou. Outros tipos de contas não. Para obter mais informações sobre como adicionar ou remover pastas, consulte como faço para adicionar ou remover pastas no email para Windows 10?
Se você tiver pastas adicionais na sua lista de pastas, talvez uma ou mais delas sejam mostradas. O número exato depende da quantidade de contas de email que você tem e da resolução da tela. Se você não vir todas as suas pastas na lista de pastas, selecione mais para obter uma lista completa de todas as suas pastas.
Para garantir que uma pasta seja exibida na sua lista de pastas, marque a pasta como uma pasta favorita. Pode ser necessário rolar se você marcar mais de duas ou três pastas como pastas favoritas.
Você também pode adicionar uma pasta ao menu Iniciar do Windows 10 para ter acesso rápido. Isso se chama fixar uma pasta.
Combinar várias contas de email em uma caixa de entrada
Se você quiser combinar várias contas de email em uma caixa de entrada, será preciso vincular as caixas de entrada. Nem todas as contas de email podem ser vinculadas. Por exemplo, não é possível vincular uma caixa de entrada de email do Microsoft Exchange a uma caixa de entrada de email do Yahoo. Você pode vincular diferentes contas POP ou IMAP juntas.
-
Selecione o engrenagem configurações na parte inferior da lista de pastas.
-
Selecione gerenciar contase, em seguida, selecione vincular caixas de entrada.
-
Dê um nome para a caixa de entrada vinculada e use as caixas de seleção para selecionar as contas que você deseja vincular.
-
Selecione salvar para vincular suas caixas de entrada.
Adicionar uma pasta aos favoritos
-
No painel esquerdo, em pastas, escolha mais.
Observação: Se você não vir sua lista de pastas, escolha as três linhas horizontais no canto superior esquerdo da tela.
-
Na área de trabalho, clique com o botão direito do mouse na pasta que você deseja adicionar à lista de pastas e, em seguida, escolha Adicionar aos favoritos. Se estiver em um telefone ou tablet, pressione e mantenha pressionado o menu de contexto para exibi-lo e escolha Adicionar a Favoritos. Você verá uma estrela adicionada à direita do nome da pasta para indicar que é uma pasta favorita. Você pode adicionar pastas e subpastas favoritas.
Observação: Para remover uma pasta da lista de favoritos, clique com botão direito do mouse no nome da pasta no painel esquerdo e escolha Remover dos favoritos. A remoção de uma pasta de seus favoritos não excluirá a pasta. Ainda é possível acessar a pasta a partir do aplicativo email escolhendo mais para exibir uma lista de todas as suas pastas. Se quiser excluir uma pasta que você criou, você pode escolher excluir. A pasta e todos os emails contidos nessa pasta serão excluídos. Você não pode excluir as pastas padrão, como caixa de entrada, rascunhos, itens enviadose caixa de saída.
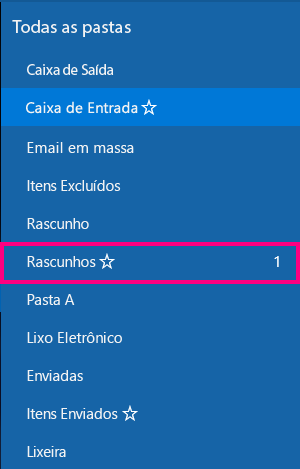
Fixar uma pasta no menu iniciar
-
No painel esquerdo, em pastas, escolha mais.
-
Na área de trabalho, clique com o botão direito do mouse no nome da pasta que você deseja fixar no menu iniciar e, em seguida, escolha fixar no início. Se você estiver em um telefone ou Tablet, pressione e mantenha pressionado para exibir o menu de contexto e escolha fixar no início.
Observação: Para remover uma pasta no menu Iniciar, clique com botão direito do mouse no nome da pasta no menu Iniciar e escolha Desafixar da tela inicial. A remoção de uma pasta do menu Iniciar não excluirá a pasta. Ainda é possível acessar a pasta a partir do aplicativo email escolhendo mais para exibir uma lista de todas as suas pastas.










