Você pode marcar um documento como somente leitura e ainda permitir alterações nas partes selecionadas.
É possível tornar essas partes irrestritas disponíveis para qualquer pessoa que abra o documento ou conceder permissão a indivíduos específicos para que somente eles possam alterar essas partes.
Proteger um documento e marcar as partes que podem ser alteradas
-
Na guia Revisão, no grupo Proteger, clique em Restringir Edição.

-
Na área Restrições de edição, marque a caixa de seleção Permitir apenas este tipo de edição no documento.
-
Na lista de restrições de edição, clique em Sem alteração (Somente leitura).
-
Selecione a parte do documento em que deseja permitir alterações.
Por exemplo, selecione um bloco de parágrafos, um cabeçalho, uma frase ou uma palavra.
Dica: Para selecionar mais de uma parte do documento ao mesmo tempo, selecione a parte desejada e mantenha pressionada a tecla CTRL enquanto seleciona mais partes.
-
Em Exceções, siga um destes procedimentos:
-
Para permitir que qualquer pessoa que abra o documento edite a parte selecionada, marque a caixa de seleção Todos, na lista Grupos.
-
Para permitir que somente indivíduos específicos editem a parte selecionada, clique em Mais usuários e digite os nomes dos usuários.
Inclua seu próprio nome, se desejar poder editar essa parte do documento. Separe os nomes com um ponto e vírgula.
Importante: Se você pretende proteger o documento com autenticação do usuário em vez de proteção por senha, certifique-se de digitar os endereços de email dos nomes de usuário.
-
Clique em OK e marque a caixa de seleção ao lado dos nomes dos indivíduos aos quais você permitiu editar a parte selecionada.
Observação: Se você selecionar mais de um indivíduo, eles serão adicionados como um item na caixa Grupos; desse modo, é possível selecioná-los novamente de forma rápida.
-
-
Continue a selecionar partes do documento e atribuir permissões aos usuários para editá-las.
-
Em Aplicar proteção, clique em Sim, Aplicar Proteção.
-
Siga um destes procedimentos:
-
Para atribuir uma senha ao documento para que os usuários saibam que ela pode remover a proteção e para que possam trabalhar no documento, digite uma senha na caixa Inserir nova senha (opcional) e confirme a senha.
Observação: Use esta opção se quiser que outras pessoas possam trabalhar no documento ao mesmo tempo.
Use senhas fortes que combinem letras maiúsculas e minúsculas, números e símbolos. Senhas fracas não misturam esses elementos. Um exemplo de senha forte é Y6dh!et5. Um exemplo de senha fraca é Casa27. As senhas devem ter 8 ou mais caracteres. Uma frase secreta com 14 ou mais caracteres é melhor. .
Não esqueça a senha. Se isso acontecer, a Microsoft não poderá recuperá-la. Guarde as senhas que anotar por escrito em um lugar seguro, longe das informações que elas ajudam a proteger.
-
Para criptografar o documento para que somente seus proprietários autenticados possam remover a proteção, clique em Autenticação de usuário.
Observação: Criptografar o documento impede que outras pessoas trabalhem nele ao mesmo tempo.
-
Desbloquear um documento protegido
Para remover toda a proteção de um documento, poderá ser necessário saber a senha que foi aplicada a ele. Ou poderá ser necessário que você esteja listado como um proprietário autenticado do documento.
Se você for um proprietário autenticado do documento ou se souber a senha para remover a proteção, faça o seguinte:
-
Na guia Revisão, no grupo Proteger, clique em Restringir Edição.

-
No painel de tarefas Restringir Edição, clique em Parar Proteção.
-
Se você for solicitado a fornecer uma senha, digite-a.
Fazer alterações em um documento restrito
Ao abrir um documento protegido, o Word restringe o que você pode alterar com base na permissão concedida a você pelo proprietário do documento para fazer alterações em uma parte específica do documento.
O painel de tarefas Restringir Edição exibe botões para se deslocar até as regiões do documento em que tem permissão para alterar.
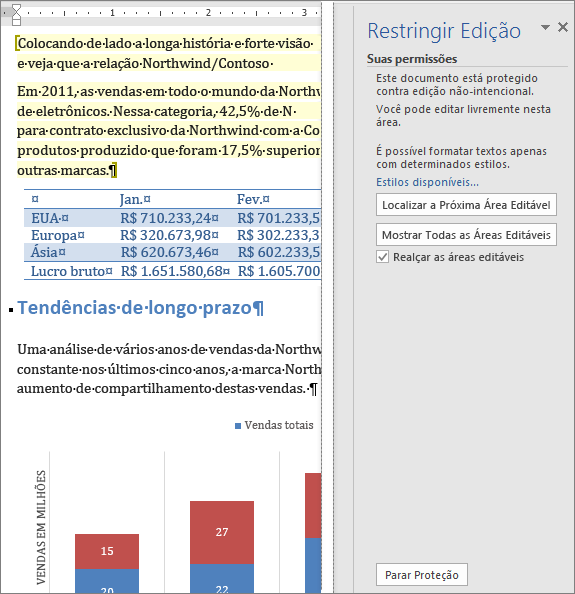
Se você não tiver permissão para editar partes do documento, o Word restringirá a edição e exibirá a mensagem "O Word terminou de pesquisar o documento" se você clicar nos botões do painel de tarefas Restringir Edição.
Encontrar partes que você possa editar
Se você fechar o painel de tarefas Restringir Edição e depois tentar fazer alterações onde não tem permissão, o Word exibirá a seguinte mensagem na barra de status:
Esta modificação não é permitida porque a seleção está bloqueada.
Para retornar ao painel de tarefas e encontrar uma área que você tem permissão para editar, faça o seguinte:
-
Na guia Revisão, no grupo Proteger, clique em Restringir Edição.

-
Clique em Localizar a Próxima Área Editável ou Mostrar Todas as Áreas Editáveis.
Confira também
Gerenciamento de Direitos de Informação no Office
Restringir ou permitir alterações de formatação
Adicionar ou remover a proteção em seu documento, pasta de trabalho ou apresentação










