Obtenha respostas rápidas para perguntas frequentes sobre como usar o Outlook para iOS e Android aqui.
Para trocar mensagens com um agente de suporte de dentro do aplicativo, abra o Outlook Mobile e vá para Configurações > Ajuda e comentários > Contate o suporte. Para obter mais detalhes, confira Obter ajuda no aplicativo para o Outlook Mobile.
Perguntas sobre a conta de e-mail
Onde posso baixar o aplicativo móvel do Outlook?
Qual é meu provedor de e-mail?
Que tipo de conta de e-mail eu tenho?
Quais são as configurações do meu servidor de e-mail?
Dica: Clique aqui para mais perguntas frequentes sobre os tópicos do Outlook Mobile, como Configurações, Caixa de entrada prioritária, Notificações e sonse Calendário.
Onde posso baixar o aplicativo móvel do Outlook?
Abra a Google Play Store (Android) ou a App Store (iOS) e pesquise por "Microsoft Outlook." Toque em Instalar.
Se você já estiver em seu dispositivo móvel, clique em um dos links abaixo:
Observação: Se seu dispositivo móvel não for compatível com o aplicativo móvel do Outlook, você poderá configurar seu e-mail usando o aplicativo nativo do dispositivo.
Qual é meu provedor de e-mail?
|
Tipo de conta |
Descrição |
|---|---|
|
Outlook.com |
As contas terminadas em @outlook.com, @hotmail.com, @msn.com, @live.com, domínios personalizados hospedados no Outlook.com ou domínios internacionais, como @outlook.co.uk. |
|
Gmail |
Um serviço de e-mail do Google. Para obter as configurações de servidor do Gmail, confira Introdução às contas IMAP e POP3. |
|
Yahoo! E-mail |
Um Yahoo! serviço de e-mail. Para Yahoo! configurações de servidor, confira configurações de servidor IMAP para o Yahoo! Configurações de servidor de e-mail ou POP para o Yahoo mail. |
|
iCloud |
Um serviço de e-mail da Apple. O iCloud não suporta POP. Confira Configurações de servidor de e-mail para clientes iCloud. |
|
Microsoft 365 |
Conta corporativa ou de estudante hospedada pelo Microsoft 365 para empresas. As contas podem terminar em @seudomínio.onmicrosoft.com, @seudomínio.com, @suaescola.edu, etc. Caso não tenha certeza, confirme com o administrador da conta de e-mail. Configurações de conta POP e IMAP. |
|
Exchange conta |
Conta corporativa ou de estudante hospedada pelo Exchange. Estes são os domínios personalizados no Exchange e podem terminar em @seudomínio.com ou @suaescola.edu. Se a sua organização usa o Outlook Web App ou o Outlook na Web, você pode tentar verificar as configurações do servidor em Configurações de conta POP e IMAP. Caso tenha alguma dúvida, peça ao administrador da sua conta. |
|
POP ou IMAP |
IMAP ou POP são protocolos de e-mail usados para baixar e-mails em um dispositivo. Com o IMAP e o POP, somente seu e-mail sincronizará. Não os contatos ou calendários. Caso não tenha certeza se deve usar IMAP ou POP, fale com o provedor ou administrador de e-mail. Confira o site ou ligue para seu provedor de e-mail e use este guia útil para obter as configurações de servidor que precisa dele. |
Que tipo de conta de e-mail eu tenho?
Não sabe qual tipo de conta você tem? Verifique com seu provedor de e-mail. Ou, se você já tiver a conta de e-mail que está tentando adicionar à configuração do dispositivo em um PC ou Mac usando o Outlook, tente isto.
-
No PC ou Mac em que você tem o Outlook instalado, abra o Outlook e selecione Arquivo > Informações > Configurações de conta.
-
Na janela Configurações de Conta, verifique a coluna Tipo para ver qual é o tipo de conta.
Quais são as configurações do meu servidor de e-mail?
As configurações do servidor de e-mail para os provedores mais populares podem ser encontradas online simplesmente pesquisando na Web. Seu host ou provedor de email pode ter essas informações prontamente disponíveis. Caso não tenha, você precisará pedir essas informações para configurar seu email no seu dispositivo móvel.
Confira Configurações de servidor para solicitar do seu provedor de e-mail para ver um guia útil sobre o que pedir.
Configurações do servidor Microsoft 365 para empresas
-
Use o outlook.office365.com para configurações de servidor de entrada.
-
Use o smtp.office365.com para configurações de servidor SMTP de saída.
-
Porta 587 SMTP de Saída.
Configurações de Servidor para o Outlook.com
-
Use eas.outlook.com para ver as configurações do servidor de entrada
. configurações.Observação: Para contas IMAP ou POP do Outlook.com,
Use imap-mail.outlook.com para IMAP e pop-mail.outlook.com para POP. -
Use smtp-mail.outlook.com para configurações de servidor SMTP de saída.
-
Porta 993 de entrada para IMAP ou 995 para POP.
Como posso alterar minha senha?
Você pode alterar sua senha de e-mail de um aplicativo de e-mail. Para alterar a senha da sua conta de email, acesse seu email em um navegador da internet. Quando estiver conectado, você poderá alterar sua senha. Provavelmente, sua opção de alteração da senha estará nas configurações da conta ou perfil.
-
Entre na sua conta de e-mail a partir da Web.
Observação: Por exemplo, se você tiver uma conta @hotmail.com, visite outlook.com
-
Procure nas suas configurações de perfil ou conta.
-
Altere a senha.
-
O aplicativo móvel do Outlook detectará a alteração e você será solicitado a entrar novamente com sua nova senha.
Observação: Você também pode excluir e adicionar novamente sua conta de e-mail se estiver com problemas para atualizá-la.
Se você alterar a senha da sua conta de email que também é usada como conta da Microsoft, talvez seja preciso entrar novamente em outros sites e aplicativos da Microsoft.
Posso adicionar minha conta POP ao Outlook?
Você pode contornar esse problema, embora ainda não tenhamos suporte para contas POP. Adicione uma conta POP a uma conta do Outlook.com e, em seguida, configure a conta do Outlook.com em nosso aplicativo. Para obter instruções, confira Configurar uma conta de e-mail POP no Outlook para iOS ou Android e Configurações de conta POP e IMAP.
Como importar calendário de conta POP no aplicativo de área de trabalho do Outlook para o aplicativo móvel do Outlook?
Se estiver usando um calendário local no aplicativo da área de trabalho do Outlook no computador (ou seja, com uma conta de email POP), exporte o calendário e sincronize-o com seu telefone, usando a conta do Outlook.com. Para obter instruções, consulte Compartilhar um calendário do Outlook no Outlook.com.
Depois de seguir as etapas para salvar e importar um calendário, bastará adicionar a conta do Outlook.com ao Outlook para iOS ou Android. Confira Configurar uma conta de e-mail POP no Outlook para iOS ou Android para obter mais informações.
Como importar meus contatos de conta POP no aplicativo de área de trabalho do Outlook para o aplicativo móvel do Outlook?
Se você tiver adicionado contatos localmente ao aplicativo da área de trabalho do Outlook no computador, como aqueles associados a uma conta POP, poderá exportá-los e sincronizá-los com seu telefone usando uma conta do Outlook.com.
-
Crie uma nova conta do Outlook.com ou faça logon em uma conta existente aqui.
-
Selecione o inicializador de aplicativos no canto superior esquerdo e escolha Pessoas.
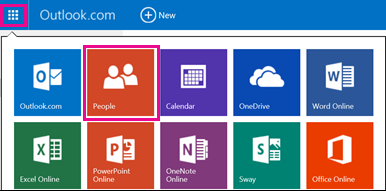
-
Selecione Iniciar importação em Importar Contatos.
-
Escolha sua versão do Outlook na tela seguinte e siga as instruções para copiar seus contatos locais para sua conta do Outlook.com no aplicativo da área de trabalho do Outlook em seu computador.
-
Depois de importar os contatos para o Outlook.com, bastará adicionar sua conta do Outlook.com ao Outlook para iOS ou Android. Confira Configurar uma conta de e-mail POP no Outlook para iOS ou Android para obter mais informações.
Como salvar meus contatos do Outlook no aplicativo Contatos padrão no iOS e Android?
Embora seja possível gerenciar todos os seus contatos no Outlook, você também pode salvar os seus contatos no aplicativo Contatos padrão no iOS e no Android. Isso permite que você visualize facilmente o nome de um contato quando receber uma chamada ou mensagem de texto dele e exiba todas as informações de contato diretamente no aplicativo Contatos internos.
Devido aos recursos subjacentes do iOS e Android, como isso funciona difere ligeiramente pela plataforma.
-
No iOS, o Outlook oferece um envio de informações de contato unidirecional do Outlook para o seu telefone. Todos os contatos recém-adicionados e alterações devem ser feitas no aplicativo Outlook e essas alterações podem ser exportadas para o aplicativo de Contatos internos e o serviço de e-mail. Observação: evite fazer edições no aplicativo Contatos. As edições feitas no aplicativo Contatos não serão sincronizadas com o Outlook ou com seu serviço de e-mail e serão substituídas na próxima vez que o Outlook sincronizar com o aplicativo Contatos.
-
No Android, o Outlook consegue sincronizar totalmente com o aplicativo Contatos. Portanto, os usuários podem optar por adicionar novos contatos ou fazer alterações no aplicativo Outlook ou usando o aplicativo de Contatos internos no Android. As alterações feitas em qualquer local serão sincronizadas com o seu serviço de e-mail.
Para salvar seus contatos no aplicativo local no iOS (incluindo o ID do chamador), navegue até a sua conta dentro deConfigurações e toque em Salvar contatos.
Para habilitar a sincronização completa de contatos no Android, navegue até a sua conta dentro de Configurações e toque em Sincronização de contatos.
Caso pretenda remover os contatos mais tarde, você pode alternar entre o Outlook e eles serão removidos do aplicativo Contatos internos em seu telefone.
Como adicionar ou editar contatos no Outlook?
O Outlook para iOS e Android permite que você adicione e edite contatos para contas Outlook.com e contas Microsoft 365.
-
Para criar um novo contato no Outlook para iOS, toque na barra Pesquisar na parte inferior da tela.
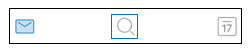
-
Toque em Criar +.
Você também pode adicionar um novo contato diretamente a partir de uma mensagem ou de um evento tocando no nome de uma pessoa e, em seguida, em Adicionar contato.
Depois de adicionar um contato, você pode editar suas informações abrindo o contato e tocando no botão Editar. As alterações feitas no Outlook para iOS e Android serão sincronizadas e estarão disponíveis em todas as versões do Outlook.
Posso adicionar fotos ou avatares dos meus contatos do Outlook ao aplicativo de Contatos padrão no telefone?
No momento, não há suporte para os avatares de exportação para o aplicativo de telefone nativo em dispositivos iOS.
Para dispositivos Android, você pode sincronizar os avatares com o aplicativo nativo Contatos, desde que os Contatos de sincronização estejam ativados nas configurações do Outlook.
Observação: É necessário estar conectado a uma rede Wi-Fi e estar conectado a um carregador para iniciar a sincronização.
Como obter ajuda no aplicativo do Outlook?
O aplicativo móvel do Outlook vem com suporte interno onde você pode pesquisar com facilidade os tópicos de ajuda de que precisa ou mesmo iniciar uma conversa com um agente de suporte.
No aplicativo do Outlook, acesse Configurações> Ajuda e Comentários. Se precisar de ajuda para chegar lá, confira Obter ajuda para o Outlook para iOS e Android.











