Noções básicas do Microsoft Teams
O que é o Microsoft Teams e por que devo usá-lo?
Quem pode usar o Microsoft Teams?
Estou mudando do Skype for Business para o Microsoft Teams. O que preciso saber?
Sou professor e uso o Microsoft Teams. Quais recursos especiais ele oferece para mim?
Qual é a diferença entre uma equipe e um canal?
O que significa ser @mencionado?
Como usar o Microsoft Teams
Como faço para criar uma nova equipe?
Como faço para adicionar um membro à equipe?
Como faço para iniciar um chat privado?
Adicionar convidados
Como faço para adicionar convidados a uma equipe?
Como faço para definir as permissões de convidados?
Aplicativos
O que são os aplicativos no Microsoft Teams e por que os usaria?
Como faço para bloquear um bot?
Posso usar o Planner no Microsoft Teams?
Solução de problemas
É possível recuperar uma equipe ou um canal excluído?
Que tipo de proteção de informações o Microsoft Teams oferece?
O que é o Microsoft Teams e por que devo usá-lo?
O Microsoft Teams é o melhor aplicativo de mensagens para a sua organização; um espaço de trabalho para a colaboração e comunicação em tempo real, reuniões, compartilhamento de arquivos e aplicativos e, de vez em quando, até mesmo um Emoji! Tudo em um único lugar, tudo publicamente, tudo acessível para todos.
Veja aqui por que você deve usá-lo:
-
Chat avançado com texto, áudio, vídeo e compartilhamento de arquivos.
-
Realize um chat privado para desenvolver uma ideia e depois a compartilhe com toda a organização.
-
Armazene todos os seus arquivos, documentos e outros em um só lugar.
-
Integre seus aplicativos favoritos: Planner, Trello, GitHub e muitos outros.
Quem pode usar o Microsoft Teams?
O Teams faz parte do Microsoft 365, portanto, você precisa de uma licença do Microsoft 365 para usá-lo. Especificamente, você precisa de uma destas licenças: Business Essentials, Business Premium, Enterprise E1, E3, E4 ou E5.
Precisa de mais detalhes? Confira Como obtenho acesso ao Microsoft Teams?
Para adicionar alguém de sua organização ao Microsoft Teams, basta abrir o aplicativo e enviar uma mensagem à pessoa ou adicioná-la a uma equipe. Ela receberá um convite por email e uma notificação automaticamente.
Estou mudando do Skype for Business para o Microsoft Teams. O que preciso saber?
Você encontrará vários recursos conhecidos ao mudar do Skype for Business para o Microsoft Teams, além de algumas funcionalidades novas que esperamos que você curta!
|
Tarefa |
Skype for Business |
Microsoft Teams |
|---|---|---|
|
Chat (IM) |
||
|
|
|
|
|
|
|
|
|
|
|
|
|
|
|
|
|
|
|
|
|
|
|
|
|
Reuniões |
||
|
|
|
|
|
|
|
|
|
|
|
|
|
|
|
|
Chamadas |
||
|
|
|
|
Celular |
||
|
|
|
Mais ofertas do Microsoft Teams...
-
Equipes e canais para acompanhar projetos, conversas, arquivos e reuniões em um só lugar.
-
Aplicativos e bots personalizáveis.
-
Usar @menções para chamar a atenção de alguém.
Se você achou essas informações úteis, temos um guia completo para fazer a transição do Skype for Business para o Microsoft Teams.
Sou professor e uso o Microsoft Teams. Quais recursos especiais ele oferece para mim?
O Microsoft Teams foi desenvolvido para a colaboração e comunicação em tempo real em todos os níveis, e mantém todos os seus arquivos em um único lugar, liberando você para se dedicar a seus alunos. Com o Microsoft Teams, você pode:
-
Criar e preencher equipes de classes, colegas ou projetos.
-
Integrar aplicativos que você já usa na sala de aula, como Word, Excel, PowerPoint, Planner e tantos outros.
-
Fornecer blocos de anotações para professores e alunos e um espaço de colaboração em tempo com os Blocos de Anotações de Classe do OneNote inseridos na equipe de cada classe.
-
Crie, distribua e dê nota a tarefas de classe, até mesmo usando um dispositivo móvel.
-
Tornar o aprendizado mais visível e acessível para toda a classe com texto, vídeo e voz, além de elementos divertidos como Emoji, Memes e GIFs.
Precisa de mais informações? Experimente este guia: Guia de Introdução do Microsoft Teams para Educadores.
Qual é a diferença entre uma equipe e um canal?
Uma equipe é um grupo de pessoas reunidas para realizar uma tarefa importante em sua organização. Às vezes, ela engloba toda a organização.
As equipes são formadas por canais, que são as conversas que você tem com seus colegas. Cada canal é dedicado a um tópico, departamento ou projeto específico.
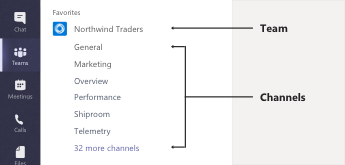
Por exemplo, a equipe Northwind Traders inclui os canais Geral, Marketing, Visão geral, além de mais 35 canais. Todas as conversas, reuniões, arquivos e aplicativos do canal Marketing estão relacionados ao marketing, e tudo o que está incluído nesse canal fica visível para todas as pessoas da equipe Northwind Traders.
Os canais são onde o trabalho é realizado de fato, onde as conversas de texto, áudio e vídeo abertas a toda a equipe acontecem, onde arquivos são compartilhados e onde aplicativos são adicionados.
Enquanto as conversas do canal são públicas, os chats são abertos apenas para você e outra pessoa (ou um grupo de pessoas). Pense neles como mensagens instantâneas no Skype for Business ou em outros aplicativos de mensagens.
O que significa ser @mencionado?
Uma @menção é como uma cutucada em seu ombro, uma forma de chamar sua atenção em uma conversa do canal ou um chat.
Quando você é @mencionado, recebe uma notificação em seu feed de atividades e também vê um número ao lado do canal ou chat em que alguém o @mencionou. Clique na notificação para ir diretamente ao ponto da conversa em que foi mencionado.
Se você ficar sobrecarregado com o número de @menções recebidas, poderá filtrar seu feed de atividades para selecioná-las.
Para @mencionar alguém, basta digitar @ na caixa de texto e selecionar o nome da pessoa no menu que é exibido.
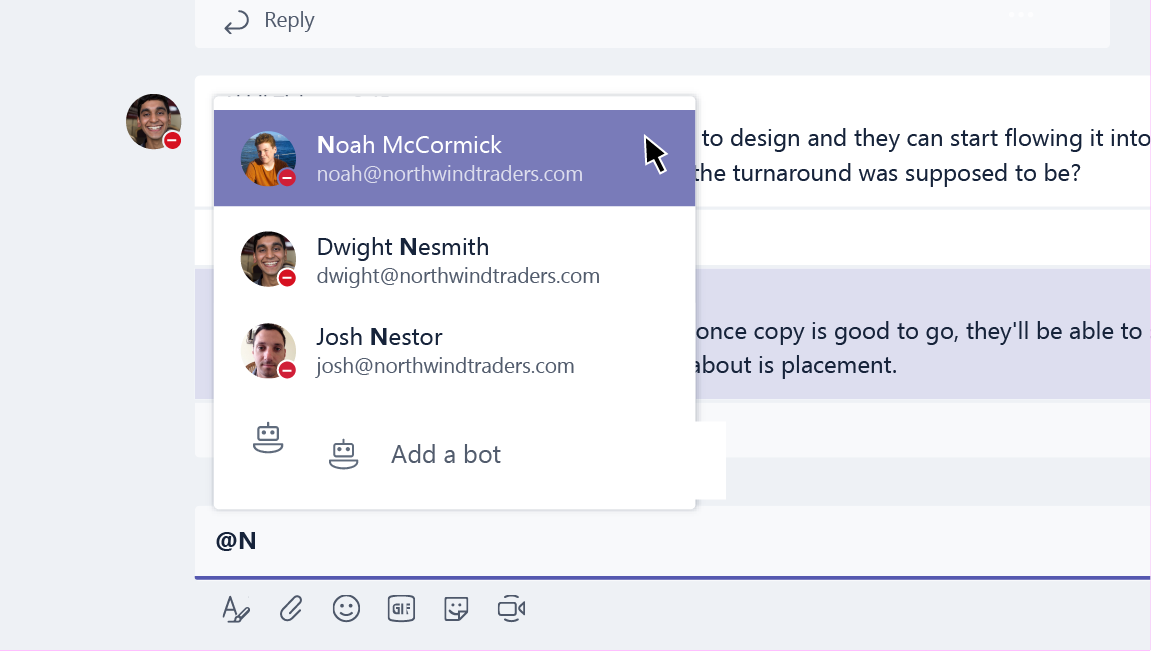
Como faço para criar uma nova equipe?
Clique em Teams 
Nesse ponto, você pode convidar pessoas ou mesmo grupos de contatos inteiros (também chamados de "listas de distribuição") para ingressar em sua equipe.
Agora que você tem uma nova equipe, por que não adicionar alguns novos canais com tópicos de conversa específicos? Ou até convidar pessoas de fora da sua organização para ajudar em um projeto?
Como faço para adicionar um membro à equipe?
Se você for proprietário de uma equipe, acesse o nome da equipe e clique em Mais opções 
Ali, você também pode convidar pessoas de fora da sua organização para ingressar na equipe.
Adicione várias pessoas digitando o nome de um grupo de contatos (também conhecido como "lista de distribuição"), grupo de segurança ou grupo do Microsoft 365.
Como faço para iniciar um chat privado?
Para enviar uma mensagem privada, primeiro clique em Novo chat 

Precisa adicionar alguém a um chat que já está em andamento? Basta clicar em Adicionar pessoas 
É possível excluir um chat antigo?
Embora não seja possível excluir um chat inteiro, você pode ocultá-lo para sair da sua lista de chat.
Além disso, você também pode excluir mensagens individuais que enviou.
Como faço para remover alguém de uma conversa?
No momento, não é possível remover outra pessoa de um chat em grupo. Eles podem sair do chat (você pode pedir que eles façam isso.) Mas você pode iniciar uma nova conversa com outro grupo de pessoas.
Como faço para adicionar convidados a uma equipe?
Se você é proprietário da equipe, pode convidar pessoas de fora da sua organização para entrar na sua equipe.
Acesse o nome da equipe, clique em Mais opções 
Observações:
-
Os convidados precisam apenas de um endereço de email válido.
-
Se ocorrer um erro que informa que "Você não está autorizado" ao tentar adicionar um convidado, quer dizer que sua organização não permite convidados. Entre em contato com o administrador de TI para obter mais informações.
Agora que você tem convidados em sua equipe, talvez queria saber o que eles podem fazer dentro da equipe ou quais configurações de convidado você pode alterar.
Como faço para definir as permissões de convidados?
Se você for proprietário de uma equipe, poderá alterar as configurações de permissão de convidado acessando o nome da equipe e clicando em Mais opções 
Vá para a guia Configurações e clique em Permissões de convidados. No momento, você pode dar aos convidados a permissão de adicionar ou remover canais.
Se você está curioso, veja aqui um resumo do que os convidados podem fazer no Microsoft Teams.
O que são os aplicativos no Microsoft Teams e por que os usaria?
Os aplicativos ajudam a encontrar conteúdo de seus serviços favoritos e a compartilhá-lo diretamente no Microsoft Teams. Veja como:
Conversar com um bot
Os bots fornecem respostas, atualizações e assistência em um canal. Você pode conversar com eles para obter ajuda com o gerenciamento de tarefas, o agendamento e outras funcionalidades.
Compartilhar conteúdo em uma guia
As guias ajudam no compartilhamento de conteúdo e funcionalidades de um serviço em um canal. Você pode conectar serviços como do Excel, SharePoint, Zendesk ou de um site de sua escolha.
Obter atualizações de um conector
Os conectores enviam atualizações e informações diretamente para um canal. Obtenha atualizações automáticas de serviços como o Twitter, RSS feeds e GitHub.
Incluir conteúdo elaborado em suas mensagens
Esses aplicativos localizam conteúdo de diferentes serviços e o envia diretamente para uma mensagem. Você pode compartilhar itens como a previsão do tempo, notícias do dia, imagens e vídeos com a pessoa com quem está conversando.
Obter ou criar um aplicativo
Vá para a Store para adicionar um bot, uma guia, um conector ou um aplicativo de mensagens ao Microsoft Teams.
Se tiver interesse, você poderá até criar seu próprio aplicativo personalizado.
Como faço para bloquear um bot?
Cansou de ficar ouvindo um bot? Você tem outras opções.
Para impedir que um bot fale, localize o nome do chat com o bot na lista de chat e clique em Mais opções 
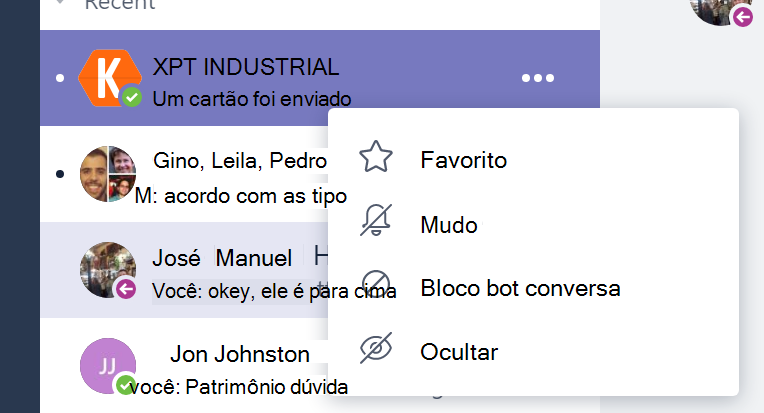
Quer uma solução permanente?
Para remover um bot de um canal inteiramente, localize o nome do canal e clique em Mais opções 

Posso usar o Planner no Microsoft Teams?
Ótimas notícias para os fãs da organização e da colaboração: o Microsoft Teams e o Planner funcionam em conjunto!
Para começar a usá-los juntos, adicione uma guia Planner ao Microsoft Teams. Basta clicar em Adicionar uma guia 
-
Clique em Criar um novo plano e digite um nome para o novo quadro do Planner.
-
Clique em Use um plano existente e selecione um quadro do Planner existente no menu.
Para se aprofundar nos detalhes de gerenciamento de suas tarefas do Planner no Microsoft Teams, consulte Microsoft Teams: Using Planner to stay organized.
É possível recuperar uma equipe ou um canal excluído?
Sim e sim.
Para recuperar uma equipe excluída, fale com o seu administrador de TI. Caso precise de instruções, você pode mostrar esta postagem no blog a ele.
Para recuperar um canal excluído, acesse o nome da equipe e clique em Mais opções 
Que tipo de proteção de informações o Microsoft Teams oferece?
Para atender às suas necessidades de segurança regulatórias, normativas e de conteúdo, o Teams oferece os seguintes recursos de proteção de informações por meio do Centro de Conformidade e Segurança do Microsoft 365:
|
Funcionalidade |
Descrição |
|
Arquivamento |
Todo o conteúdo armazenado em qualquer carga de trabalho relacionada ao Microsoft Teams precisa ser preservado sem modificação de acordo com a política corporativa da empresa. |
|
Pesquisa de conteúdo de conformidade |
É possível pesquisar todo o conteúdo armazenado em qualquer carga de trabalho por meio de funcionalidades de filtragem avançada. Todo o conteúdo pode ser exportado para um contêiner específico para dar suporte a conformidade e litígios. |
|
Descoberta Eletrônica |
As avançadas funcionalidades in-loco de Descoberta Eletrônica, como gerenciamento, preservação, pesquisa, análise e exportação de casos, estão disponíveis para ajudar nossos clientes a simplificar o processo de Descoberta Eletrônica e identificar rapidamente dados relevantes e, ao mesmo tempo, reduzir custos e riscos. |
|
Retenção legal |
Quando uma equipe ou um indivíduo é colocado em retenção legal ou retenção de litígio, a retenção aplica-se às mensagens primárias e arquivadas (e não incluem edições ou exclusões). |
|
Pesquisa de log de auditoria |
Todas as atividades e eventos de negócios da equipe devem ser capturados e estar disponíveis para a pesquisa de clientes e exportação. |
|
Proteção do Exchange Online |
As mensagens de email enviadas para um canal são filtradas para remover spam, malware, links mal-intencionados, falsificação e phishing por meio da Proteção do Exchange Online e da Proteção Avançada contra Ameaças para o Microsoft 365. |
|
Acesso condicional |
Nós garantimos que o acesso ao Microsoft Teams seja restrito a dispositivos compatíveis com as regras de segurança e políticas definidas pela organização corporativa ou o administrador de TI. Isso inclui o suporte a MDM e MAM com o Intune para iOS e Android. |
Para obter mais informações sobre esses recursos de conformidade, confira Visão geral de segurança e conformidade no Microsoft 365.
Para obter mais detalhes sobre pesquisas de conteúdo e o Teams, confira a seção Teams do artigo Executar uma Pesquisa de Conteúdo no Centro de Conformidade e Segurança da Microsoft 365.











