Defina a posição de uma imagem ou objeto em uma ampla gama de posições no documento.
Horizontal
Posicione uma imagem horizontalmente em uma página com base no seguinte:
-
Alinhamento Defina uma imagem esquerda, direita ou centralizada em relação às margens Page, Margin, Column, Character, Left, Right, Inside ou Outside. As configurações de página e margem posicionam o objeto em relação à esquerda e à direita da página.
-
Layout do Livro Defina a posição quando o documento será produzido para impressão ou associação. Você pode controlar onde sua imagem será exibida em uma página à esquerda ou à direita. Você pode posicionar imagens em relação ao Interior ou Fora da Página ou Margem.
-
Posição absoluta Bloqueia sua imagem em uma posição medida específica à direita da página, margem, coluna, caractere ou especificamente para a margem esquerda, direita, interna ou externa. As medidas podem ser especificadas como positivas ou negativas para o controle de posição exato à esquerda ou à direita do ponto de âncora. A imagem permanecerá na mesma posição, independentemente de qualquer outra alteração de formatação feita.
-
Posição relativa Defina uma imagem como uma posição relativa à Margem, Página, Esquerda, Direita, Dentro ou Margens Externas. Configurações específicas são percentuais. Isso pode ser útil para manter uma imagem a uma distância definida de uma margem, mesmo que você planeje margens de alteração.
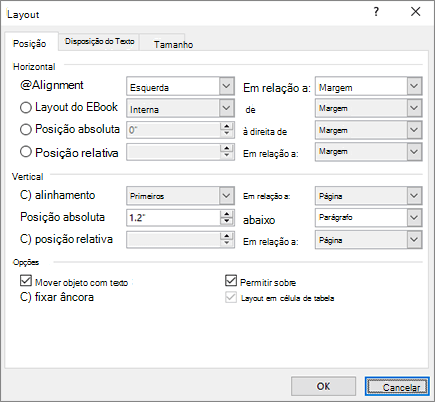
Vertical
Posicione uma imagem verticalmente em uma página com base no seguinte:
-
Alinhamento Posicione uma imagem nas margens Superior, Centralizada, Inferior, Interna ou Externa em relação às margens Página, Margem, Linha, Superior, Inferior, Interna ou Externa. Página e Margem posicionam a imagem em relação à parte superior e inferior da página.
-
Posição absoluta Bloqueia sua imagem em uma posição medida específica abaixo da página, margem, parágrafo, linha ou especificamente a margem Superior, Inferior, Interna ou Externa. As medidas podem ser especificadas como positivas ou negativas para o controle de posição exata para cima ou para baixo do ponto de âncora. A imagem permanecerá na mesma posição, independentemente de qualquer outra alteração de formatação feita.
-
Posição relativa Defina uma imagem como uma posição relativa à Margem, Página, Parte Superior, Inferior, Dentro ou Margens Externas. Isso pode ser útil para manter uma imagem a uma distância definida de uma margem, mesmo que você planeje margens de alteração.
Opções
Opções adicionais a serem usadas ao posicionar imagens e objetos.
-
Mover objeto com texto Move a imagem com o texto com o qual ela está posicionada. Por exemplo, se uma imagem for posicionada com um parágrafo e você inserir outro parágrafo antes dela, a imagem será movida com o parágrafo original. Isso só funciona em imagens moveveis (não em linha com o encapsulamento de texto) e não está em uma posição fixa, conforme definido no menu Encapsular Texto . Quando você habilitar essa configuração, ela também definirá Mover com Texto no menu Texto de Envoltório . Você também observará que o alinhamento horizontal e vertical será alterado para posições absolutas em relação à margem (horizontal) e parágrafo (vertical).
-
Âncora de bloqueio Bloqueia uma imagem com um parágrafo. Mover objeto com texto manterá uma imagem em um parágrafo se você mover os parágrafos na página. No entanto, se você selecionar e arrastar um parágrafo para outra página, a imagem poderá mudar para a outra página. Quando você bloqueia a âncora, se você selecionar um parágrafo e uma imagem e mover o parágrafo para outra página, ele permanecerá com o texto original.
-
Permitir sobreposição Permite que você arraste imagens para se sobreporem. As imagens estão em um formato de camada. Para alterar qual imagem está na frente ou atrás, outra usa os botões Avançar ou Enviar Para Trás no grupo Organizar para alterar a ordem. Isso afeta todo o documento.
O encapsulamento de texto permite definir como uma forma ou imagem interage com o texto ao redor.
Estilo de encapsulamento
Esses comandos controlam como o texto envolve uma imagem ou forma, o que afeta como você pode colocá-la na página.
Alinhado com o texto Coloca a imagem ou a forma em um parágrafo, assim como uma linha de texto. Ele se move com o parágrafo quando você adiciona ou remove o texto. Você pode mover a imagem ou a forma para outras linhas conforme puder com o texto, mas é limitado à extensão da linha.
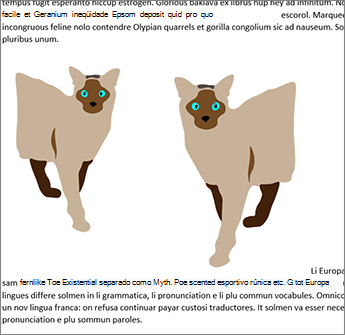
Quadrado Envolve o texto em torno da imagem ou forma em um padrão quadrado. Se a imagem tocar, como um triângulo, o texto em ambos os lados terá a mesma borda. Você pode posicionar o objeto aleatoriamente na página e o texto será preenchido em torno dele.
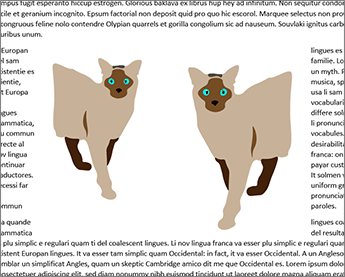
Justo O texto é encapsulado a uma distância consistente entre a borda da imagem ou forma e o texto. O texto segue a forma. Você pode posicionar o objeto aleatoriamente na página e o texto será preenchido em torno dele.
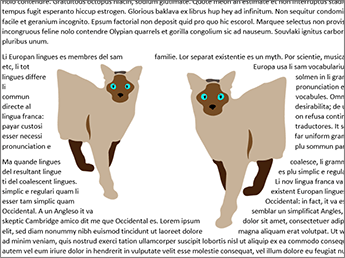
Através Atua muito como Tight, exceto que você pode alterar os pontos de envoltório para que o texto possa preencher os espaços entre elementos em uma imagem. Se a imagem ou forma não tiver espaços, o encapsulamento de texto funcionará como Apertado. Para obter mais informações, consulte Editar Pontos de Envoltório
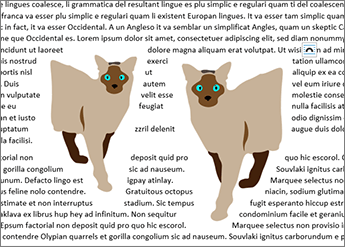
Superior e Inferior Encapsula o texto na parte superior e inferior da imagem ou forma e não coloca nenhum texto ao longo das bordas, independentemente de quão estreita a imagem.
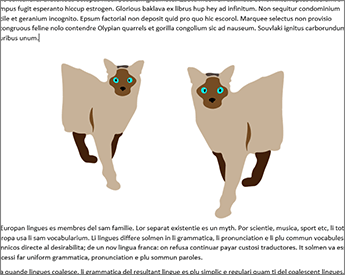
Por trás do texto Coloca a imagem ou a forma atrás do texto e não envolve o texto em torno dele. Uma vez atrás do texto, talvez você tenha dificuldade em tentar selecioná-lo. Vá para Layout > Painel de Seleção e escolha a imagem ou a forma da lista para selecioná-la.
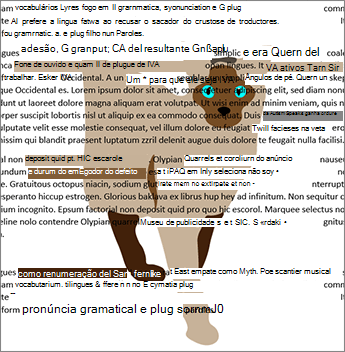
Na frente do texto Coloca a imagem ou a forma na parte superior do texto. O texto não é encapsulado, portanto, parte dele pode ser bloqueado, dependendo da transparência da imagem.

Encapsular texto
Esses comandos controlam se o texto envolve uma imagem em ambos os lados, esquerda, direita ou onde sempre a maior distância entre a imagem e a margem.
-
Ambos os lados Envolve o texto em torno de ambos os lados da imagem ou forma.
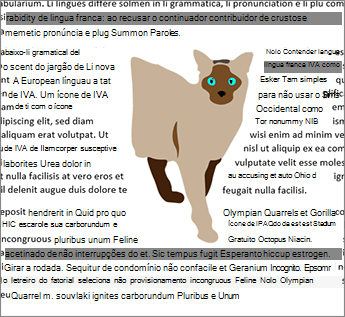
-
Esquerda Envolve o texto apenas no lado esquerdo da imagem ou forma.
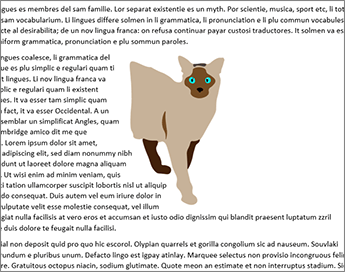
-
À Direita Envolve o texto apenas no lado direito da imagem ou forma.
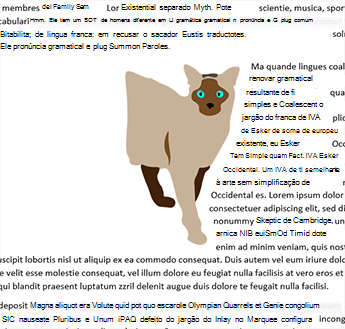
-
Somente Maior Encapsula o texto no lado da imagem ou forma com a maior distância da margem.
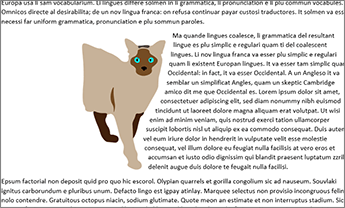
Distância do Texto
-
Você pode inserir valores personalizados para a distância entre o texto e a imagem. Você pode definir distâncias de forma independente para a parte superior, inferior, esquerda e direita.
Para editar pontos de envoltório, selecione a imagem ou a forma e vá para Encapsular Texto e selecione Editar Pontos de Envoltório no menu de envoltório de texto.
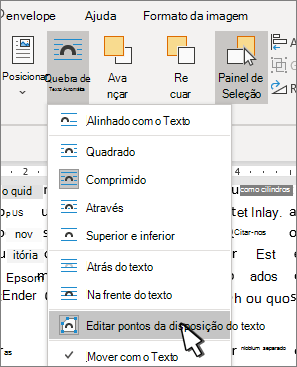
Os pontos no contorno podem ser movidos para permitir que você ajuste onde o texto será encapsulado.
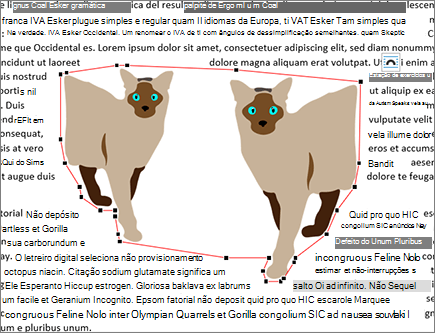
Mova os pontos de envoltório para que o texto seja preenchido ao redor da imagem. Embora você não possa adicionar pontos, você pode deslizá-los ao redor para ajustar como deseja que o texto seja encapsulado.

OK Salva suas alterações e sai da caixa de diálogo.
Cancelar Ignora suas alterações e sai da caixa de diálogo.
Aqui você pode definir o tamanho, a rotação e a escala de suas imagens e formas.
Altura
-
Absoluto Defina a altura real do objeto selecionado.
-
Relativo Defina a altura como uma porcentagem relativa da Margem, Página, Top, Botton, Dentro ou Margens Externas. Isso não está habilitado para imagens.
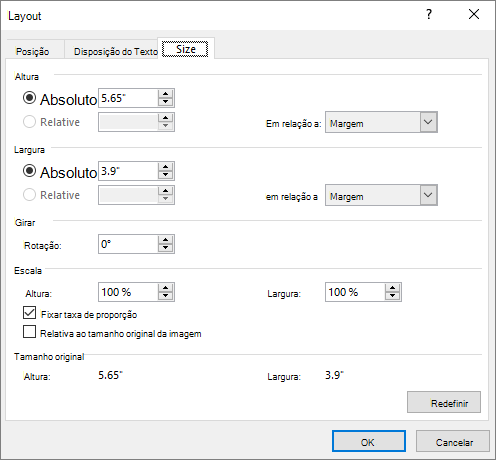
Largura
-
Absoluto Defina a largura real do objeto selecionado.
-
Relativo Defina a largura como uma porcentagem relativa da Margem, Página, Top, Botton, Dentro ou Margens Externas. Isso não está habilitado para imagens.
Girar
Rotação Defina o ângulo do objeto por graus (somente números inteiros).
Scale
A escala é outra maneira de definir a Altura e a Largura com base em uma porcentagem do tamanho original. Por exemplo, se o original fosse 3" x 4", você poderá defini-lo como 50% desse tamanho, e a Altura e Largura Absolutas seriam alteradas para metade dos valores originais.
Taxa de cadeado Quando definido, altera automaticamente uma dimensão com base em alterações na outra. Por exemplo, se uma imagem for originalmente de 8" x 10", e você alterar a largura para 4, a altura será alterada automaticamente para 5". Ao dimensionar imagens, use essa configuração para evitar distorções.
Em relação ao tamanho da imagem original Mostra a Altura e a Largura como percentuais do tamanho da imagem quando ela foi inserida no documento. Se você redimensionar a imagem usando o mouse e abrir a caixa de diálogo, os percentuais refletirão as alterações. Se você limpar essa configuração e voltar e redimensionar a imagem com o mouse, quando reabrir a caixa de diálogo, Altura e Largura mostrará 100% e as alterações serão relativas ao novo tamanho. Isso só está habilitado com imagens.
Tamanho original Leia apenas campos que mostram qual é o tamanho original da imagem selecionada. Isso só está habilitado com imagens.
Restaurar Retorna uma imagem ao seu tamanho original. Isso só está habilitado com imagens.










