Observação: Desejamos fornecer o conteúdo da Ajuda mais recente no seu idioma da forma mais rápida possível. Esta página foi traduzida de forma automatizada e pode conter imprecisões ou erros gramaticais. Nosso objetivo é que este conteúdo seja útil para você. As informações foram úteis? Dê sua opinião no final desta página. Aqui está o artigo em inglês para facilitar a referência.
Observações:
-
O aplicativo do Office Delve para Windows 10 não é mais suportado e foi removido da Windows Store. Recomendamos que você use a versão do Delve Web. Consulte o que é o Office Delve? e conectar e colaborar no Office Delve para obter mais informações.
Se você já tiver o aplicativo do Office Delve para Windows 10 instalado em seu dispositivo, você ainda pode usá-lo, mas o aplicativo pode parar de funcionar no futuro.
Use Delve para conectar-se e colaborar com outras pessoas e para descobrir e organizar as informações probabilidade de serem mais interessantes para você no momento - no Office 365. O delve mostra somente você informações que você já tem acesso a. Outras pessoas não verão seus documentos particulares.
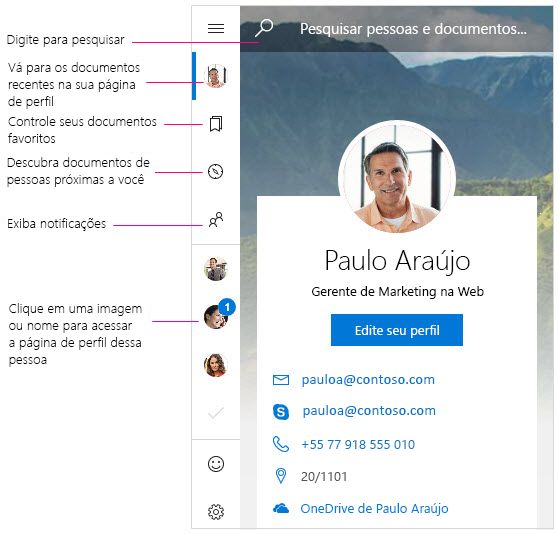
Notificações
O Delve para Windows o notifica quando seus colegas têm documentos novos ou atualizados. As notificações aparecem na Central de Ações do seu dispositivo. Você também pode ver quem tem documentos novos ou atualizados no painel de pessoas/notificações no aplicativo.
Não mostrar notificações do Delve na central de ações
-
No Delve para Windows, vá para Configurações.
-
Em Notificações, selecione Ir para as Configurações do Windows.
-
Localize o Delve na lista de notificações e altere a definição para Desativado.
Favoritos
Para marcar um documento como favorito, clique no ícone indicador no cartão 
Exibir, editar, copiar e compartilhar documentos
-
Para abrir, clique duas vezes no documento.
-
Para editar, clique com o botão direito do mouse no documento e selecione Editar.
-
Para copiar, clique com o botão direito do mouse no documento e selecione Copiar.
-
Para Compartilhar, clique com o botão direito do mouse no documento e selecione Compartilhar. Em seguida, escolha uma opção de compartilhamento. As opções de compartilhamento que você vê no painel Compartilhar dependem dos aplicativos instalados.
Seus documentos privados
Na versão Web do Delve, os documentos que você não compartilhou com ninguém estão marcados com um ícone de cadeado. O Delve para Windows não mostra o ícone de cadeado, mas a privacidade do seu documento não é alterada. Somente você pode ver seus documentos privados no Delve, a menos que decida compartilhá-los. Saiba mais sobre privacidade
Alterar foto de capa
Para alterar a imagem de fundo no Delve para Windows, vá para a versão Web do Delve. Na sua página de perfil, clique em Alterar foto da capa no canto superior direito e, em seguida, escolha uma foto na lista.
Deseja ter o Delve em seu telefone?
O Office Delve para Windows Mobile – Preview está disponível para os participantes do programa Office Insider que desejam acesso antecipado aos programas do Windows. Baixe o aplicativo Preview agora e nos envie seus comentários.
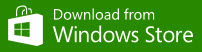
Office Delve para Windows Mobile – Preview
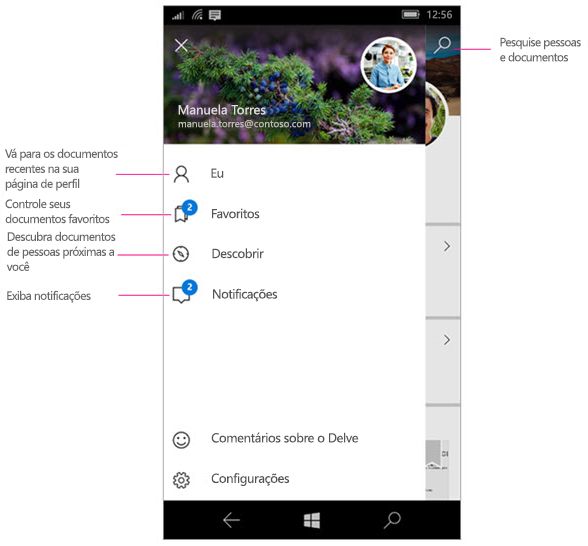
Notificações
O Delve para Windows envia notificações por push para seu telefone quando seus colegas têm documentos novos ou atualizados. Você também pode ver quem tem documentos novos ou atualizados no painel de pessoas/notificações no aplicativo.
Desabilitar as notificações do Delve
-
Em seu telefone, toque em Configurações > Sistema > Notificações + Ações.
-
Para desabilitar as notificações por push, encontre o Delve na lista de aplicativos e altere o controle deslizante para Desabilitado. Para desabilitar a exibição de notificações na central de ações e na tela de bloqueio, altere a configuração para Desabilitado logo acima.
Exibir, editar, copiar e compartilhar documentos
-
Para abrir ou editar, toque no documento e toque em Abrir.
Se ainda não estiver conectado, você será solicitado a entrar em sua conta corporativa ou de estudante. Você pode adicionar sua conta corporativa ou de estudantes ao seu telefone Windows para que não seja necessário inserir as informações toda vez que entrar.
-
Para copiar, toque no documento, em seguida, toque no ícone de copiar

-
Para compartilhar, toque no documento, em seguida, toque no ícone de compartilhamento

|
Trabalhando com o Delve |
|
|---|---|










