Se houver um slide que deve ser incluído no arquivo de apresentação, mas você não quiser que ele apareça na apresentação de slides, você poderá ocultar o slide.
Um slide oculto permanece no arquivo; ele é meramente oculto quando você executa a exibição de Apresentação de Slides. Você pode alternar entre as opções Ocultar Slide e Remover Slide para qualquer slide na apresentação.
Ao editar slides no modo de exibição Normal, no painel de navegação à esquerda, você pode ocultar ou desabilitar um slide, conforme descrito abaixo. Na exibição Classificação de Slides, você pode usar o mesmo método para ocultar ou desatar um slide. E enquanto você estiver apresentando a uma audiência, você pode desmarcando um slide, conforme descrito abaixo.
Ocultar um slide
-
No painel de navegação esquerdo, selecione a imagem da miniatura do slide que você deseja ocultar.
-
Clique com o botão direito do mouse no slide e selecione Ocultar Slide. O slide agora mostra uma barra no número do slide para indicar que ele está oculto:
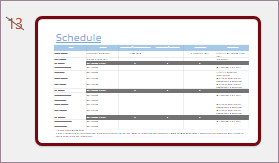
Desabotoar um slide
-
No painel de navegação esquerdo, selecione o slide oculto que você deseja remover.
-
Clique com o botão direito do mouse no slide e selecione Desmarcar Slide.
Mostrar um slide oculto durante uma apresentação
Se você estiver na exibição de Apresentação de Slides e decidir que deseja mostrar um slide oculto, poderá fazê-lo:
-
Clique com o botão direito do mouse no slide atual e selecione Ver Todos os Slides.
A tela muda para uma lista de miniaturas de todos os slides da apresentação.
-
Selecione o slide oculto que você deseja mostrar.
O slide selecionado é mostrado em tela inteira e a apresentação de slides é retomada.
Se você estiver usando o modo de exibição do apresentador, o público não verá as etapas que você tomar para selecionar o slide. Eles simplesmente verão o slide selecionado na etapa 2.
Ocultar um slide
-
No painel de navegação esquerdo, selecione a imagem da miniatura do slide que você deseja ocultar.
-
Clique com o botão direito do mouse no slide e selecione Ocultar Slide. O slide agora mostra uma barra no número do slide para indicar que ele está oculto.
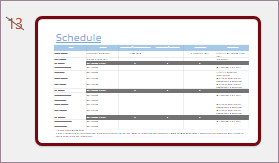
Desabotoar um slide
-
No painel de navegação esquerdo, selecione o slide oculto que você deseja remover.
-
Clique com o botão direito do mouse no slide e clique em Desativar Slide.
Mostrar um slide oculto durante uma apresentação
-
Mova o mouse para o canto inferior esquerdo da tela de apresentação de slides e clique no ícone de exibição de grade na barra de ferramentas.

-
Selecione o slide oculto que você deseja mostrar.
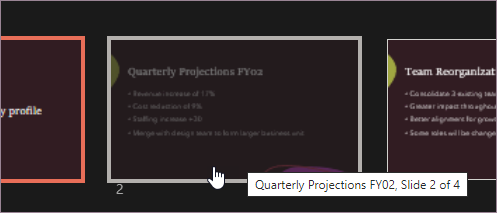
Ocultar um slide
-
No painel de navegação esquerdo, selecione o slide que você deseja ocultar.
-
Clique com o botão direito do mouse no slide e clique em Ocultar Slide. Um símbolo "não" aparece no slide para indicar que ele está oculto:

Desabotoar um slide
-
No painel de navegação esquerdo, selecione o slide oculto que você deseja remover.
-
Clique no slide e selecione Desmarcar Slide.
Mostrar um slide oculto durante uma apresentação
Siga um destes procedimentos:
-
Se você estiver apresentando a apresentação de slides de tela inteira em todos os monitores, vá para o slide exibido antes do slide oculto e pressione H.
-
Se você estiver usando a exibição Do Apresentador, mova o ponteiro para a parte inferior da tela para acessar o painel de navegação de slides e clique no slide oculto.
Por que ocultar slides?
Ocultar slides é particularmente útil quando você adicionou slides a uma apresentação que fornece diferentes níveis de detalhes sobre o assunto, talvez para públicos diferentes. Você pode marcar esses slides como ocultos para que eles não sejam exibidos em seu main apresentação de slides, mas você ainda pode acessá-los se precisar.
Por exemplo, um membro da sua audiência pode pedir que você explique um item com mais detalhes. Nesse caso, você pode revelar os slides ocultos que contêm esses detalhes. No entanto, se o tempo for curto e o público estiver compreendendo os conceitos que você está entregando, talvez você queira manter os slides com as informações complementares ocultas para que você possa continuar sua apresentação sem ignorar visivelmente slides.










