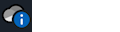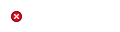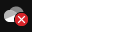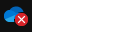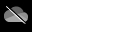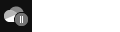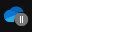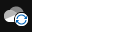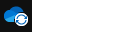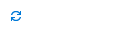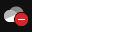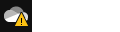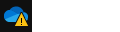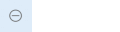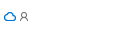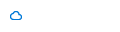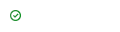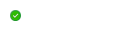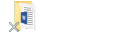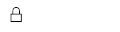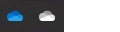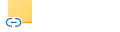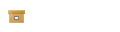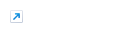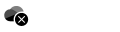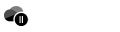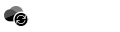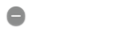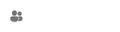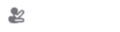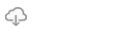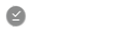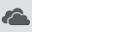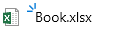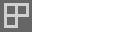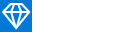Os ícones do Microsoft OneDrive em áreas de notificação da área de trabalho, barras de menu, Windows Explorador de Arquivos e macOS Finder informam o estado de sincronização do arquivo ou pasta.
Se você não vir nenhuma notificação da área de trabalho ou ícones da barra de menus, OneDrive poderá estar oculto, não instalado ou não em execução. Saiba mais.
Círculo azul com um "i"
|
|
Se você vir um círculo azul com uma letra informativa "i" nele em um ícone de nuvem do OneDrive na área de notificação, isso significa que há novas mensagens sobre a melhor maneira de usar o OneDrive ou informá-lo sobre recursos novos ou não utilizados. Selecione o ícone de nuvem do OneDrive para ver todas as mensagens e ações a serem executadas. |
Círculo vermelho com cruz branca
|
|
Um círculo vermelho com um X branco indica que não é possível sincronizar um arquivo ou uma pasta. Você verá isso no Explorador de Arquivos ou nos ícones da área de notificação do OneDrive. Clique no ícone OneDrive azul ou branco na área de notificação para saber mais sobre o problema. Para obter ajuda extra, leia mais no artigo Corrigir problemas de sincronização do OneDrive. |
Ícone de nuvem OneDrive cinza com uma linha por meio dele
|
|
Um ícone de OneDrive cinza com uma linha por meio dele significa que você não está conectado ou OneDrive instalação não foi concluída. Pressione Observação: Se você vir a mensagem de erro "Você já está sincronizando uma OneDrive pessoal neste computador", siga as etapas para desvincular e revincular sua conta. |
OneDrive ícone pausado
|
|
O símbolo pausado no ícone OneDrive ou OneDrive corporativo ou de estudante significa que seus arquivos não estão sincronizando no momento. Para retomar a sincronização, selecione o íconeOneDrive relevante na área de notificação ou barra de menus, selecione Mais e, em seguida, Retome a sincronização. Saiba mais sobre Como pausar e retomar a sincronização no OneDrive. |
íconeOneDrive com setas pendentes de sincronização
|
|
As setas circulares sobre os ícones de notificação do OneDrive ou do OneDrive corporativo ou de estudante indicam que a sincronização está em andamento. Isso inclui quando você está carregando arquivos ou OneDrive está sincronizando novos arquivos da nuvem com o computador. Ícones de sincronização também podem ser vistos online no OneDrive.com. OneDrive também marcar para outras alterações de arquivo ou pasta e pode mostrar "Alterações de processamento". SeOneDrive mostrar "Processamento de alterações" por muito tempo, pode ser porque você tem um arquivo online aberto, uma sincronização de arquivos muito grande, muitos arquivos presos em uma fila. Para resolver esse problema, leia o artigo O OneDrive está parado em "Processando alterações". Se você estiver vendo o ícone pendente de sincronização no Explorador de Arquivos, leia O OneDrive está preso em "Sincronização pendente". |
Ícone vermelho com barra brancaOneDrive
|
|
Se você vir um ícone de estilo vermelho "sem entrada" no ícone OneDrive, isso significa que sua conta está bloqueada. Saiba mais sobre o que fazer quando sua conta do OneDrive estiver congelada. |
Ícone deOneDrive de ponto de exclamação amarelo
|
|
Se você vir um triângulo de aviso amarelo sobre seu ícone OneDrive ouOneDrive corporativo ou de estudante, isso significa que sua conta precisa de atenção. Selecione o ícone para ver a mensagem de aviso exibida no centro de atividades. |
Os arquivos com esse ícone não serão sincronizados
|
|
Você poderá ver esse ícone se entrar noOneDrive com uma conta corporativa ou de estudante. Isso significa que o administrador bloqueou a sincronização de determinados tipos de arquivo. É mais comum bloquear arquivos de dados do Outlook. Se você também entrar no OneDrive com um conta pessoal, as mesmas restrições serão aplicadas. Saiba como remover um arquivo de dados do Outlook .pst do OneDrive. |
Pessoas ícone ao lado de um arquivo ou pasta
|
|
Se você vir um ícone "pessoas" ao lado de seus arquivos ou pastas OneDrive, isso indica que o arquivo ou pasta foi compartilhado com outras pessoas. Saiba mais sobre como alterar o compartilhamento em Arquivos e pastas do Share OneDrive. |
Ícone de nuvem azul
|
|
Um ícone de nuvem azul ao lado de seus arquivos ou pastas de OneDrive indica que o arquivo só está disponível online. Arquivos somente online não ocupam espaço no computador. Não é possível abrir arquivos somente online se o dispositivo não está conectado à Internet. Saiba mais sobre arquivos do OneDrive sob demanda |
Ícones de tique verde
|
|
Quando você abre um arquivo somente online, ele é baixado em seu dispositivo e se torna um arquivo disponível localmente . É possível abrir um arquivo disponível localmente a qualquer momento, mesmo sem acesso à Internet. Se precisar de mais espaço, basta alterar o arquivo para somente online. Clique com o botão direito do mouse no arquivo e selecione "Liberar espaço". |
Círculo verde sólido com a marca marcar branca
|
|
Os arquivos que você marca como "Always keep on this device" têm o círculo verde com a marca marcar branca. Esses arquivos sempre disponíveis são baixados no dispositivo e ocupam espaço, mas estarão sempre disponíveis mesmo quando estiver offline. |
Cinza X em ícones da área de trabalho
|
|
Este não é um ícone OneDrive, mas um ícone de atalho corrompido do Windows. Se você vir um X cinza nos atalhos da Área de Trabalho do Windows, experimente estas dicas:
|
Ícone do cadeado
|
|
O OneDrive mostra um ícone de cadeado ao lado de status de sincronização se o arquivo ou pasta tem configurações que impeçam a sincronização. Saiba mais sobre restrições e limitações ao sincronizar arquivos e pastas. |
Por que tenho dois ícones do OneDrive?
|
|
Se você entrou no aplicativo de sincronização OneDrive com o trabalho ou a escola e uma conta pessoal, verá dois ícones de sincronização OneDrive. O azul é para sua conta de trabalho ou escola, o branco é para sua conta pessoal. |
Ícone de cadeia em uma pasta
|
|
Um ícone de cadeia ou link em uma pasta significa que é um atalho para outra pasta que foi compartilhada. |
Caixa marrom em ícones da Área de Trabalho
|
|
Uma caixa marrom sobre seus ícones da Área de Trabalho do Windows pode ser causada por um problema com o Windows Explorer.
|
Seta de atalho
|
|
Se você vir uma seta de atalho sobre arquivos que não são atalhos, a solução será reiniciar o Windows Explorador de Arquivos.
|
Círculo azul com um "i"
|
|
Se você vir um círculo azul com uma letra informativa "i" nele em um ícone de nuvem do OneDrive na área de notificação, isso significa que há novas mensagens sobre a melhor maneira de usar o OneDrive ou informá-lo sobre recursos novos ou não utilizados. Selecione o ícone de nuvem do OneDrive para ver todas as mensagens e ações a serem executadas. |
Círculo preto com cruz branca
|
|
Um círculo preto com uma cruz branca significa que um arquivo ou pasta não pode ser sincronizado. Os usuários do Mac verão isso no Finder ou nos ícones da barra de menus OneDrive. Clique no íconeOneDrive na área da barra de menus para saber mais sobre o problema. Para obter mais ajuda, leia como corrigir Sincronização do OneDrive problemas em um Mac. |
Ícone de nuvem OneDrive cinza com uma linha por meio dele
|
|
Um ícone de OneDrive cinza com uma linha por meio dele significa que você não está conectado ou OneDrive instalação não foi concluída. Use o Finder ou o Spotlight para iniciar OneDrive. Observação: Se você vir a mensagem de erro "Você já está sincronizando uma OneDrive pessoal neste computador", siga as etapas para desvincular e revincular sua conta. |
OneDrive ícone pausado
|
|
O símbolo pausado no ícone OneDrive ou OneDrive corporativo ou de estudante significa que seus arquivos não estão sincronizando no momento. Para retomar a sincronização, selecione o íconeOneDrive relevante na área de notificação ou barra de menus, selecione Mais e, em seguida, Retome a sincronização. Saiba mais sobre Como pausar e retomar a sincronização no OneDrive. |
íconeOneDrive com setas pendentes de sincronização
|
|
As setas circulares sobre os ícones de notificação do OneDrive ou do OneDrive corporativo ou de estudante indicam que a sincronização está em andamento. Isso inclui quando você está carregando arquivos ou OneDrive está sincronizando novos arquivos da nuvem com o computador. Os ícones de sincronização também podem ser exibidos online no OneDrive.com. OneDrive também marcar para outras alterações de arquivo ou pasta e pode mostrar "Alterações de processamento". SeOneDrive mostrar "Processamento de alterações" por muito tempo, pode ser porque você tem um arquivo online aberto, uma sincronização de arquivos muito grande, muitos arquivos presos em uma fila. Para resolver esse problema, leia o artigo O OneDrive está parado em "Processando alterações". Se você estiver vendo o ícone pendente de sincronização no Explorador de Arquivos, leia O OneDrive está preso em "Sincronização pendente". |
Ícone vermelho com barra brancaOneDrive
|
|
Se você vir um ícone de estilo vermelho "sem entrada" no ícone OneDrive, isso significa que sua conta está bloqueada. Saiba mais sobre o que fazer quando sua conta do OneDrive estiver congelada. |
Os arquivos com esse ícone não serão sincronizados
|
|
Você poderá ver esse ícone se entrar noOneDrive com uma conta corporativa ou de estudante. Isso significa que o administrador bloqueou a sincronização de determinados tipos de arquivo. É mais comum bloquear arquivos de dados do Outlook. Se você também entrar no OneDrive com um conta pessoal, as mesmas restrições serão aplicadas. |
Pessoas ícone ao lado de um arquivo ou pasta
|
|
Se você vir um ícone "pessoas" ao lado de seus arquivos ou pastas OneDrive, isso indica que o arquivo ou pasta foi compartilhado com outras pessoas. Se houver uma linha no ícone de compartilhamento, significa que o arquivo está no dispositivo. Saiba mais sobre como alterar o compartilhamento em Arquivos e pastas do Share OneDrive. |
Nuvem azul ou nuvem com ícone de seta
|
|
Uma nuvem azul ou uma nuvem com um ícone de seta ao lado de seus arquivos ou pastas de OneDrive indica que o arquivo só está disponível online. Arquivos somente online não ocupam espaço no computador. Não é possível abrir arquivos somente online se o dispositivo não está conectado à Internet. Saiba mais sobre os Arquivos Sob Demanda do OneDrive. |
Ícones de tique verde
|
|
Quando você abre um arquivo somente online, ele é baixado em seu dispositivo e se torna um arquivo disponível localmente . É possível abrir um arquivo disponível localmente a qualquer momento, mesmo sem acesso à Internet. Se precisar de mais espaço, basta alterar o arquivo para somente online. Clique com o botão direito do mouse no arquivo e selecione "Liberar espaço". |
Círculo verde sólido ou tique cinza sublinhado
|
|
Os arquivos que você marca como "Always keep on this device" têm um círculo verde sólido ou um tique cinza sublinhado. Esses arquivos sempre disponíveis são baixados no dispositivo e ocupam espaço, mas estarão sempre disponíveis mesmo quando estiver offline. |
Ícone do cadeado
|
|
O OneDrive mostra um ícone de cadeado ao lado de status de sincronização se o arquivo ou pasta tem configurações que impeçam a sincronização. Saiba mais sobre restrições e limitações ao sincronizar arquivos e pastas. |
Por que tenho dois ícones do OneDrive?
Se você entrou no aplicativo de sincronização OneDrive com o trabalho ou a escola e uma conta pessoal, verá dois ícones de sincronização OneDrive.
Ícone do OneDrive piscando no Android
|
|
O ícone de nuvem do OneDrive pode aparecer brevemente nas suas notificações do Android, como parte do processo de carregamento normal. Saiba mais sobre como Usar o OneDrive no Android. |
Três linhas azuis
|
|
As marcas de brilho (três pequenas linhas azuis) vistas ao lado de um arquivo ou pasta indicam que o arquivo é novo. |
Ícone de 3 quadrados ao lado de "Proprietário" ou "Pode editar"
|
|
O ícone de três quadrados ao lado de um álbum indica uma coleção compartilhada de arquivos. Você verá isso se você é o proprietário dos arquivos ou se eles foram compartilhados com você. Saiba mais sobre como adicionar e sincronizar pastas compartilhadas ao OneDrive. |
Ícone diamond
|
|
O ícone de diamante azul na barra de ferramentas OneDrive.com mostra sua assinatura atual comOneDrive ouMicrosoft 365 e quanto armazenamento você usou. Se você não tiver uma assinatura, selecione o ícone para ver quais planos estão disponíveis. |
Ícone de cadeia em uma pasta
|
|
Um ícone de cadeia ou link em uma pasta significa que é um atalho para outra pasta que foi compartilhada. |
Saiba mais
Se você não vir nenhum ícone OneDrive, marcar qual aplicativo do OneDrive você está usando.
Precisa de mais ajuda?
|
|
Entre em contato com o Suporte
Para obter suporte técnico, acesse Entre em contato com o Suporte da Microsoft, insira o problema e selecione Obter Ajuda. Se você ainda precisar de ajuda, selecione Entre em contato com o suporte para ser direcionado para a melhor opção de suporte. |
|
|
|
Administradores
|