Causa: muitas mensagens na Caixa de Entrada podem retardar a sincronização com o servidor de email
Solução: Mova algumas mensagens do servidor de email para o computador.
-
Selecione Outlook > Preferências.
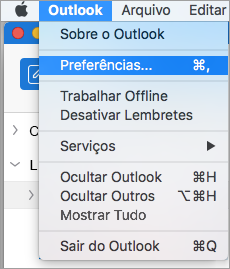
-
Em Configurações Pessoais, clique em Geral.

-
Na Barra Lateral, desmarque a caixa de seleção Para Ocultar em Meu Computador.
-
Na parte inferior da barra lateral, clique em Email

-
Na lista de mensagens, selecione as mensagens que você deseja mover.
Para selecionar vários itens, mantenha pressionada

-
Arraste as mensagens para a pasta On MyComputerInbox. Depois de mover uma mensagem para uma pasta No Meu Computador, essa mensagem não estará mais disponível quando você acessar sua conta de um computador diferente.
Observação: Para impedir que a caixa de entrada fique muito cheia, você pode criar regras para mover ou excluir determinadas mensagens automaticamente. Por exemplo, você pode criar uma regra para mover todas as mensagens com mais de três meses para uma pasta de arquivo No Meu Computador. Para saber mais sobre como criar regras, consulte Criar uma regra no Outlook 2016 para Mac.
Solução: Exportar para um arquivo Outlook para Mac arquivo morto.
Para especificar quais itens você deseja exportar, atribua-os a uma categoria e, em seguida, exporte todos os itens nessa categoria.
-
Na parte inferior da barra lateral, clique em Email

-
Na lista de mensagens, selecione os itens que deseja exportar.
Para selecionar vários itens, mantenha pressionada

-
Selecione >Categorizar e clique em uma categoria.
-
Selecione Arquivo > Exportar.
-
Selecione Itens que estão na categoria e escolha a categoria que você deseja exportar. Clique em Continuar.
-
Digite um nome de arquivo, o local onde você quer salvar o arquivo e clique em Salvar.
-
Clique em Concluir.
-
Observação: Para saber como restaurar informações de um arquivo morto, consulte Importar mensagens de email, contatos e outros itens.
Solução: esvaziar a pasta Itens Excluídos.
-
Na parte inferior da barra lateral, clique em Email

-
Pressione CONTROL e clique na pasta Lixeira > Pasta Vazia.
Causa: Outlook pode levar mais tempo para classificar itens em campos menos comuns
Solução: classificar contatos e mensagens por um campo diferente.
O tempo que leva para o Outlook classificar itens em uma pasta pode variar dependendo do campo que você deseja classificar. Por exemplo, é mais rápido classificar contatos por nome do que por um campo personalizado.
-
Selecione uma pasta que está demorando muito para ser aberta.
-
Clique na lista Por: e selecione o título de coluna pelo qual você deseja classificar.
Para Contatos, o campo mais rápido para classificar é Nome. Para Email, os campos mais rápidos a serem classificados são Data de Recebimento e Assunto.
Solução: usar a pesquisa para localizar seus itens.
Se a classificação de itens levar muito tempo, use a pesquisa para localizar itens mais rapidamente. Para saber mais, confira Localizar itens fazendo uma pesquisa básica no Outlook para Mac.
Solução: mostrar somente as tarefas incompletas.
A lista de tarefas poderá responder mais rapidamente se as tarefas concluídas forem ocultas.
-
Na parte inferior da barra lateral, clique em Tarefas

-
No menu Exibir , desmarque Concluído.
Causa: Outlook pode ser executado mais lentamente se o registro em log estiver ativado
Solução: desabilitar o registro em log no Outlook.
O registro em log é uma ferramenta de diagnóstico usada principalmente por profissionais de suporte para ajudar a solucionar problemas do Outlook.
-
Selecione Erros de Sincronização > Janela.
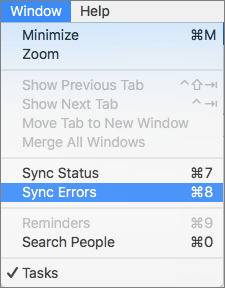
-
Clique no botão Ação

-
Desmarque a caixa de seleção Habilitar registro em log para solução de problemas.
-
Reinicie o Outlook.
Causa: Outlook pode levar mais tempo para classificar itens em campos menos comuns
Solução: classificar contatos e mensagens por um campo diferente.
O tempo que leva para o Outlook classificar itens em uma pasta pode variar dependendo do campo que você deseja classificar. Por exemplo, é mais rápido classificar contatos por nome do que por um campo personalizado.
-
Na lista de pastas, clique em uma pasta que está levando muito tempo para abrir.
-
Clique no título da coluna pela qual você deseja classificar.
Dica: Para contatos, o campo com classificação mais rápida é Nome. Para mensagens, os campos mais rápidos pelos quais classificar são Data de Recebimento e Assunto.
Solução: usar a pesquisa para localizar seus itens.
Se a classificação de itens levar muito tempo, a pesquisa pode ajudá-lo a localizar os itens mais rapidamente. Para saber mais, confira Localizar itens no Outlook fazendo uma pesquisa básica.
Solução: mostrar somente as tarefas incompletas.
A lista de tarefas pode responder mais rapidamente se as tarefas concluídas estiverem ocultas.
-
Na parte inferior do painel de navegação, clique em Tarefas

-
Na guia Página Inicial, desmarque a caixa de seleção Concluído.
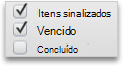
Causa: Outlook pode ser executado mais lentamente se o registro em log estiver ativado
Solução: desabilitar o registro em log no Outlook.
O registro em log é uma ferramenta de diagnóstico usada principalmente por profissionais de suporte para ajudar a solucionar problemas do Outlook. Por padrão, o registro em log fica desabilitado, mas, se você o tiver habilitado e não precisar mais dele, poderá desabilitá-lo.
-
No menu Janela, clique em Log de Erros.
-
Clique no botão Ação

-
Desmarque a caixa de seleção Habilitar registro em log para solução de problemas.
-
Reinicie o Outlook.










