Ao tentar iniciar um aplicativo deMicrosoft 365, você pode receber esse erro. Veja algumas coisas que podem ser feitas para corrigir o problema. Listamos primeiro as soluções mais comuns, portanto, siga a ordem.
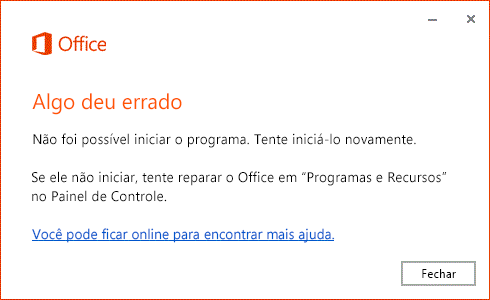
Reiniciar o dispositivo
Aguarde alguns minutos, reinicie o seu dispositivo, entre novamente e reinicie o aplicativo.
Reparar o Office por meio do Painel de Controle
A forma de acessar a ferramenta de reparo varia de acordo com o sistema operacional.
Opções de reparo na página Configurações
-
Selecione Iniciar > Configurações > Aplicativos > Aplicativos e recursos.
-
Selecione o ícone Mais ao lado do aplicativo que você deseja corrigir.
-
Selecione o link Opções avançadas sob o nome do aplicativo (alguns aplicativos não têm essa opção). Na página aberta, selecione Reparar, se disponível. Se a opção não estiver disponível ou não corrigir o problema, selecione Redefinir.
Opções de reparo do Painel de Controle
-
Na caixa de pesquisa na barra de tarefas, digite Painel de Controle e selecione Painel de Controle nos resultados.
-
Selecione Programas > Programas e Recursos.
-
Clique com o botão direito do mouse no programa que você quer corrigir e selecione Reparar ou caso não esteja disponível, selecione Alterar. Depois, siga as instruções na tela.
-
Clique com o botão direito do mouse no botão Iniciar

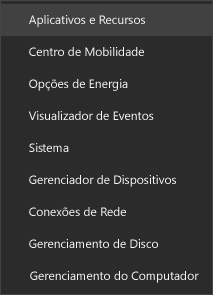
-
Selecione o produto do Microsoft Office que você pretende reparar e escolha Modificar. Se você não vir nenhuma opção, selecione os três pontos no lado direito.
Observação: Isso reparará todo o pacote do Office, mesmo que pretenda reparar apenas um aplicativo, como o Word ou o Excel. Se tiver um aplicativo autônomo instalado, pesquise-o pelo nome.
-
Dependendo se sua cópia do Office é baseada em instalação Clique para executar ou MSI, você verá as seguintes opções para prosseguir com o reparo. Siga as etapas do seu tipo de instalação.
Clique para executar
Na janela Como você gostaria de reparar seus programas do Office?, selecione Reparo Online > Reparar.para garantir a correção de todos os itens. (A opção Reparo Rápido mais rápida também está disponível, mas ela apenas detecta e substitui os arquivos corrompidos.)
Baseada em MSI
Em Alterar a instalação, selecione Reparar e, em seguida, clique em Continuar.
-
Siga as instruções na tela para concluir o reparo.
Desinstalar e reinstalar o Office
Desinstalar o Office usando a correção fácil
-
Selecione o botão para baixar e instalar a ferramenta de suporte de desinstalação do Office.
-
Siga as etapas abaixo para baixar a ferramenta de suporte de desinstalação de acordo com seu navegador.
Dica: O download e instalação da ferramenta podem levar alguns minutos para baixar e instalar. Depois de concluir a instalação, a janela Desinstalar produtos do Office será aberta.
Microsoft Edge ou Chrome
-
No canto inferior esquerdo, clique em SetupProd_OffScrub.exe > Abrir.
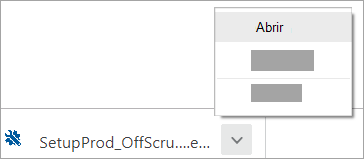
Microsoft Edge (mais antigo) ou Internet Explorer
-
Na parte inferior da janela do navegador, selecione Executar para iniciar o SetupProd_OffScrub.exe.

Firefox
-
Na janela pop-up, selecione Salvar Arquivo e, em seguida, no canto superior direito da janela do navegador, selecione a seta de downloads > SetupProd_OffScrub.exe.
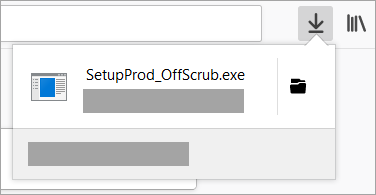
-
-
Selecione a versão que deseja desinstalar e selecione Avançar.
-
Prossiga nas telas restantes e, quando for solicitado, reinicie o computador.
Depois de reiniciar o computador, a ferramenta de desinstalação abrirá automaticamente para concluir a etapa final do processo de desinstalação. Siga as instruções restantes.
-
Selecione as etapas para a versão do Office que deseja instalar ou reinstalar. Feche a ferramenta de desinstalação.
Está com problemas para instalar o Office? Use o instalador offline
Para reinstalar o Microsoft 365 consulte Instalar ou reinstalar o Office em um computador.
O instalador offline do Microsoft 365 pode ajudar a ignorar possíveis problemas de proxy, de firewall, de antivírus ou de conexão com a Internet que podem ocorrer durante a instalação do Microsoft 365.
Para obter as etapas para instalar uma versão offline do Microsoft 365, confira Usar o instalador offline do Office e escolha a guia correta para a sua versão do Office.











