Se desejar mostrar números nas páginas quando imprimir uma planilha do Microsoft Excel, você poderá inserir números de página nos cabeçalhos ou rodapés das páginas. Os números de página inseridos não aparecem no modo de exibição Normal da planilha — eles só serão mostrados no modo de exibição Layout de Página e nas páginas impressas.
Observação: As capturas de tela neste artigo foram tiradas no Excel 2016. Se você tiver uma versão diferente, seu modo de exibição pode ser ligeiramente diferente, salvo especificação em contrário, a funcionalidade é a mesma.
Adicionar números de página em uma única planilha
-
Clique na planilha em que deseja inserir números de página.
-
Na guia Inserir, no grupo Texto, clique em Cabeçalho e Rodapé.

O Excel exibe a planilha no modo de exibição Layout de Página. Você também pode clicar em Layout da Página

-
Na planilha, clique em Clique para adicionar cabeçalho ou Clique para adicionar rodapé.
Isso exibe Ferramentas de Cabeçalho e Rodapé, adicionando a guia Design.
-
Para especificar em que lugar do cabeçalho ou rodapé você deseja que o número da página apareça, clique dentro da caixa Seção da esquerda, Seção central ou Seção da direita do cabeçalho ou do rodapé.
-
Na guia Design, no grupo Elementos de Cabeçalho e Rodapé, clique em Número de Página.

O espaço reservado &[Página] é exibido na seção selecionada.
Se desejar adicionar o número de páginas total, digite um espaço depois de &[Página], digite a palavra de seguida de um espaço e, no grupo Elementos de Cabeçalho e Rodapé, clique em Número de Páginas.
O espaço reservado &[Página] de &[Páginas] é exibido na seção selecionada
-
Clique em qualquer lugar fora da área de cabeçalho ou rodapé para exibir os números de página reais no modo de exibição Layout de Página.
-
Depois de terminar de trabalhar no modo de exibição Layout de Página, na guia Exibir, no grupo Modos de Exibição de Pasta de Trabalho, clique em Normal.

Você também pode clicar em Normal

Você pode inserir números de página em uma planilha no Modo de Exibição de Layout da Página, no local em que desejar visualizá-los, ou pode usar a caixa de diálogo Configurar Página, se desejar inserir números de página em mais de uma planilha ao mesmo tempo. Para outros tipos de planilha, como planilhas de gráfico, só é possível inseri-los usando a caixa de diálogo Configurar Página.
Adicionar números de página em várias planilhas
Você pode inserir números de página em várias planilhas em sua pasta de trabalho usando a caixa de diálogo Configuração de Página . Por exemplo, se sua pasta de trabalho contiver duas planilhas com duas páginas de comprimento, a primeira planilha conterá duas páginas numeradas 1 e 2. A segunda planilha também conterá duas páginas numeradas 1 e 2.
Dica: Para adicionar números de página a todas as planilhas de uma pasta de trabalho sequencialmente, altere o número inicial de cada planilha. Para obter mais informações, consulte Configurar um número diferente para a página inicial.
-
Clique nas planilhas ou planilhas de gráfico às quais você deseja adicionar números de página.
|
Para selecionar |
Faça isto |
|---|---|
|
Uma única planilha |
Clique na guia da planilha.
Caso a guia desejada não esteja exibida, clique nos botões de rolagem de guias para exibi-la e, em seguida, clique na guia.
|
|
Duas ou mais planilhas adjacentes |
Clique na guia da primeira planilha. Em seguida, mantenha pressionada a tecla Shift enquanto clica na guia da última planilha que deseja selecionar. |
|
Duas ou mais planilhas não adjacentes |
Clique na guia da primeira planilha. Mantenha pressionada a tecla Ctrl enquanto clica nas guias das outras planilhas que deseja selecionar. |
|
Todas as planilhas de uma pasta de trabalho |
Clique com o botão direito do mouse em uma guia da planilha e clique em Selecionar Todas as Planilhas no menu de atalho. |
Dica: Quando várias planilhas são selecionadas, [Grupo] aparece na barra de título na parte superior da planilha. Para cancelar uma seleção de várias planilhas em uma pasta de trabalho, clique em alguma planilha não selecionada. Se não for possível visualizar nenhuma planilha não selecionada, clique com o botão direito do mouse na guia de uma planilha selecionada e clique em Desagrupar Planilhas.
-
Na guia Layout da Página , no grupo Configuração de Página , clique no Inicializador da Caixa de Diálogo

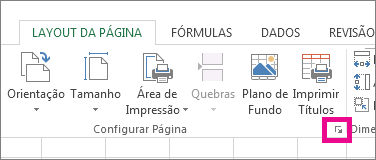
-
Na caixa de diálogo Configurar Página, na guia Cabeçalho/Rodapé, clique em Cabeçalho Personalizado ou Rodapé Personalizado.
-
Para especificar em que lugar do cabeçalho ou rodapé você deseja que o número da página apareça, clique dentro da caixa Seção da esquerda, Seção central ou Seção da direita.
-
Para inserir números, clique no botão Inserir Número da Página

O espaço reservado &[Página] é exibido na seção selecionada.
Observações:
-
Se você quiser adicionar o número total de páginas, digite um espaço após &[Page], digite a palavra de seguido por um espaço e clique no botão Inserir Número de Páginas

-
O espaço reservado &[Página] de &[Páginas] é exibido na seção selecionada.
-
Definir um número diferente para a página inicial
Para numerar todas as páginas da planilha de uma pasta de trabalho sequencialmente, primeiro adicione números de página a todas as planilhas da pasta de trabalho e use o procedimento a seguir para iniciar a numeração de páginas de cada planilha pelo número apropriado. Por exemplo, se a sua pasta de trabalho contiver duas planilhas a serem impressas com duas páginas, use este procedimento para iniciar a numeração das páginas da segunda planilha pelo número 3.
-
Na guia Layout da Página , no grupo Configuração de Página , clique no Inicializador da Caixa de Diálogo

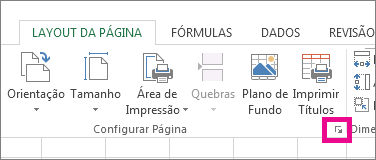
-
Na guia Página, na caixa Número da primeira página, digite o número que deseja usar na primeira página.
Para usar o sistema de numeração padrão, digite Automático na caixa Número da primeira página.
Alterar a ordem na qual as páginas são numeradas
Por padrão, o Excel numera e imprime páginas de cima para baixo e da esquerda para a direita na planilha, mas você pode alterar a direção de modo a numerar e imprimir páginas da esquerda para a direita e de cima para baixo.
-
Clique na planilha na qual deseja alterar a ordem de numeração.
-
Na guia Layout da Página , no grupo Configuração de Página , clique no Inicializador da Caixa de Diálogo

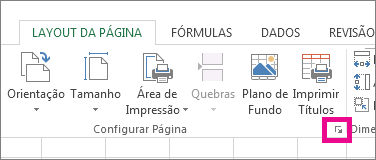
-
Na guia Planilha, em Ordem da página, clique em Abaixo e acima ou em Acima e abaixo.
A direção de cada opção é exibida na caixa de visualização.
Excluir números de página
-
Clique nas planilhas ou planilhas de gráfico das quais deseja remover números de página.
|
Para selecionar |
Faça isto |
|---|---|
|
Uma única planilha |
Clique na guia da planilha.
Caso a guia desejada não esteja exibida, clique nos botões de rolagem de guias para exibi-la e, em seguida, clique na guia.
|
|
Duas ou mais planilhas adjacentes |
Clique na guia da primeira planilha. Em seguida, mantenha pressionada a tecla Shift enquanto clica na guia da última planilha que deseja selecionar. |
|
Duas ou mais planilhas não adjacentes |
Clique na guia da primeira planilha. Mantenha pressionada a tecla Ctrl enquanto clica nas guias das outras planilhas que deseja selecionar. |
|
Todas as planilhas de uma pasta de trabalho |
Clique com o botão direito do mouse em uma guia da planilha e clique em Selecionar Todas as Planilhas no menu de atalho. |
Dica: Quando várias planilhas são selecionadas, [Grupo] aparece na barra de título na parte superior da planilha. Para cancelar uma seleção de várias planilhas em uma pasta de trabalho, clique em alguma planilha não selecionada. Se nenhuma planilha não selecionada estiver visível, clique com o botão direito do mouse na guia da planilha selecionada e clique em Desagrupar Planilhas no menu de atalho.
-
Na guia Layout da Página , no grupo Configuração de Página , clique no Inicializador da Caixa de Diálogo

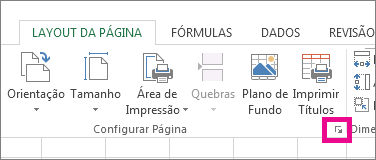
-
Na guia Cabeçalho/Rodapé, na caixa suspensa Cabeçalho ou Rodapé, clique em (nenhum).
Observação: Talvez seja necessário rolar a tela até o início da lista para clicar em (nenhum).
- Qual versão você está usando?
- Versões mais recentes
- Excel para Mac 2011
Adicionar números de página
-
Na guia Inserir, clique em Cabeçalho e Rodapé.
O Excel muda automaticamente para a exibição layout da página.
-
Na guia Cabeçalho & Rodapé , clique no Cabeçalho ou Rodapé e selecione o formato de número da página desejado.
Os números da página de cabeçalho aparecem na parte superior da página impressa e os números de página do rodapé aparecem na parte inferior.
-
Quando terminar, você pode ficar na exibição layout da página ou alternar para Modo de exibição normal clicando em Normal na guia Exibição .
Definir um número diferente para a página inicial
Você pode fazer com que a primeira planilha impressa comece com um número de página diferente de 1. Isso será útil se houver outras páginas impressas que virão antes da planilha. Por exemplo, você pode imprimir um documento de Word de duas páginas que contabilizará as páginas 1 e 2 e sua planilha do Excel começaria na página 3.
-
Na guia Layout da Página , clique em Configuração de Página.
-
Na guia Página , na caixa Número da primeira página , digite o número desejado para o número da primeira página. Por exemplo, se você quisesse que o número da primeira página fosse 3, digitaria o número 3.
-
Clique em OK.
Se você estiver usando um formato de número de página que conta o total de páginas, por exemplo: Página 3 de 7, você precisará fazer um ajuste para o segundo número. Esse ajuste garante que você não termine com algo assim: Página 10 de 7.
-
Na Configuração da Página, clique na guia Cabeçalho/Rodapé e clique em Cabeçalho Personalizado ou Rodapé Personalizado.
-
Depois que Page &[Page] de &[Pages], digite o sinal de adição (+) e digite o número de páginas que vêm antes do número da primeira página.
Por exemplo, se 3 for o número da primeira página, você precisará incluir duas páginas na contagem total de páginas. Portanto, você digitaria um +2 no final: página &[Página] de &[Páginas]+2 e clique em OK.
-
Clique em OK novamente.
Alterar a ordem em que as páginas estão numeradas
-
Na guia Layout da Página , clique em Configuração de Página e clique em Planilha.
-
Em Ordem de página, selecione a ordem de numeração de página desejada.
Remover números de página
-
Na guia Layout da Página , clique em Configuração de Página e clique em Cabeçalho/Rodapé.
-
Em Cabeçalho ou Rodapé, selecione (nenhum).
Talvez você precise rolar para encontrar (nenhum) na parte superior da lista.
Adicionar números de página
-
Na guia Layout, em Configurações da Página, clique em Cabeçalho e Rodapé.
-
No menu pop-up em Cabeçalho ou Rodapé, selecione o formato de número da página que você deseja adicionar.
Os formatos de cabeçalho aparecem na parte superior da página impressa e os formatos de rodapé aparecem na parte inferior.
Dicas:
-
Você pode ver como seus números de página serão exibidos exibindo sua planilha no modo de visualização. Na guia Layout , em Imprimir, clique em Visualizar.
-
Para adicionar números de página a várias planilhas em sua pasta de trabalho ao mesmo tempo, selecione as planilhas desejadas antes de clicar em Cabeçalho & Rodapé. O formato de número de página escolhido será aplicado a todas as planilhas selecionadas.
-
Você pode criar um cabeçalho ou rodapé completamente personalizado com números de página clicando em Personalizar Cabeçalho ou Personalizar Rodapé e seguindo as instruções fornecidas.
-
Definir um número diferente para a página inicial
-
Na guia Layout, em Configurações da Página, clique em Cabeçalho e Rodapé.
-
Adicione números de página no formato desejado.
-
Clique em Personalizar Cabeçalho ou Personalizar Rodapé, dependendo de onde os números da página aparecem.
-
Procure o código de número da página &[Página], e clique imediatamente após ele para mover o ponto de inserção para esse local.
-
Digite um sinal de adição (+) e digite o número de páginas pelas quais deseja avançar a página inicial. Por exemplo, para começar na página 4, você está aumentando o número da página inicial em três páginas, para digitar +3. O código agora é exibido como &[Page]+3.
-
Clique em OK.
Na caixa Cabeçalho ou Rodapé , o novo cabeçalho ou rodapé da primeira página é mostrado.
Observação: Se você quiser usar um formato de número de página que inclua o número total de páginas, como a Página 4 de 7, verifique se você também adicionará o sinal de adição (+) e o número de página aumentar para o código total de páginas, &[Páginas].
Alterar a ordem em que as páginas estão numeradas
-
Na guia Layout, em Configurações da Página, clique em Cabeçalho e Rodapé.
-
Na guia Planilha , em ordem de página, selecione a ordem de numeração de página desejada.
Remover números de página
-
Na guia Layout, em Configurações da Página, clique em Cabeçalho e Rodapé.
-
No menu pop-up em Cabeçalho ou Rodapé, selecione (nenhum).
Precisa de mais ajuda?
Você pode sempre consultar um especialista na Excel Tech Community ou obter suporte nas Comunidades.












