Ao comprar um computador novo com o Office pré-instalado, você percebe que os aplicativos Outlook, Access e Publisher estão ausentes. Primeiro, experimente seguir as etapas em Não consegue encontrar aplicativos do Office no Windows 10, no Windows 8 ou no Windows 7? para confirmar se os aplicativos estão lá.
Se eles realmente estiverem ausentes, prossiga para as etapas a seguir.
Etapa 1: Ativar o Office
A primeira etapa é ativar o Office, caso ainda não tenha feito isso. Ao inicializar qualquer aplicativo do Office pela primeira vez, como Word ou Excel, aparece um diálogo com as opções Experimentar, Comprar ou Ativar o Office.
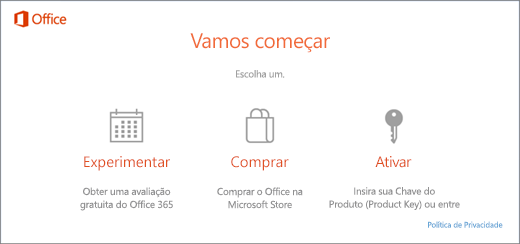
Se você ainda não selecionou uma dessas opções e deseja saber mais sobre qual opção é a melhor para você, confira Testar, comprar ou ativar o Office pré-instalado em um novo computador.
Etapa 2: Atualizar o Office
Depois de ativar o Office, a próxima etapa é atualizá-lo. O Office pode ser atualizado automaticamente em segundo plano. Você também pode optar por atualizá-lo manualmente.
Observação: Se um aplicativo do Office permanecer aberto por mais de cinco dias sem instalar a atualização, ele será exibido como um Produto não licenciado, e a maioria dos recursos do aplicativo ficará indisponível até que você instale a atualização. Basta selecionar Atualizar Agora para aplicar a atualização.
Opção 1. O Office baixa aplicativos em segundo plano
-
Depois de ativar o Office, é possível que ele comece a baixar os aplicativos ausentes imediatamente em segundo plano. Se houver um aplicativo do Office aberto, uma notificação aparecerá no canto inferior da tela informando que uma atualização está disponível. Selecione Clique aqui para instalar as atualizações do Office. Essa notificação só aparece quando há um aplicativo aberto.

Opção 2. Atualizar manualmente o Office
-
Abra qualquer aplicativo do Office, como Word ou Excel, e selecione Novo para criar um novo documento.
-
Escolha Arquivo no canto superior esquerdo e selecione Conta na lista à esquerda.
-
Em Informações do Produto, escolha Opções de Atualização.
-
Se você não encontrar uma observação informando que Atualizações para este produto estão disponíveis para download, escolha Atualizar Agora para procurar e instalar atualizações do Office manualmente.
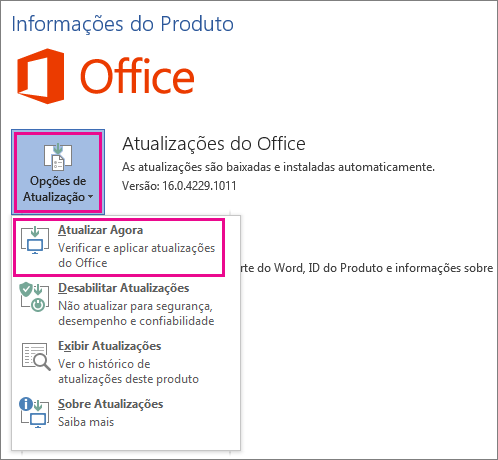
Se aparecer um diálogo solicitando que você salve seu trabalho para que as Configurações possam fechar todos os aplicativos do Office abertos, salve todos os trabalhos que deseja manter nos aplicativos abertos e selecione Continuar.
-
Feche a janela "Você está atualizado!" após o Office finalizar a verificação e a instalação das atualizações.
Após a conclusão da atualização do Office, você verá atalhos para os aplicativos Outlook, Access e Publisher no menu Iniciar do Windows 10. Se você não encontrar os aplicativos Outlook, Access e Publisher após atualizar o Office, confira Não consegue encontrar aplicativos do Office no Windows 10, no Windows 8 ou no Windows 7?
Observação: Caso faça uma restauração rápida, o computador será restaurado com as configurações de fábrica. Portanto, será necessário realizar esses procedimentos novamente para recuperar os outros aplicativos atualizados.











