O Word pode contar automaticamente as linhas de um documento e exibir o número apropriado ao lado de cada linha de texto. Isso é útil quando você precisa se referir a linhas específicas de um documento, como um script ou um contrato legal.
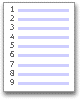
Por padrão, o Word numera todas as linhas de um documento (exceto as localizadas em tabelas, rodapés, notas de fim, caixas de texto e cabeçalhos e rodapés). No entanto, você pode escolher que números de linha exibir. Por exemplo, é possível exibir números de linha em todo o documento ou em parte dele. Ou você pode exibi-las em intervalos, como a cada dez linhas (10, 20, 30 e assim por diante).
O que você deseja fazer?
Adicionar números de linha
Você pode adicionar números de linha a um documento inteiro ou a apenas uma parte dele. Para vê-los, será preciso estar no modo de exibição Layout de Impressão (clique na guia Exibir para verificar).
Observações:
-
Uma tabela é contada como uma linha.
-
Uma figura é contada como uma linha.
-
Uma caixa de texto é contada como uma linha se estiver posicionada em linha com o texto na página. Se o texto na página estiver disposto ao redor da caixa de texto, as linhas serão contadas. As linhas do texto dentro uma caixa de texto não são contadas.
Adicionar números de linha a um documento inteiro
-
Na guia Layout, no grupo Configurar Página, clique em Números de Linha.
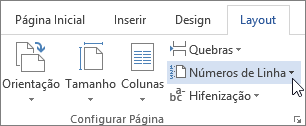
Observação: Se o documento estiver dividido em seções e se você quiser adicionar números de linha a ele todo, primeiro será preciso selecioná-lo. Clique em Selecionar no grupo Edição da guia Início e clique em Selecionar Tudo. Ou pressione CTRL+A.
-
Siga um destes procedimentos:
-
Para criar uma numeração consecutiva em todo o documento, clique em Contínua.
-
Para começar pelo número 1 em todas as páginas, clique em Reiniciar Cada Página.
-
Para começar com o número 1 depois de cada quebra de seção, clique em Reiniciar Cada Seção.
-
Para obter opções de numeração de linha mais avançadas, como numeração em intervalos diferentes, clique em Opções de Numeração de Linha e clique em Números de Linha na guia Layout.
-
Adicionar números de linha a uma ou a várias seções
-
Clique em uma seção ou selecione várias seções.
-
Na guia Layout, no grupo Configurar Página, clique em Números de Linha.
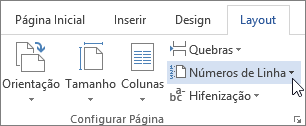
-
Clique em Opções de Numeração de Linhas e na guia Layout.
-
Na lista Aplicar a, clique em Seções Selecionadas.
-
Clique em Números de Linha.
-
Marque a caixa de seleção Numerar Linhas e selecione as opções desejadas.
Remover números de linha
Você pode remover números de linha de todo o documento, de uma seção ou de um parágrafo.
-
Clique no documento, ou na seção ou parágrafo do qual deseja remover números de linha. Se quiser remover números de linha de várias seções, selecione-as.
-
Na guia Layout, no grupo Configurar Página, clique em Números de Linha.
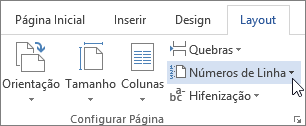
-
Siga um destes procedimentos:
-
Para remover números de linha de todo um documento ou seção, clique em Nenhum.
-
Para remover números de linha de um único parágrafo, clique em Suprimir no Parágrafo Atual.
-










