Observação: Este artigo se refere ao aplicativo do OneNote para Windows 10, o qual vem pré-instalado em todas as edições do Windows 10, e que também está disponível para download gratuito na Microsoft Store. Para saber mais, confira Qual é a diferença entre o OneNote e o OneNote 2016?
Atualizações recentes para o OneNote para Windows 10
Estamos trabalhando muito para melhorar o OneNote para Windows 10 com base em comentários de clientes como você. Para ver quais recursos que adicionamos recentemente, procure os destaques abaixo. Para deixar seus próprios comentários com sugestões para a equipe de produto do OneNote, vá até o final deste artigo para saber mais.
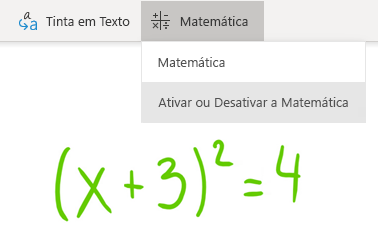
Habilitar ou desabilitar o Assistente de Expressões Matemáticas
Os professores agora podem optar por desativar temporariamente os recursos de matemática nos Blocos de Anotações de Classe do OneNote (por exemplo, durante testes práticos ou avaliações dos alunos).
(Para usar os recursos de matemática no OneNote, você precisará entrar com uma assinatura do Microsoft 365.)
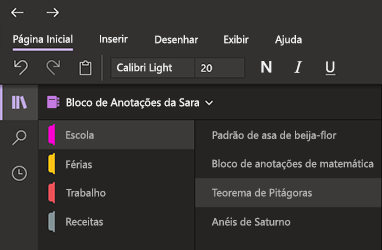
Dê um descanso para seus olhos com o Modo Escuro
Esse novo modo opcional alterna os elementos da interface do OneNote de claro para escuro, seja como uma preferência de cor ou como um benefício funcional.
O Modo Escuro pode melhorar a legibilidade das suas anotações em ambientes de baixa luz, a legibilidade da interface de usuário, oferecer um contraste melhor e reduzir o cansaço visual.
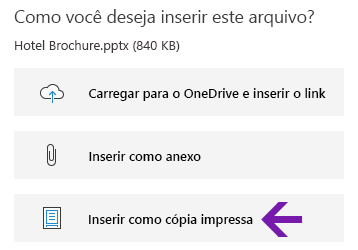
Impressões dos arquivos do Office melhoradas
Insira documentos do Word, planilhas do Excel ou apresentações do PowerPoint como impressão virtual para incluir as páginas como imagens nas anotações.
Clique em Inserir > Arquivo, escolha um arquivo do Office a ser inserido e clique em Inserir como cópia impressa. Você pode mover, redimensionar, excluir e fazer anotações em qualquer uma das imagens de impressão que aparecem.
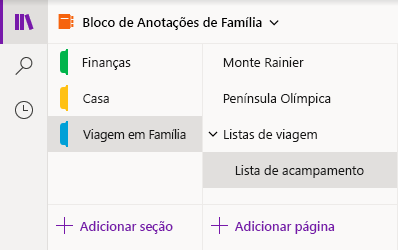
Navegue facilmente e organize seus blocos de anotações
A janela do aplicativo OneNote para Windows 10 agora possui mais espaço para anotações oferecendo uma maneira mais fácil de controlar a interface de navegação.
Você pode optar por exibir o bloco de anotações, a seção e os painéis de navegação de página, somente quando precisar deles, enquanto mantém acesso imediato para os botões de pesquisa e anotações recentes.
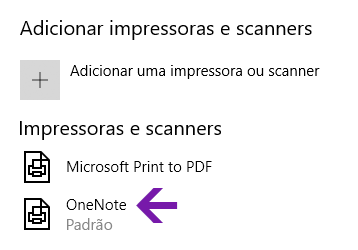
Impressão aprimorada no OneNote
Nas configurações do Windows 10, selecione "OneNote" como sua impressora padrão e, em seguida, imprima arquivos de qualquer aplicativo ou navegador em seu computador.
Em vez de imprimir as informações em uma impressora real, a página é enviada ao OneNote, que permite escolher onde adicioná-la — a qualquer seção do bloco de anotações aberto ou a qualquer outro bloco de anotações escolhido.
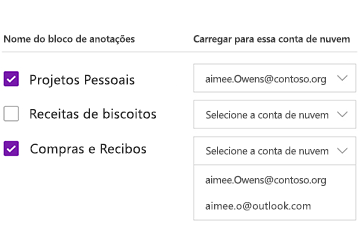
Carregue seus blocos de anotações locais na nuvem
Quer atualizar uma versão anterior para o OneNote para Windows 10? Você será notificado se é possível detectar os blocos de anotações que ainda estão armazenados no disco rígido do computador e te ajudaremos a movê-los para a nuvem, de onde você poderá acessá-los e compartilhá-los de praticamente qualquer lugar e de qualquer computador ou dispositivo.
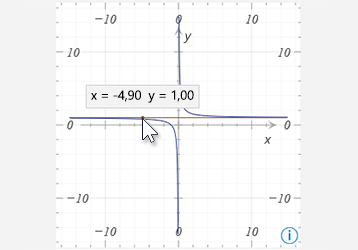
Obtenha as coordenadas de gráficos de equação matemática
Obtenha as coordenadas X e Y de qualquer gráfico criado a partir de equações matemáticas pairando o ponteiro do mouse sobre a linha do gráfico. Uma dica de ferramenta será exibida, mostrando as coordenadas.
(Para usar os recursos de matemática no OneNote, você precisará entrar com uma assinatura do Microsoft 365.)
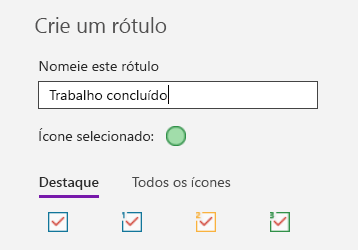
Marque anotações com marcas personalizadas
Usar marcas em suas anotações é uma ótima maneira para destacar visualmente e categorizar anotações importantes para acompanhamento (por exemplo, para controlar os itens de ação depois de uma reunião).
Para criar suas próprias marcas personalizadas, clique no menu marcas no menu suspenso na guia da Página inicial (ao lado dos botões de alinhamento de texto) e, em seguida, clique em Criar Nova Marca.
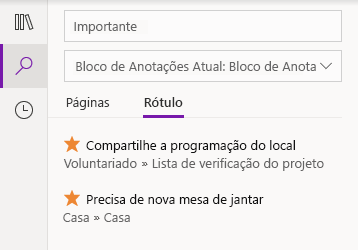
Procurar anotações marcadas
A pesquisa de marcas em suas anotações (por exemplo, "Importante" ou "Pergunta") exibe as marcas correspondentes em um painel de resultados de pesquisa separado, tornando ainda mais fácil de encontrar e acompanhar as anotações importantes.
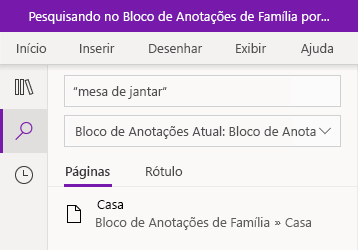
Procure por frases, não apenas por palavras-chave
Além de pesquisar suas anotações para palavras-chave específicas, agora você pode colocar qualquer frase de pesquisa entre aspas para encontrar as palavras exatas em qualquer lugar das suas anotações.
Clique no botão de pesquisa, digite a frase na caixa de pesquisa e pressione Enter.
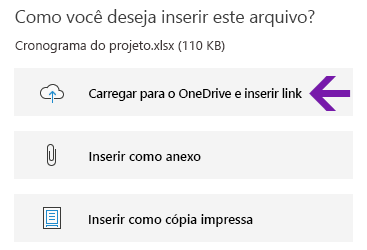
Carregue e insira arquivos em nuvem com facilidade
Ao escolher inserir um arquivo em suas anotações, o OneNote agora oferece a nova opção “Carregar para o OneDrive e inserir link”.
Armazenar seus anexos de arquivos na nuvem, em vez de no seu bloco de anotações, mantém suas anotações mais fáceis de gerenciar, e permite que você colabore com outras pessoas com mais facilidade.
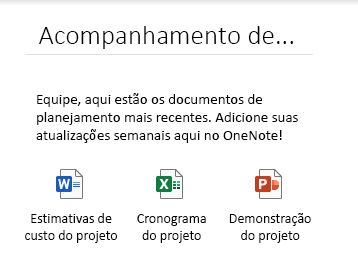
Editar e salvar anexos de arquivo incorporados
Depois de inserir um anexo de arquivo no OneNote, você pode clicar duas vezes para abrir e editar o arquivo. As alterações feitas serão salvas no anexo original sem que você precise reinserir o arquivo.
Comece clicando no botão Arquivo na guia Página Inicial. Em seguida, selecione o arquivo que você deseja incorporar e, em seguida, escolha inserir o arquivo como um anexo.
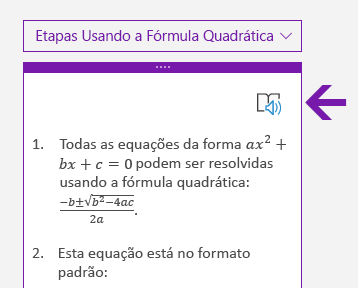
Ler as etapas de solução de matemática em voz alta
Depois de criar uma equação matemática no OneNote, selecione uma ação para resolver a equação e, em seguida, clique para mostrar as etapas da solução. Para que a Leitura Avançada leia em voz alta as etapas de solução, clique no ícone de alto-falante.
(Para usar os recursos de matemática no OneNote, você precisará entrar com uma assinatura do Microsoft 365.)
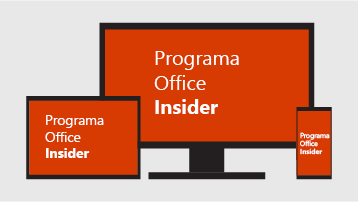
Ajude a moldar o futuro do OneNote e do Office
Se você sempre quiser ter acesso antecipado aos novos recursos do OneNote, torne-se um Office Insider.
Para fazer isso no OneNote, clique no botão 
Qual versão do OneNote eu tenho?
No OneNote para Windows 10, clique no botão Configurações e Mais 
O número completo da versão é exibido imediatamente abaixo do nome do produto.
Não estou vendo algumas das atualizações mencionadas aqui
Este artigo se aplica ao aplicativo do OneNote para Windows 10, que está pré-instalado em todas as edições do Windows 10 e também está disponível para download gratuito na Microsoft Store. Para saber mais, confira Qual é a diferença entre o OneNote e o OneNote 2016?
Recursos novos e atualizados do OneNote para Windows 10 podem ser lançados em distribuição gradualmente, o que significa que eles podem não ter chegado ao seu computador ou dispositivo imediatamente após serem lançados.
Para ver o que de mais recente sua versão tem a oferecer, mantenha o OneNote para Windows 10 atualizado seguindo estas etapas:
-
No Windows 10, clique no menu Iniciar.
-
No teclado, comece a digitar loja da microsoft e, em seguida, clique no aplicativoMicrosoft Store na janela de resultados da pesquisa.
-
Ao abrir o aplicativo Microsoft Store, clique no botão Saiba mais

O aplicativo OneNote será exibido em Atividades recentes após a atualização para a versão mais recente disponível.
Dica: Se não quiser atualizar manualmente o aplicativo OneNote para Windows 10 mensalmente, você pode fazer isso automaticamente. No aplicativo Microsoft Store do computador, clique no botãoSaiba mais 
Onde posso enviar comentários sobre o OneNote?
Muitas das adições de recursos e melhorias listadas acima foram resultados diretos dos comentários que recebemos de usuários do OneNote como você. Reserve um pouco do seu tempo para nos dizer o que mais te agrada na sua experiência com o OneNote e que sugestões você tem para torná-la ainda melhor. Seus comentários são enviados diretamente para a equipe do produto e podem ajudar a moldar o futuro do OneNote.
-
No OneNote, clique no botãoConfigurações e Mais

-
Clique em Configurações e em Comentários.
-
No aplicativo aberto Hub de Feedback, siga as instruções na tela para inserir e enviar seus comentários e sugestões.
Obrigado por usar o OneNote!











