O Lync fornece Microsoft 365 usuários com mensagens instantâneas (IM), reuniões online, informações de disponibilidade e chamada de áudio e vídeo no trabalho e durante a operação. A versão mais recente do Lync oferece uma aparência nova e limpa para ajudá-lo a se comunicar de forma rápida e fácil.
Você também notará novos recursos como notas compartilhadas e mobilidade, que permitem adaptar o Lync ao seu próprio fluxo de trabalho pessoal, independentemente de você estar no escritório, em casa ou na rua.
Continue lendo para saber sobre a nova barra Lync Rápido, o grupo Favoritos, conversas com guias, recursos de vídeo, controles de reunião e muito mais.
Principais recursos a serem explorados
VISUAL LIMPO COM BARRA LYNC RÁPIDO
O Lync agora usa uma barra Lync Rápido para fornecer mais funcionalidade de forma mais organizada. A barra Lync Rápido contém botões que são revelados quando você passa o mouse sobre a imagem de um contato. Você pode iniciar uma conversa por mensagem instantânea, uma chamada ou chamada de vídeo ou exibir um cartão de visita com um único clique.
Passe o mouse sobre os três pontos à direita para ver mais opções.
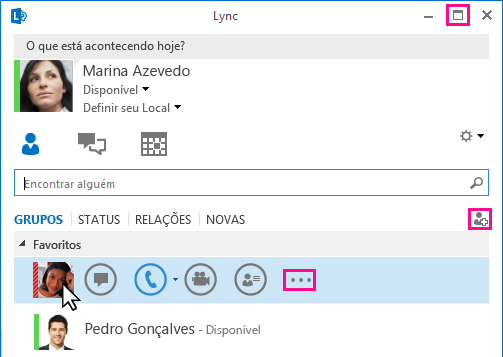
Um novo ícone Tela Inteira 
O botão Adicionar um contato 
MANTENHA SEUS FAVORITOS PRÓXIMOS
Um novo grupo Favoritos permite que você crie uma lista de pessoas com as quais entra em contato mais frequentemente para ter acesso mais rápido. Basta clicar com o botão direito do mouse em um contato e depois clicar em Adicionar a Favoritos na lista suspensa.
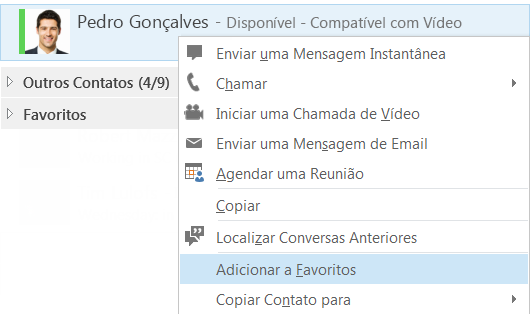
FOTOS DE IM
Agora você pode incluir fotos nas mensagens instantâneas para deixar suas conversas mais expressivas. Esse recurso funciona em reuniões e conversas a dois.
NOVAS OPÇÕES DE EXIBIÇÃO
As seleções na tela de contatos lhe dão várias novas opções de exibição:
-
Clique em Grupos para ver seus contatos organizados pelos grupos definidos por você.
-
Clique em Status para ver seus contatos organizados por disponibilidade (online, ausente, indisponível ou desconhecido).
-
Clique em Relações para vê-los agrupados de acordo com as relações de privacidade que você definiu para eles.
-
Clique em Novo para ver uma lista das pessoas que pediram para ser incluídas em sua lista de Contatos.
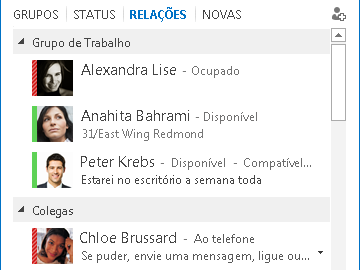
Use a nova página de opções da Lista de Contatos para escolher como você deseja classificar e exibir contatos. Você pode selecionar um modo de exibição expandido, de duas linhas que mostra as imagens de contatos ou um modo de exibição de uma linha agrupado. Você também pode classificar os contatos alfabeticamente ou por disponibilidade.
CONVERSAS COM GUIAS
Com o novo recurso de conversas com guias, agora você pode manter todas as suas chamadas e mensagens instantâneas em uma única janela de conversação. As guias no lado esquerdo da janela de conversação permitem que você navegue facilmente entre todas as conversas ativas. (Naturalmente, se você preferir uma janela por conversa, pode selecionar essa opção na página de opções da Lista de Contatos.)

Use o botão pop-out 

O Lync se lembra do seu estado de conversação, mesmo quando você sai e entra novamente.
Os ícones na parte inferior da janela de conversação permitem que você adicione rapidamente outros a uma conversa de mensagem instantânea ou atualize-a para uma chamada de áudio, uma chamada de vídeo ou uma apresentação com compartilhamento de arquivos e ferramentas de Reunião do Lync (quadro de comunicações, notas de reunião, blocos de notas compartilhados e anexos). Passar o mouse sobre um ícone revelará seu modo de comunicação e as opções disponíveis para você; clicar no ícone converte sua mensagem instantânea para esse modo.

NOVOS RECURSOS DE VÍDEO
Com a barra Lync Rápido, você pode iniciar uma chamada de vídeo com um contato em apenas um clique.
Antes de realizar ou aceitar uma chamada de vídeo, você pode ver uma pré-visualização de seu próprio vídeo no convite.
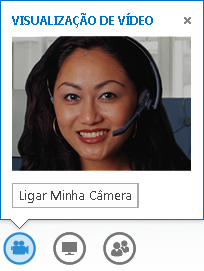
Com o novo Modo de Exibição de Galeria, você vê automaticamente todos na vídeoconferência. Quando o vídeo não está disponível, uma imagem do palestrante é exibida. Os controles da galeria permitem que você veja os nomes dos participantes e identifique os palestrantes ativos. A galeria mostra as pessoas mais relevantes na reunião o tempo todo, colocando o vídeo do palestranter predominante em primeiro plano e exibindo as imagens dos participantes menos ativos nas linhas secundárias.
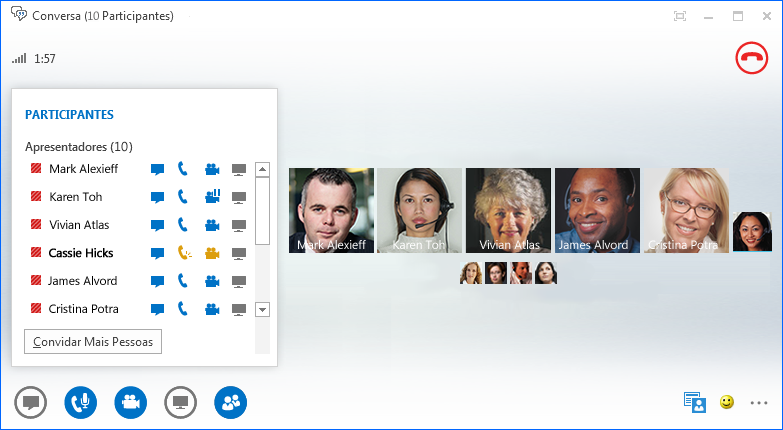
Quando há mais de cinco participantes em uma vídeoconferência, as janelas de vídeo dos cinco participantes mais ativos são exibidas na linha superior, e as imagens dos outros participantes são exibidas abaixo. Você também pode selecionar um ou mais dos participantes para estarem visíveis o tempo todo.
ACESSIBILIDADE INTERNA
Agora o Lync oferece suporte para DPI alto, permitindo que você dimensione texto e elementos gráficos para 125% e 150% pontos por polegada. O suporte de alto contraste significa que o Lync está visualmente atraente, mesmo quando usado com os temas de alto contraste diferentes do Windows.
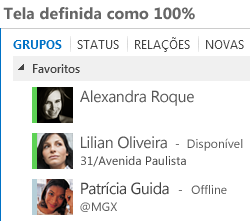
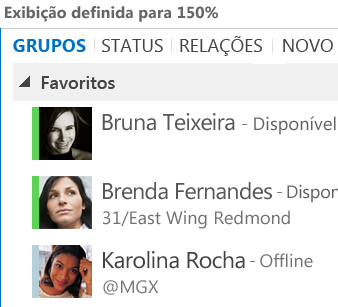
Adicionalmente, o Lync agora oferece mais de 100 atalhos de teclado para funções importantes, oferecendo acesso direto sem um mouse. Por exemplo, você pode pressionar ALT+C para aceitar uma chamada ou ALT+I para ignorá-la, sem mesmo ter que usar tabulações ou definir o foco. Também é possível usar seu teclado para encerrar uma chamada (ALT+Q), iniciar o OneNote (CTRL+N) e abrir o menu Ferramentas (ALT+T).
O amplo suporte para leitor de tela assegura que todas as notificações, solicitações de entrada e mensagens instantâneas sejam lidas em voz alta, mantendo você sempre a par de tudo.
Novos recursos de reunião
INGRESSAR EM UMA REUNIÃO DO LYNC COM APENAS UM CLIQUE
Independentemente de estar em seu escritório ou em trânsito, você pode participar de uma Reunião do Lync com apenas um único clique ou toque. Você não precisa mais anotar ou lembrar números de discagem e senhas. Basta clicar em Ingressar na Reunião do Lync em um lembrete de reunião do Outlook no seu computador, ou no calendário ou painel de reunião de um dispositivo Windows Phone, iOS ou Android.
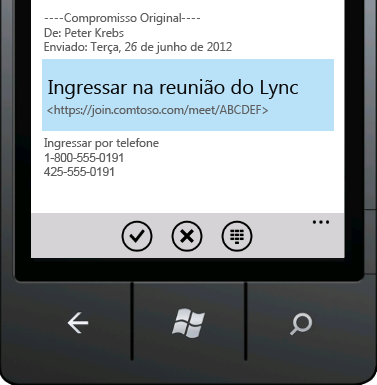
Ou, na janela principal do Lync, clique no ícone Reuniões e ingresse pelo modo de exibição Reuniões.
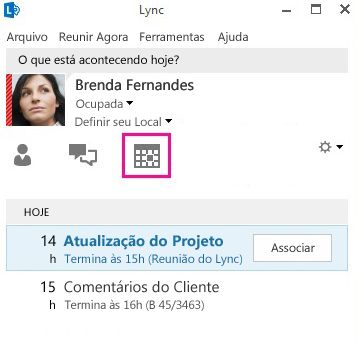
Observação: Se você não vir a guia Reuniões, atualize para a versão mais recente do Lync. Acesse o Windows Update para instalar ou entre em contato com o suporte técnico no local de trabalho para saber quando a atualização será realizada.
Dica: Ingresse nas Reuniões do Lync, mesmo se você não tiver o Lync instalado, usando o Lync Web App. Para saber mais, veja o tópico sobre o Lync Web App posteriormente nesta seção.
CONTROLES DO PARTICIPANTE
Dependendo do tipo de reunião, se você agendar a reunião usando o Outlook, poderá decidir se deseja desativar as mensagens instantâneas, silenciar o público e permitir ou bloquear o compartilhamento de vídeo ao agendar a reunião. Essas opções estão disponíveis na página Opções de Reunião e são recomendadas quando você tem uma reunião com mais de 20 participantes.
Dica: Se você não usar o Outlook, poderá configurar reuniões do Lync usando o Agendador da Web do Lync. Para obter mais informações, consulte Lync Web Scheduler.
CONTROLES DE REUNIÃO EXPANDIDOS
Os controles de áudio fáceis de usar na sala de reuniões permitem que você ative e desative seu áudio, altere os dispositivos de áudio e até mesmo transfira diretamente para outro número, caso a transferência de chamada esteja habilitada para sua conta.
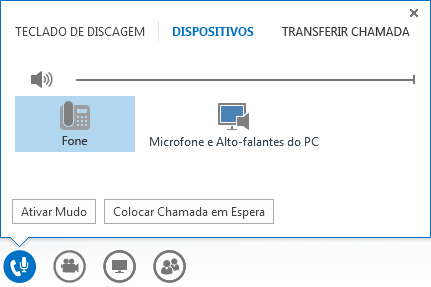
O menu Apresentar lhe dá acesso a todo o conteúdo apresentável em um lugar, como Área de Trabalho, Apresentações do PowerPoint, Votação, Quadro de Comunicações e OneNote.
Você será notificado sempre que compartilhar conteúdo, com um pop-up de fácil visualização na reunião.
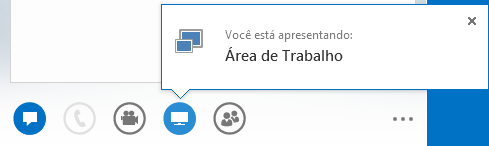
Você ainda pode selecionar vários programas para compartilhar quando precisa trabalhar com mais de um programa.
Se você tem o PowerPoint, agora pode carregar apresentações que contêm clipes de vídeo. Basta carregar o arquivo do PowerPoint e apontar o mouse sobre o slide para exibir os controles de vídeo para reproduzir, pausar ou ajustar o áudio.
Enquanto outro participante está apresentando slides do PowerPoint, você pode rever os slides de forma privada, voltar para modo de exibição do apresentador ou assumir a apresentação, caso você precise coapresentar.

Como o apresentador da reunião, você pode usar o recurso Sem mensagens instantâneas na reunião para desativar as mensagens instantâneas a fim de ajudar as pessoas a se concentrarem no contato da reunião. Além disso, você pode permitir ou bloquear o envio de vídeos. Nenhum Vídeo de Participante permite a restrição do compartilhamento de vídeos somente a apresentadores. Essa opção é útil quando você tem uma grande reunião e precisa limitar o acesso somente aos apresentadores.
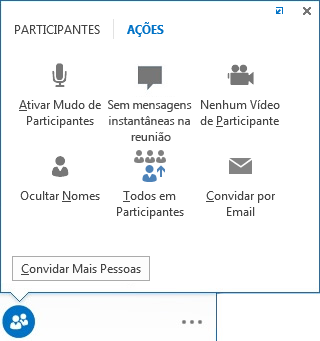
Oculte nomes de pessoas sob a imagem ou vídeo delas na galeria usando Ocultar Nomes.
Clique em Todos em Participantes para alterar instantaneamente todos os outros apresentadores para participantes.
ESCOLHA UM LAYOUT... QUALQUER LAYOUT
Dependendo do seu tipo de reunião, você pode selecionar um modo de exibição específico de conteúdo, apresentador ou participantes de reunião usando o botão Selecionar um layout 
Modo de Exibição de Galeria mostra todas as fotos ou vídeos dos participantes. O Speaker View mostra o conteúdo da reunião com o vídeo ou a imagem do apresentador no canto inferior direito da janela de reunião. O Modo de Exibição do Conteúdo mostra apenas o conteúdo da reunião. Você verá todo o conteúdo, mas não os participantes. O Compact View mostra apenas as imagens dos participantes; passe o mouse sobre uma imagem para ver suas informações de contato.
Quando você grava uma reunião, a gravação é automaticamente salva em um formato (MP4) que pode ser reproduzido no Windows Media Player. Você pode postar a gravação em um local compartilhado para que outras pessoas a vejam.
FÁCIL COLABORAÇÃO COM NOTAS COMPARTILHADAS
O OneNote fornece novas maneiras de colaborar durante uma reunião. Se você tem o OneNote, pode usar blocos de notas compartilhados e coeditar com participantes da reunião em tempo real durante uma reunião, ou fazer anotações para seu uso pessoal após a reunião. O Compartilhamento do OneNote simplifica a comunicação e o acompanhamento, além de reduzir os erros causados pela transcrição posterior.
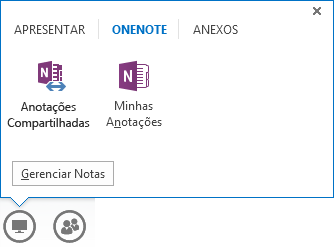
Todos os membros da equipe podem acessar as notas compartilhadas para contribuir com informações, debater ideias ou usar as páginas do bloco de notas como uma lousa virtual. A janela do OneNote é automaticamente encaixada na janela da reunião, e as pessoas e o conteúdo compartilhado na reunião são adicionados automaticamente às Notas.
Você pode usar o menu Gerenciar Conteúdo Apresentável para alterar permissões, renomear ou remover conteúdo.
Quando o Lync detecta que você está apresentando, ele atribui a você automaticamente o status de presença Não Incomodar - Apresentando. Isso bloqueia mensagens instantâneas e outras comunicações para que não o interrompam.
OPÇÕES DE RESOLUÇÃO DE GRAVAÇÃO
Você pode agora alterar a resolução da sua gravação, que por padrão é de 720 pixels de alta definição. Lembre-se, quanto maior a resolução selecionada, maior será o tamanho do arquivo de gravação. Portanto, se quiser ter arquivos com tamanho menor, selecione resoluções menores.
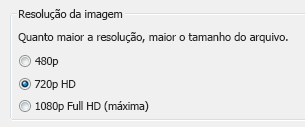
LYNC WEB APP
O Lync Web App permite que os usuários de PC e Mac participem de uma Reunião do em um navegador da Web e agora proporciona uma experiência de Reunião completa do Lync, incluindo:
-
Vídeo em alta definição, que traz vida e expressão ao Lync, permitindo que as pessoas "vejam o que você quer dizer" de novas maneiras.
-
Voice sobre IP (VoIP), para que você possa se conectar à sua reunião em qualquer lugar sem a cobrança de tarifas para realização de chamadas.
-
Sistema de mensagens instantâneas, que garante que você possa se comunicar silenciosamente quando necessário, como quando está em um café ou no trem.
-
Compartilhamento de área de trabalho, de aplicativo e do PowerPoint para que seu conteúdo possa ser visto por outros participantes da reunião, permitindo que você continue colaborando sem perder o ritmo!
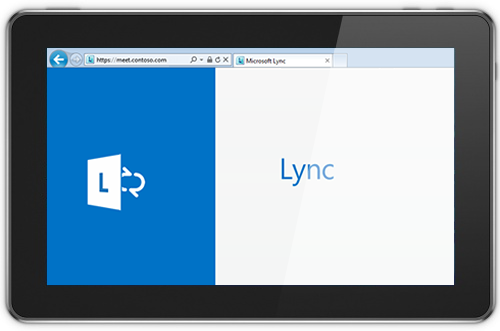
"Acesso em qualquer local"
O Lync facilita a comunicação em qualquer lugar onde haja acesso de Internet ou celular, permitindo que você seja encontrado pelo nome onde quer que esteja. Você pode alternar entre dispositivos como quiser, tendo a confiança de que contará com uma experiência de usuário familiar e consistente no computador, telefone, navegador ou tablet.
LYNC PARA CLIENTES MÓVEIS
O Lync para clientes móveis permite que você mantenha sua presença onde quer que esteja através de seu dispositivo Windows Phone, iPhone, iPad,ou Android. Você pode gerenciar melhor o seu tempo, decidindo sua disponibilidade e controlando interrupções. Você pode enviar email, mensagem instantânea, telefonar ou até mesmo ingressar em uma audioconferência com apenas um toque.

O Lync para clientes móveis proporciona a melhor produtividade entre os dispositivos. Você pode visualizar a presença de seus colegas em tempo real e escolher a melhor maneira de se conectar: por mensagem instantânea, e-mail ou chamada.

A conectividade estará disponível por meio do Lync, se ela estiver configurada para suporte a chamadas de e para números de telefone padrão e em seu canal de dados da operadora de celular sem a necessidade de uma VPN (rede virtual privada). Você pode ingressar em uma audioconferência com um simples toque, sem ter de lembrar senhas ou PINs.
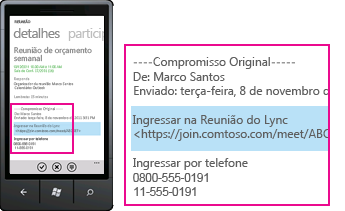
O Lync para clientes móveis também permite pesquisar o diretório corporativo e se conectar a contatos federados em outras redes, caso sua empresa permita.










