Agendar eventos no Outlook para Windows
Se você estiver agendando um compromisso para você mesmo ou se estiver configurando uma reunião, o Outlook fornecerá todos os recursos de que você precisa para encontrar o tempo certo para todos.
À medida que você muda do calendário do G Suite para o Outlook, existem algumas diferenças em nomes que devem ser lembradas, como participantes em vez de convidados ou compromisso interalterável com evento.
Criar um compromisso
-
No calendário, selecione novo compromisso.
-
Adicione um título, hora de início e de término, local e outros detalhes.
-
Selecione Salvar e Fechar.
Observação: Qualquer compromisso poderá se tornar uma reunião se você convidar participantes.
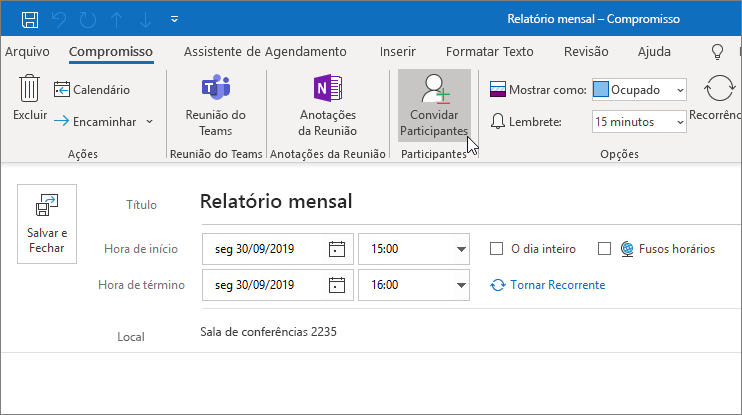
Agendar uma reunião
-
Em seu calendário, selecione nova reunião.
-
Adicione um título, convidados, hora de início e de término, local e outros detalhes.
-
Selecione reunião do teams se você quiser ser capaz de se reunir no Microsoft Teams.
-
Selecione Enviar.
Consulte agendar uma reunião com outras pessoas para saber mais.
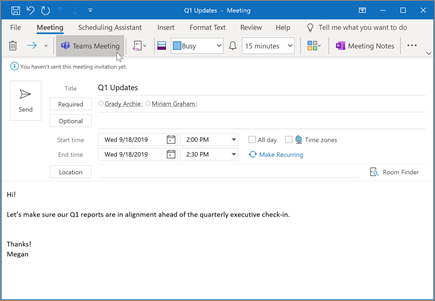
Usar o Assistente de Agendamento
Ao criar uma reunião, use o Assistente de agendamento para ver se as salas e os participantes estão disponíveis.
-
Em uma nova solicitação de reunião, escolha Assistente de Agendamento.
-
A área sombreada com barras verticais mostra o horário da reunião. Arraste as barras para ajustar o horário da reunião.
-
A grade mostra quando os participantes estão disponíveis. À direita da solicitação de reunião, o Outlook mostra os sugeridos e o número de conflitos.
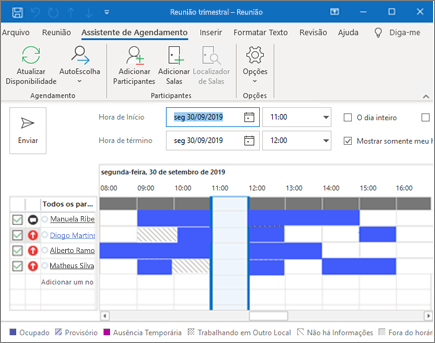
Criar um compromisso ou reunião recorrente
-
Selecione novo compromisso.
-
Adicione os detalhes do seu compromisso ou reunião.
-
Selecione recorrência.
-
Defina o padrão de recorrência e o intervalo de recorrência.
-
Selecione OK.
Para fazer um compromisso ou reunião existente recorrente:
-
Abrir um compromisso ou uma reunião existente.
-
Selecione recorrência.
-
Defina o padrão de recorrência e o intervalo de recorrência.
-
Selecione OK.
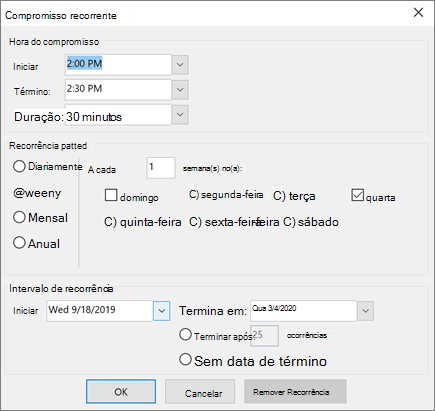
Observação: Os recursos e informações neste guia se aplicam ao Outlook conforme disponível através de Microsoft 365.










