Dica: Embora Excel para a Web não dê suporte à configuração de margens de página, ele oferece algumas opções de Configuração de Página na guia Layout da Página .
Para alinhar melhor uma planilha do Excel em uma página impressa, você pode alterar margens, especificar margens personalizadas ou centralizar a planilha , horizontal ou verticalmente na página. Excel para a Web
As margens de página são os espaços em branco entre seus dados e as bordas da página impressa. As margens de página superior e inferior podem ser usadas para coisas como cabeçalhos, rodapés e números de página.
Siga as etapas abaixo para definir margens de página:
-
Selecione a(s) planilha(s) que deseja imprimir.
Como selecionar planilhas
-
Para selecionar uma única planilha:
Clique na guia para a planilha que você deseja imprimir.

Caso a guia desejada não esteja exibida, clique nos botões de rolagem de guias para exibi-la e, em seguida, clique na guia.

-
Para selecionar duas ou mais planilhas adjacentes:
Clique na guia da primeira planilha. Em seguida, mantenha o Shift suspenso e clique na guia para a última planilha que você deseja selecionar.
-
Para selecionar duas ou mais planilhas não adjacentes
Clique na guia da primeira planilha. Em seguida, segure Ctrl enquanto você clica nas guias das outras planilhas que deseja selecionar.
-
Para selecionar todas as planilhas em uma pasta de trabalho:
Clique com o botão direito do mouse em uma guia de planilha e clique em Selecionar Todas as Planilhas no menu de atalho.
Dica: Quando várias planilhas são selecionadas, [Grupo] aparece na barra de título na parte superior da planilha. Para cancelar uma seleção de várias planilhas em uma pasta de trabalho, clique em alguma planilha não selecionada. Se nenhuma planilha não selecionada estiver visível, clique com o botão direito do mouse na guia da planilha selecionada e clique em Desagrupar Planilhas.
-
-
Na guia Layout da Página, no grupo Configurar Página, clique em Margens.

-
Siga um destes procedimentos:
-
Para usar margens predefinidas, clique em Normal, Larga ou Estreita.
Dica: Se você usou anteriormente uma configuração de margem personalizada, essa configuração estará disponível como a opção Última Configuração Personalizada.
-
Para especificar margens de página personalizadas, clique em Margens Personalizadas e, em seguida, nas caixas Superior, Inferior, Esquerda e Direita , insira os tamanhos de margem desejados.
-
Para definir as margens de cabeçalho ou rodapé, clique em Margens Personalizadas e digite um novo tamanho de margem na caixa Cabeçalho ou Rodapé. Definir as margens de cabeçalho ou rodapé altera a distância da borda superior do papel para o cabeçalho ou da borda inferior do papel para o rodapé.
Observação: As configurações de cabeçalho e rodapé devem ser menores que as configurações de margem superior e inferior e maiores ou iguais às margens mínimas da impressora.
-
Para centralizar a página horizontal ou verticalmente, clique em Margens Personalizadas e, em Centralizar na página, marque a caixa de seleção Horizontalmente ou Verticalmente.
-
Dica: Para visualizar as novas margens, clique em Arquivo > Imprimir. Para ajustar as margens em Visualização de Impressão, marque a caixa Mostrar Margens no canto inferior direito da janela de visualização e arraste as alças pretas de margem nos lados ou na parte superior ou inferior da página.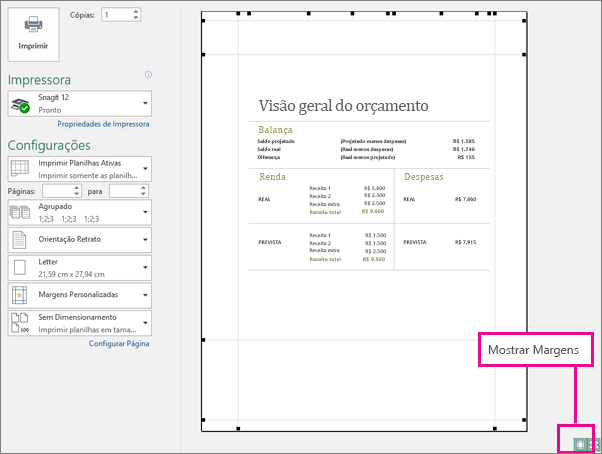
Observação: As margens de página que você define em uma planilha específica são armazenadas com essa planilha quando você salva a pasta de trabalho. Não é possível alterar as margens de página padrão para novas pastas de trabalho.
Precisa de mais ajuda?
Você pode sempre consultar um especialista na Excel Tech Community ou obter suporte nas Comunidades.










