Observação: Este artigo já cumpriu o seu papel, por isso o retiraremos em breve. Para evitar problemas de "Página não encontrada", removemos links que já sabemos que podem causar esse problema. Se você criou links para esta página, remova-os e juntos manteremos a Web conectada.
Para alterar a forma como um elemento gráfico SmartArt se encaixa em um documento do Office, você pode movê-lo manualmente ou ajustar seu tamanho usando as opções do grupo tamanho .
Este artigo discute como mover elementos gráficos SmartArt. Para obter informações sobre como mover e alinhar imagens, caixas de texto ou WordArt, confira alinhar ou organizar uma imagem, forma, caixa de texto, elemento gráfico SmartArt ou WordArt e mover uma caixa de texto, WordArt ou forma. Se você quiser girar ou inverter uma forma em um elemento gráfico SmartArt, confira girar ou inverter uma forma de elemento gráfico SmartArt.
Mover um elemento gráfico SmartArt manualmente
-
Clique no elemento gráfico SmartArt que você deseja mover para selecioná-lo.
-
Coloque o ponteiro do mouse sobre a borda do elemento gráfico SmartArt (mas não nos pontos).

-
Quando o ponteiro se transformar em um

Dica: Você também pode usar as teclas de direção para mover o elemento gráfico SmartArt. Clique no elemento gráfico SmartArt para selecioná-lo e, em seguida, pressione seta para a direita, seta para a esquerda, seta para cima e seta para baixo para mover o elemento gráfico SmartArt para a posição onde você deseja.
Observação: Para mover um elemento gráfico SmartArt para outro slide ou página em seu documento, clique no elemento gráfico SmartArt que você deseja mover e pressione CTRL + X para recortá-lo. Mover para outra página ou slide, clique onde você deseja mover o elemento gráfico SmartArt e, em seguida, pressione CTRL + V para colar o elemento gráfico SmartArt em seu novo local.
Especificar um tamanho exato para um elemento gráfico SmartArt
-
Clique no elemento gráfico SmartArt para selecioná-lo.
-
Em Ferramentas SmartArt, na guia Formatar , clique em tamanhoe siga um destes procedimentos ou ambos:
-
Digite um número na caixa altura .
-
Digite um número na caixa largura .
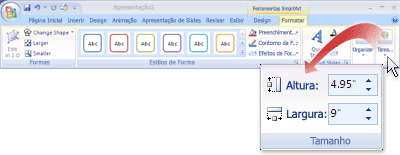
Se as guias Ferramentas de SmartArt ou Formatar não aparecerem, selecione um elemento gráfico SmartArt.
-










