Além de mover ou copiar arquivos em Microsoft Office SharePoint Online, você também pode sincronizar arquivos do SharePoint com o aplicativo Sincronização do OneDrive.
Observação: Se você não vir outros sites listados ao tentar mover ou copiar itens, sua organização não permitirá mover ou copiar entre sites. Se você for um administrador Microsoft Office SharePoint Online ou administrador global para sua organização, para saber como habilitar a cópia entre sites no centro de administração Microsoft Office SharePoint Online, consulte Permitir ou impedir script personalizado.
Selecione sua versão do Microsoft Office SharePoint Online em uma das guias abaixo:
Etapa 1:
Selecione arquivos ou pastas em uma biblioteca Microsoft Office SharePoint Online para mover ou copiar.
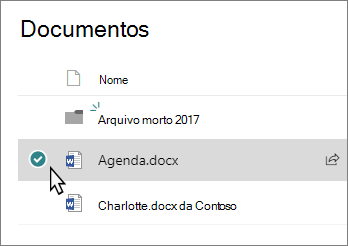
Etapa 2:
Na barra de comandos ao longo da parte superior, selecione Mover para ou Copiar para.
Observação: Se você não vir Mover para ou Copiar para na barra de comandos, selecione o ícone de reticências 
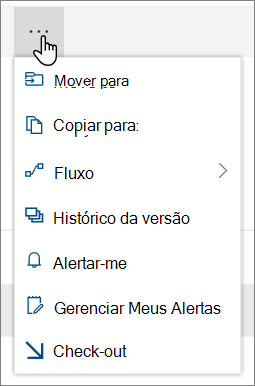
Observação: Alterne para a experiência moderna se Mover para ou Copiar para não estiver disponível.
Etapa 3:
Escolha um destino na biblioteca atual, OneDrive ou outro site Microsoft Office SharePoint Online e selecione Mover aqui ou Copiar aqui. Se um site não estiver listado, na parte inferior da lista de sites à esquerda, selecione Mais lugares. (SharePoint Server 2019 atualmente só dá suporte à biblioteca atual.)
Etapa 4:
Se você quiser mover ou copiar seus arquivos para uma nova pasta, selecione o novo ícone de pasta 
Observações:
-
Quando você usa Mover para, o histórico do documento é copiado para o novo destino. Quando você usa Copiar com documentos com histórico de versões, somente a versão mais recente é copiada. Para copiar versões anteriores, você precisa restaurar e copiar cada uma delas. Para obter mais informações sobre a versão, consulte Habilitar e configurar a versão para uma lista ou biblioteca.
-
Para obter informações sobre como mover um arquivo do OneDrive para um site Microsoft Office SharePoint Online, consulte Mover arquivos e pastas entre o OneDrive e o SharePoint.
-
A operação Mover para falhará se você tentar mover o documento entre bibliotecas e o destino tiver imposto valores exclusivos.
-
Quando um arquivo está em movimento, ele continua a aparecer no diretório de origem até que seja totalmente movido para o destino e, em seguida, ele será excluído. O arquivo permanece na Lixeira dos sites de origem após a conclusão do Move e está sujeito ao agendamento normal de reciclagem, a menos que um usuário o recupere da Lixeira.
-
Quando você move ou copia um arquivo para um local com propriedades diferentes, somente as propriedades com suporte no novo local são mantidas. Por exemplo, se você mover um arquivo de uma biblioteca de documentos que tenha uma coluna Priority para uma biblioteca de documentos que não tenha um, as informações na coluna Prioridade serão perdidas.
-
Os valores de metadados gerenciados associados ao arquivo que está sendo copiado ou movido não serão mantidos.
-
Não recomendamos mover OneNote notebooks para fora do aplicativoOneNote.
-
Mover para e Copiar para funcionar melhor dentro dos limites do SharePoint Online.
-
A opção Mover para não está disponível atualmente na Biblioteca de Páginas do Site.
-
Para cenários comuns, visite este blog da Comunidade Tecnológica.
Confira também
Trabalhar com arquivos sincronizados no Explorador de Arquivos
Edição de Assinatura do SharePoint Server usuários podem ter uma experiência diferente começando com a atualização do recurso Edição de Assinatura do SharePoint Server Versão 22H2. Essa atualização de recurso está incluída na Atualização Pública de setembro de 2022 para Edição de Assinatura do SharePoint Server, bem como todas as atualizações públicas futuras para o SharePoint Subscription Edition.
Copiar
Selecione os itens que você deseja copiar e, em seguida, selecione Copiar para. Ou, para o item, selecione Mais 
-
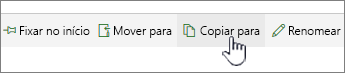
Observação: Se você estiver usando a experiência clássica de Microsoft Office SharePoint Online, Copie para não está disponível.
-
Em Escolher um destino, selecione o local em que você deseja uma cópia dos arquivos ou pastas.
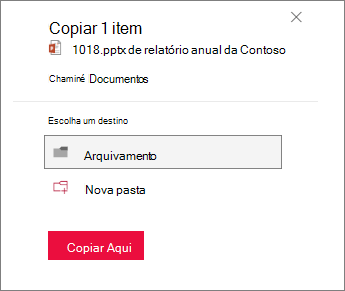
Para criar uma nova pasta para copiar os arquivos, selecione Nova pasta.
-
Na caixa de texto, insira o nome da nova pasta.
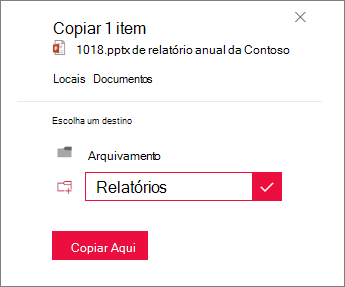
-
Selecione a marca de seleção e selecione Copiar aqui.
Observações:
-
Você pode copiar até 500 MB de arquivos e pastas ao mesmo tempo.
-
Quando você usa Copiar com documentos com histórico de versões, somente a versão mais recente é copiada. Para copiar versões anteriores, você deve restaurar e copiar cada uma delas. Para obter mais informações sobre a versão, consulte Habilitar e configurar a versão para uma lista ou biblioteca.
-
Se a atualização do recurso versão 22H2 tiver sido instalada:
-
Se o administrador do farm tiver configurado o farm para estar no anel de lançamento de recursos "Versão antecipada", você também poderá selecionar um local de destino em subsites diferentes, coleções de sites diferentes e aplicativos Web diferentes.
-
Se o administrador do farm tiver configurado o farm para estar no anel de versão do recurso "Versão padrão", ele só dará suporte ao comportamento anterior de copiar e mover arquivos dentro das mesmas bibliotecas de documentos. Edição de Assinatura do SharePoint Server farms estão no anel de versão do recurso "Versão padrão" por padrão.
-
Os administradores de farm do SharePoint podem selecionar o anel de liberação de recursos para suas fazendas de Edição de Assinatura do SharePoint Server acessando a Administração Central > Configurações do Sistema > Preferência de versão do recurso.
-
-
Se a atualização do recurso versão 23H1 ou qualquer atualização de recurso mais recente tiver sido instalada, você também poderá selecionar um local de destino em subsites diferentes, coleções de sites diferentes e aplicativos Web diferentes. Essa funcionalidade será habilitada independentemente de o administrador do farm ter configurado o farm para estar no anel de lançamento de recursos "Versão antecipada" ou "Versão padrão".
-
Mover
-
Selecione os itens que deseja mover.
-
No menu main na parte superior da página, selecione Mover para. Se você não vir Mover para, no menu main, selecione ... (reticências) e selecione Mover para.

Observação: Se você estiver usando a experiência clássica de Microsoft Office SharePoint Online, mover para não estará disponível.
-
No painel Escolher um destino , selecione o novo local na biblioteca de documentos para onde deseja que os arquivos sejam exibidos e selecione Mover para cá.
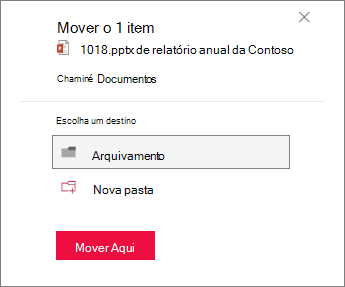
No painel Escolher destino , para adicionar uma nova pasta à biblioteca de documentos, você também pode clicar em Nova pasta e mover o item para a nova pasta. Na caixa de texto, insira o nome da nova pasta, selecione a marca de seleção e selecione Mover aqui.
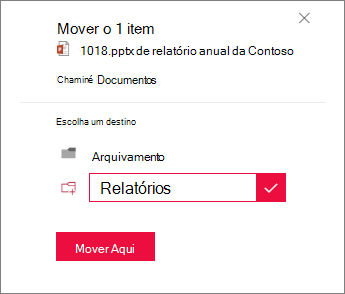
Observações:
-
Os metadados para o arquivo que está sendo copiado ou movido serão preservados desde que o mesmo armazenamento de termo seja usado nos locais de origem e de destino.
-
Ao selecionar Mover para, o histórico do documento é copiado para o novo destino. Para obter mais informações sobre a versão, consulte Habilitar e configurar a versão para uma lista ou biblioteca.
-
Se a atualização do recurso versão 22H2 tiver sido instalada:
-
Se o administrador do farm tiver configurado o farm para estar no anel de lançamento de recursos "Versão antecipada", você também poderá selecionar um local de destino em diferentes bibliotecas de documentos no mesmo site.
-
Se o administrador do farm tiver configurado o farm para estar no anel de versão do recurso "Versão padrão", ele só dará suporte ao comportamento anterior de copiar e mover arquivos dentro das mesmas bibliotecas de documentos. Edição de Assinatura do SharePoint Server farms estão no anel de versão do recurso "Versão padrão" por padrão.
-
Os administradores de farm do SharePoint podem selecionar o anel de liberação de recursos para suas fazendas de Edição de Assinatura do SharePoint Server acessando a Administração Central > Configurações do Sistema > Preferência de versão do recurso.
-
-
Se a atualização do recurso versão 23H1 ou qualquer atualização de recurso mais recente tiver sido instalada, você também poderá selecionar um local de destino em diferentes bibliotecas de documentos no mesmo site. Essa funcionalidade será habilitada independentemente de o administrador do farm ter configurado o farm para estar no anel de lançamento de recursos "Versão antecipada" ou "Versão padrão".
Copiar
-
Selecione os itens que você deseja copiar e, em seguida, selecione Copiar para. Ou, para o item, selecione Mais

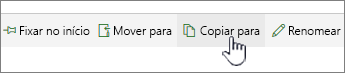
Observação: Se você estiver usando a experiência clássica de Microsoft Office SharePoint Online, Copie para não está disponível.
-
Em Escolher um destino, selecione o local em que você deseja uma cópia dos arquivos ou pastas.
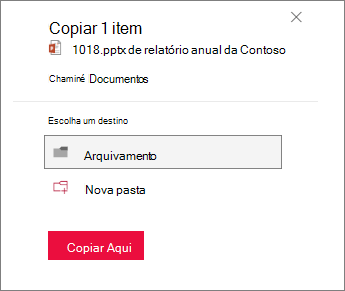
Para criar uma nova pasta para copiar os arquivos, selecione Nova pasta.
-
Na caixa de texto, insira o nome da nova pasta.
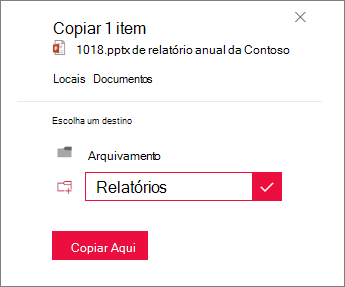
-
Selecione a marca de seleção e selecione Copiar aqui.
Observações:
-
Você pode copiar até 500 MB de arquivos e pastas ao mesmo tempo.
-
Quando você usa Copiar com documentos com histórico de versões, somente a versão mais recente é copiada. Para copiar versões anteriores, você deve restaurar e copiar cada uma delas. Para obter mais informações sobre a versão, consulte Habilitar e configurar a versão para uma lista ou biblioteca.
Mover
-
Selecione os itens que deseja mover.
-
No menu main na parte superior da página, selecione Mover para. Se você não vir Mover para, no menu main, selecione ... (reticências) e selecione Mover para.

Observação: Se você estiver usando a experiência clássica de Microsoft Office SharePoint Online, mover para não estará disponível.
-
No painel Escolher um destino , selecione o novo local na biblioteca de documentos para onde deseja que os arquivos sejam exibidos e selecione Mover para cá.
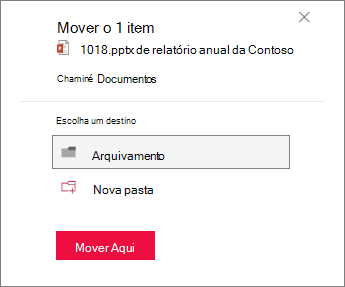
No painel Escolher destino , para adicionar uma nova pasta à biblioteca de documentos, você também pode clicar em Nova pasta e mover o item para a nova pasta. Na caixa de texto, insira o nome da nova pasta, selecione a marca de seleção e selecione Mover aqui.
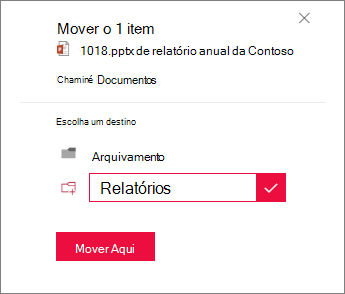
Observação: Ao selecionar Mover para, o histórico do documento é copiado para o novo destino. Para obter mais informações sobre a versão, consulte Habilitar e configurar a versão para uma lista ou biblioteca.
Importante:
O Office 2010 não é mais suportado. Atualize para o Microsoft 365 para trabalhar em qualquer lugar em qualquer dispositivo e continuar a receber suporte.
Atualizar agora










