Observação: Este artigo já cumpriu o seu papel, por isso o retiraremos em breve. Para evitar problemas de "Página não encontrada", removemos links que já sabemos que podem causar esse problema. Se você criou links para esta página, remova-os e juntos manteremos a Web conectada.
No Office para Mac, você pode mover uma caixa de texto, forma, WordArt ou imagem arrastando e pode alterar a posição de um objeto girando-o ou invertendo-o. Para o Word, confira definir a direção e a posição do texto em uma forma ou caixa de texto no Word.
-
Clique na objeto que você deseja mover.
-
Arraste o objeto para o local desejado.
-
Para mover vários objetos, mantenha a tecla Shift pressionada enquanto seleciona os objetos.
-
Para mover um objeto para cima ou para baixo ou para os lados em pequenos incrementos, clique no objeto, mantenha a tecla Command pressionada e, em seguida, pressione uma tecla de direção. Observe que no Word você só pode usá-lo para mover para cima ou para baixo.
-
Para restringir um objeto para que ele seja movido apenas horizontal ou verticalmente, mantenha a tecla Shift pressionada enquanto arrasta o objeto.
-
-
Clique no objeto que você deseja girar.
-
Clique na alça de rotação na parte superior do objeto e arraste na direção desejada.
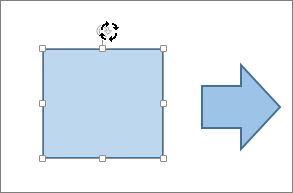
-
Para restringir a rotação a ângulos de 15 graus, pressione e mantenha pressionada a tecla Shift enquanto arrasta a alça de rotação.
-
Quando você gira várias formas, elas não giram como um grupo, mas cada forma gira em torno do seu próprio centro.
-
Ou, se preferir, selecione o objeto, mantenha pressionada a tecla Option e pressione as teclas de seta para a esquerda ou direita para girar.
-
-
Clique no objeto que você deseja girar.
-
Na guia formato de forma ou na guia formato de imagem , no grupo organizar , clique em girar.
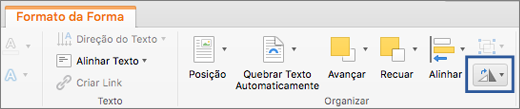
-
Se você não vir as guias formato de forma ou formato de imagem , verifique se selecionou uma caixa de texto, forma, WordArt ou imagem.
-
O botão girar pode ficar oculto se o tamanho da tela for reduzido. Se você não vir o botão girar , clique em organizar para ver os botões ocultos no grupo organizar .
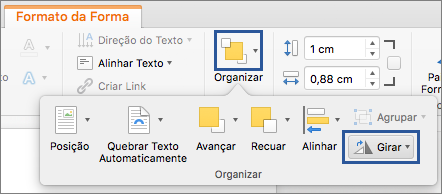
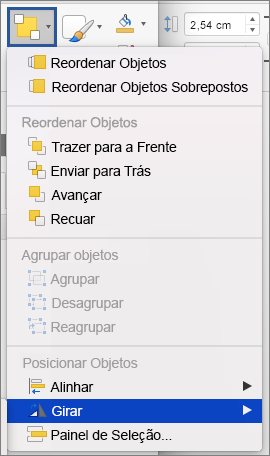
-
-
Clique em mais opções de rotação.
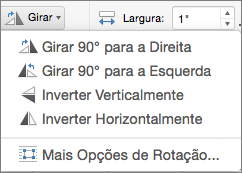
-
Na caixa de diálogo ou painel que é aberto, insira o valor desejado para girar o objeto na caixa de rotação . Você também pode usar as setas para girar o objeto exatamente para onde desejar.
-
Clique no objeto que você deseja girar.
-
Na guia formato de forma ou na guia formato de imagem , no grupo organizar , clique em girar.
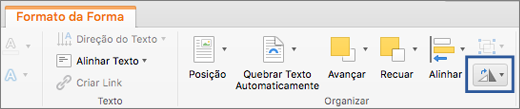
-
Se você não vir as guias formato de forma ou formato de imagem , verifique se selecionou uma caixa de texto, forma, WordArt ou imagem.
-
O botão girar pode ficar oculto se o tamanho da tela for reduzido. Se você não vir o botão girar , clique em organizar para ver os botões ocultos no grupo organizar .
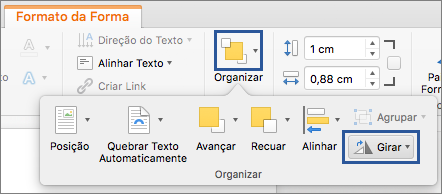
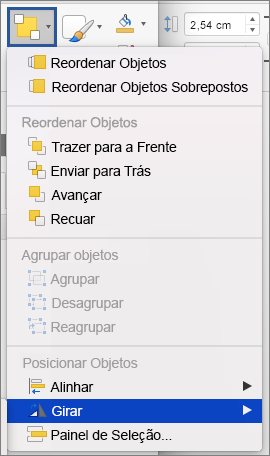
-
-
Para girar o objeto 90 graus para a direita, clique em Girar 90° para a Direita. Para girar o objeto 90 graus para a esquerda, clique em Girar 90° para a Esquerda.
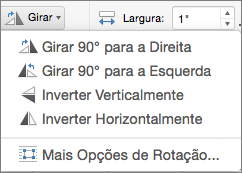
Você pode criar o efeito de uma imagem espelhada ou inverter um objeto de cabeça para baixo usando as ferramentas Inverter.
-
Clique no objeto que você deseja girar.
-
Na guia formato de forma ou na guia formato de imagem , no grupo organizar , clique em girar.
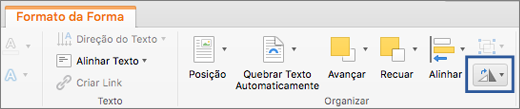
-
Se você não vir as guias formato de forma ou formato de imagem , verifique se selecionou uma caixa de texto, forma, WordArt ou imagem.
-
O botão girar pode ficar oculto se o tamanho da tela for reduzido. Se você não vir o botão girar , clique em organizar para ver os botões ocultos no grupo organizar .
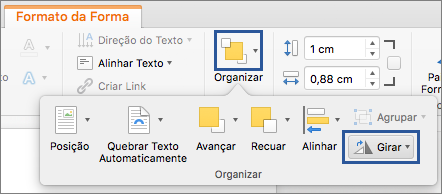
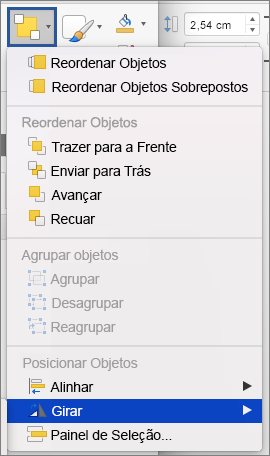
-
-
Siga um destes procedimentos:
-
Para virar um objeto de cabeça para baixo, clique em Inverter Verticalmente.
-
Para criar uma imagem espelhada do objeto, clique em Inverter Horizontalmente.
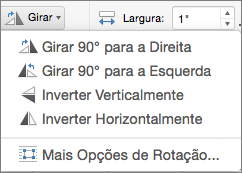
-
Ao agrupar objetos, você combina os objetos juntos para que possa formatá-los, movê-los ou copiá-los como um grupo.
-
Mantenha a tecla Shift pressionada, clique nos objetos que você deseja agrupar e, em seguida, dependendo do tipo de objeto em que você clicou, clique na guia formato de forma ou formato de imagem .
-
Clique no ícone de grupo e, em seguida, clique em Agrupar.
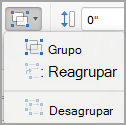
Dica: Se o grupo estiver esmaecido ou não estiver disponível, isso geralmente porque você ainda não selecionou dois ou mais objetos que podem ser agrupados juntos.
Confira também
PowerPoint
-
Clique na objeto que você deseja mover.
Para selecionar vários objetos, mantenha pressionada a tecla Shift e clique nos objetos desejados.
-
Arraste o objeto para o local desejado.
-
Para mover vários objetos, mantenha a tecla Shift pressionada enquanto seleciona os objetos.
-
Para mover um objeto para cima, para baixo ou para os lados em pequenos incrementos, clique no objeto e, em seguida, pressione uma tecla de seta.
-
Para restringir um objeto para que ele seja movido apenas horizontal ou verticalmente, mantenha a tecla Shift pressionada enquanto arrasta o objeto.
-
Observação: Para girar o texto no PowerPoint para Mac, você deverá primeiro colocar o texto em uma caixa de texto e, em seguida, girá-la.
-
Clique no objeto que você deseja redimensionar e, dependendo do tipo de objeto em que você clicou, clique na guia Formatar ou Formatar Imagem.
Para selecionar vários objetos, mantenha pressionada a tecla Shift e clique nos objetos desejados.
-
Em Organizar, clique em Girar.
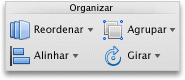
Para girar um objeto em qualquer grau, no objeto, arraste a alça de rotação

-
Siga um destes procedimentos:
Para
Faça isto
Girar um objeto para a direita
Clique em Girar 90º p/ a direita
Girar um objeto para a esquerda
Clique em Girar 90º p/ a esquerda
Inverter um objeto para cima ou para baixo
Clique em Inverter Verticalmente
Inverter um objeto para a esquerda ou direita
Clique em Inverter Horizontalmente
Ao agrupar objetos, você combina os objetos juntos para que possa formatá-los, movê-los ou copiá-los como um grupo.
-
Mantenha a tecla Shift pressionada, clique no objeto que deseja agrupar e, em seguida, dependendo do tipo de objeto em que você clicou, clique na guia Formatar ou Formatar imagem .
-
Em Organizar, clique em Grupo e clique em Agrupar.
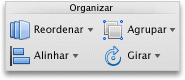
Dica: Se o grupo estiver esmaecido ou não estiver disponível, isso geralmente porque você ainda não selecionou dois ou mais objetos que podem ser agrupados juntos.
Excel
-
Clique na objeto que você deseja mover.
Para selecionar vários objetos, mantenha pressionada a tecla Shift e clique nos objetos desejados.
-
Arraste o objeto para o local desejado.
-
Para mover vários objetos, mantenha a tecla Shift pressionada enquanto seleciona os objetos.
-
Para mover um objeto para cima, para baixo ou para os lados em pequenos incrementos, clique no objeto e, em seguida, pressione uma tecla de seta.
-
Para restringir um objeto para que ele seja movido apenas horizontal ou verticalmente, mantenha a tecla Shift pressionada enquanto arrasta o objeto.
-
Observação: Para girar o texto no Excel para Mac, você deverá primeiro colocar o texto em uma caixa de texto e, em seguida, girá-la.
-
Clique no objeto que você deseja redimensionar e, dependendo do tipo de objeto em que você clicou, clique na guia Formatar ou Formatar Imagem.
Para selecionar vários objetos, mantenha pressionada a tecla Shift e clique nos objetos desejados.
-
Em Organizar, clique em Girar.
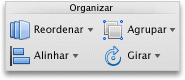
Para girar um objeto em qualquer grau, no objeto, arraste a alça de rotação

-
Siga um destes procedimentos:
Para
Faça isto
Girar um objeto para a direita
Clique em Girar 90º p/ a direita
Girar um objeto para a esquerda
Clique em Girar 90º p/ a esquerda
Inverter um objeto para cima ou para baixo
Clique em Inverter Verticalmente
Inverter um objeto para a esquerda ou direita
Clique em Inverter Horizontalmente
Ao agrupar objetos, você combina os objetos juntos para que possa formatá-los, movê-los ou copiá-los como um grupo.
-
Mantenha a tecla Shift pressionada, clique no objeto que deseja agrupar e, em seguida, dependendo do tipo de objeto em que você clicou, clique na guia Formatar ou Formatar imagem .
-
Em Organizar, clique em Grupo e clique em Agrupar.
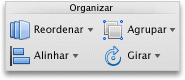
Dica: Se o grupo estiver esmaecido ou não estiver disponível, isso geralmente porque você ainda não selecionou dois ou mais objetos que podem ser agrupados juntos.










