Por padrão, quando você cria um novo formulário usando uma das ferramentas de formulário na guia Criar ou quando você adiciona campos a um formulário enquanto ele está aberto na exibição layout, Access coloca caixas de texto e outros controles em guias chamados layouts. Um layout, indicado por uma grade laranja ao redor dos controles, ajuda você a alinhar controles horizontal e verticalmente para dar ao formulário uma aparência uniforme. A ilustração a seguir mostra um layout "empilhado" em um formulário aberto na exibição layout:
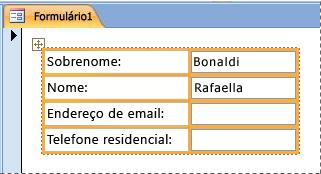
Embora os layouts possam ajudá-lo a criar e modificar rapidamente um formulário, em alguns casos, talvez você prefira ter a capacidade de mover e dimensionar controles independentemente. Este artigo descreve como remover controles de layouts, após os quais você pode movê-los e redimensioná-los sem afetar outros controles.
Para obter mais informações sobre como usar layouts, consulte o artigo Alinhar automaticamente controles em um formulário.
O que você deseja fazer?
Remover um ou mais controles de um layout
-
Clique com o botão direito do mouse no formulário no Painel de Navegação e, em seguida, clique no Modo de Exibição Design.
-
Selecione o controle que você deseja remover do layout. Para selecionar vários controles, segure a tecla SHIFT e clique nos controles que você deseja remover. Para selecionar todos os controles no layout, clique na caixa seletor de layout no canto superior esquerdo do layout.
-
Siga um destes procedimentos:
-
Na guia Organizar , no grupo Tabela , clique em Remover Layout.
-
Clique com o botão direito do mouse em um dos controles selecionados, aponte para Layout e clique em Remover Layout.
O acesso remove os controles selecionados do layout.
-
Dividir um layout em dois layouts
Se você quiser apenas separar um grupo de controles de outro, mas ainda quiser manter os layouts, poderá dividir um layout em dois layouts fazendo o seguinte:
-
Clique com o botão direito do mouse no formulário no Painel de Navegação e, em seguida, clique no Modo de Exibição Design.
-
Mantenha pressionada a tecla SHIFT e clique nos controles que você deseja mover para o novo layout de controle.
-
Siga um destes procedimentos:
-
Na guia Organizar , no grupo Tabela , clique no tipo de layout desejado para o novo layout (Tabular ou Empilhado).
-
Clique com o botão direito do mouse nos controles selecionados, aponte para Layout e clique no tipo de layout desejado para o novo layout.
-
O Access cria um novo layout de controle e adiciona os controles selecionados a ele.
Mover layouts
Depois de dividir um layout em dois, os dois layouts podem se sobrepor. Para mover um layout:
-
Selecione qualquer controle no layout.
-
Pressione e segure a tecla CTRL.
-
Arraste o layout usando o seletor de layout no canto superior esquerdo do layout.
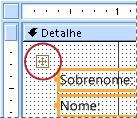
Dica: Segurar a tecla CTRL à medida que você arrasta um layout ou controle impede que o layout ou o controle sejam inseridos em outros layouts à medida que você a arrasta sobre elas.










