Quando você adiciona imagens, formas ou outros objetos aos documentos do Office, eles se acumulam automaticamente em camadas individuais à medida que você as adiciona. Você pode mover formas individuais ou outros objetos ou grupos de objetos em uma pilha. Por exemplo, você pode mover objetos para cima ou para baixo dentro de uma camada de pilha uma por vez ou movê-los para a parte superior ou inferior de uma pilha em um movimento. Você pode sobrepor objetos ao desenhar para criar efeitos diferentes.
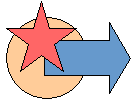
Observações:
-
Para obter informações sobre como alinhar objetos, consulte Alinhar ou organizar uma imagem, forma, caixa de texto ou WordArt.
-
Para obter informações sobre o agrupamento de objetos, consulte Agrupar ou desagrupar formas, imagens ou outros objetos.
Importante: No Word e no Outlook, primeiro você deve ancorar vários objetos antes de selecioná-los. Selecione um objeto. Em seguida, pressione e segure Ctrl enquanto você seleciona mais objetos.
Mover uma imagem, forma, caixa de texto ou WordArt
-
Clique na borda da WordArt, da caixa de texto ou da forma que você deseja mover.
Para mover várias caixas de texto ou formas, pressione e mantenha pressionada a tecla Ctrl enquanto clica nas bordas.
-
Quando o cursor mudar para uma seta de quatro pontas, arraste-o para o novo local.

Para mover em pequenos incrementos, pressione e mantenha pressionada a tecla Ctrl enquanto pressiona uma tecla de direção. E, para mover o objeto horizontal ou verticalmente apenas, pressione e mantenha pressionada a tecla Shift enquanto arrasta o objeto.
Observação: A distância incremental, ou cutucada, é um incremento de 1 pixel. O que um pixel de tela representa em relação à área do documento depende do percentual de zoom. Quando o documento é ampliado para 400%, 1 pixel de tela é uma distância de cutucada relativamente pequena no documento. Quando o documento é ampliado para 25%, 1 pixel de tela é uma distância de cutucada relativamente grande no documento.
Dependendo do quão longe você está movendo o WordArt, a forma ou a caixa de texto, talvez seja mais fácil cortá-la e colá-la. Clique com o botão direito do mouse no objeto e clique em Cortar (ou pressione Ctrl+X). Pressione Ctrl+V para colá-lo. Você também pode cortá-lo e colá-lo em um documento diferente ou entre programas, como de um slide do PowerPoint para uma planilha do Excel.
Mover uma caixa de texto, WordArt ou forma para frente ou para trás em uma pilha
-
Clique na WordArt, na forma ou na caixa de texto que deseja mover para cima ou para baixo na pilha.
-
Na guia Formato de Ferramentas de Desenho, clique em Avançar ou em Recuar.
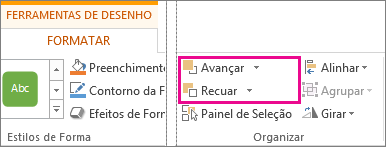
Você terá a opção de mover o objeto uma camada para cima (Avançar) ou até a parte superior da pilha (Trazer para Frente). Recuar tem opções semelhantes: uma camada para baixo (Recuar) ou até a parte inferior da pilha (Enviar para Trás).
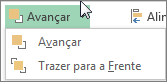
Dicas:
-
No Office 2016 e no Office 2013, se você tiver um monte de WordArt, formas, caixas de texto ou outros objetos, talvez seja mais fácil usar setas para cima e para baixo no Painel de Seleção para mover objetos. O Painel de Seleção não está disponível no Project ou no Office 2010.
-
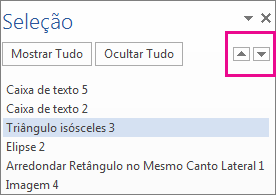
-










