Observação: Este artigo já cumpriu o seu papel, por isso o retiraremos em breve. Para evitar problemas de "Página não encontrada", removemos links que já sabemos que podem causar esse problema. Se você criou links para esta página, remova-os e juntos manteremos a Web conectada.
Observação: Este artigo descreve como mover formas em um elemento gráfico SmartArt. Se você estiver procurando por informações sobre como mover uma forma, consulte mover uma imagem, forma, caixa de texto ou WordArt.
-
No elemento gráfico SmartArt, clique na forma que você deseja mover.
Para mover várias formas, clique na primeira forma e, em seguida, pressione e mantenha pressionada a tecla CTRL enquanto clica nas formas adicionais.
-
Siga um destes procedimentos:
-
Arraste a forma para seu novo local.
-
Pressione as teclas seta para cima, seta para baixo, seta para a direita ou seta para a esquerda para mover a forma na direção desejada.
-
Para mover ou "deslocar" a forma em incrementos muito pequenos, mantenha pressionada a tecla CTRL enquanto pressiona as teclas seta para cima, seta para baixo, seta para a direita ou seta para a esquerda.
Quando você deslocar uma forma, ela passará um espaço sobre a grade. Você pode Imprimir linhas de grade. Se a opção ajustar objetos à grade estiver desativada, uma deslocar moverá a forma um pixel. A opção ajustar objetos à grade alinha objetos à interseção mais próxima da grade à medida que você desenha ou move objetos.
Se você não vir as guias ferramentas de SmartArt ou Formatar , verifique se selecionou um elemento gráfico SmartArt.
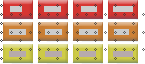
Observações:
-
Dependendo do layout do elemento gráfico SmartArt que você está usando, se você mover uma forma com uma forma correspondente, como uma seta ou linha, a forma correspondente também será movida.
-
Se você criar um elemento gráfico SmartArt tridimensional aplicando um estilo rápido 3D com uma exibição de perspectiva, primeiro você deve alternar para uma cena 2D para mover formas. Em Ferramentas SmartArt, na guia Formatar , no grupo formas , clique em Editar em 2D. Mova a forma e, em seguida, clique em Editar em 2-D novamente. Para alternar entre 2D e 3D, clique em Editar em 2D no grupo formas , na guia Formatar . Considere a edição em 2-D como a chave que desbloqueia temporariamente o elemento gráfico SmartArt para edição para que você possa mover e redimensionar formas, mas o estilo 3D ainda será aplicado ao elemento gráfico SmartArt e reaparecerá quando você clicar em Editar em 2-d novamente.
-
Embora você possa marcar ou desmarcar a caixa de seleção ajustar objeto a outros objetos em, ele não funciona para formas em um elemento gráfico SmartArt. A opção ajustar objeto a outros objetos permite alinhar automaticamente as formas que você está movendo para as bordas das formas próximas.
-
Somente PowerPoint e Word: quando você desloca uma forma, ela se move um espaço sobre o grade. As linhas de grade não são visíveis durante uma apresentação de slides e não são impressas em uma apresentação ou em um documento. Se a opção ajustar objetos à grade estiver desativada, uma deslocar moverá a forma um pixel. A opção ajustar objetos à grade alinha objetos à interseção mais próxima da grade à medida que você desenha ou move objetos. Para ativar a opção ajustar objetos na grade ou alterar o espaçamento da grade, em Ferramentas SmartArt, na guia Formatar , clique em organizare, em seguida, clique em alinhar. Clique em configurações de gradee desmarque a caixa de seleção ajustar objetos à grade ou altere o número na caixa espaçamento em configurações de grade.
-
-










