Na exibição Normal (edição), o painel miniatura do slide está na margem esquerda da janela PowerPoint. Ele permite que você mova facilmente de um slide para outro ou para reorganizar (arrastando) a ordem de seus slides.
No computador e no macOS, o tamanho do painel é ajustável: você pode ampliá-lo ou restringi-lo, e você pode escondê-lo totalmente do modo de exibição. Basta apontar para a borda direita do painel e, em seguida, clicar e arrastar para ajustar a largura. Se você arrastar todo o caminho até a esquerda, o painel entrará em colapso completamente.
Em PowerPoint para a Web, o painel de miniaturas é fixo na largura e sempre visível.
Mostrar ou aumentar o tamanho do painel da miniatura do slide
Quando as miniaturas de slide à esquerda estiverem ocultas ou em uma posição estreita, faça o seguinte para mostrá-las ou ampliá-las:
-
Na guia Exibir, no grupo Modos de Exibição de Apresentação, clique em Normal.
-
Aponte para a borda direita da barra de rolagem vertical do painel de miniaturas. O ponteiro do mouse se torna uma seta de cabeça dupla:

-
Clique e arraste o mouse para a direita para ampliar o painel.
-
Se as miniaturas estiverem ocultas, você verá a barra de miniaturas colapsada; clique nele para mostrar miniaturas de slide novamente:
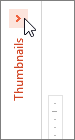
Ocultar ou diminuir o tamanho do painel da miniatura do slide
Para maximizar o espaço de edição no painel Slide, você pode ocultar ou restringir as miniaturas de slide à esquerda.
-
Na guia Exibir, no grupo Modos de Exibição de Apresentação, clique em Normal.
-
Aponte para a borda direita da barra de rolagem vertical do painel de miniaturas. O ponteiro do mouse se torna uma seta de cabeça dupla:

-
Clique e arraste o mouse para a esquerda para estreitar o painel. Se você arrastar todo o caminho até a margem esquerda da janela, o painel entrará em colapso totalmente do modo de exibição.
Mostrar ou aumentar o tamanho das miniaturas de slide
Quando as miniaturas de slide à esquerda estiverem ocultas ou em uma posição estreita, faça o seguinte para mostrá-las ou ampliá-las:
-
No menu Exibir, selecione Normal (⌘+1)
-
Aponte para a borda direita do painel de miniaturas. O ponteiro do mouse se torna uma seta de divisor de cabeça dupla:

-
Clique e arraste o mouse para a direita para ampliar o painel.
-
Ou, se o painel de miniatura estiver totalmente oculto do modo de exibição, aponte para a borda esquerda da janela do aplicativo. O ponteiro do mouse se torna uma seta de divisor de cabeça única:

-
Clique e arraste o mouse para a direita para abrir e ampliar o painel.
Ocultar ou diminuir o tamanho das miniaturas de slide
Para maximizar o espaço de edição no painel Slide, você pode ocultar ou restringir as miniaturas de slide à esquerda.
-
No menu Exibir, selecione Normal (⌘+1)
-
Aponte para a borda direita do painel de miniaturas. O ponteiro do mouse se torna uma seta de divisor de cabeça dupla:

-
Clique e arraste o mouse para a esquerda para estreitar o painel. Se você arrastar todo o caminho até a borda esquerda da janela, o painel será totalmente recolhido da exibição.










