Observação: Este artigo já cumpriu o seu papel, por isso o retiraremos em breve. Para evitar problemas de "Página não encontrada", removemos links que já sabemos que podem causar esse problema. Se você criou links para esta página, remova-os e juntos manteremos a Web conectada.
O espaço de trabalho, ou modo de exibição normal, foi projetado para ajudar você a encontrar e usar facilmente os recursos do Microsoft PowerPoint 2010.
Este artigo contém instruções passo a passo para ajudar você a se preparar para criar apresentações com o PowerPoint 2010.
Observações:
-
Outra parte da área de trabalho do PowerPoint 2010 é a barra de menus na parte superior, também conhecida como a faixa de opções. Para saber mais sobre a faixa de opções do PowerPoint, confira onde estão os menus e as barras de ferramentas?.
Etapa 1: abrir o PowerPoint
Quando você inicia o PowerPoint, ele é aberto no modo de exibição chamado de modo de exibição normal, onde você cria e trabalha em slides.
Observações:
-
Se PowerPoint 2010 já estiver em execução, salve e feche as apresentações abertas e saia e reinicie o PowerPoint 2010.
-
Se PowerPoint 2010 ainda não estiver sendo executado, inicie-o.

Figura: uma imagem do PowerPoint 2010 no modo de exibição normal com vários elementos rotulados.
1. No painel Slide, você pode trabalhar diretamente em slides individuais.
2. As bordas pontilhadas identificam espaços reservados, onde você pode digitar texto ou inserir imagens, gráficos e outros objetos.
3. A guia Slides mostra uma versão em miniatura de cada slide inteiro mostrado no painel Slide. Após adicionar outros slides, você pode clicar em uma miniatura na guia Slides para fazer com que o slide apareça no painel Slide. Ou arraste as miniaturas para reorganizar os slides na apresentação. Também é possível adicionar ou excluir slides na guia Slides.
4. No painel de Anotações, você pode digitar observações sobre o slide atual. Você pode distribuir suas anotações para o público ou ver suas anotações no modo de exibição do apresentador ao fazer sua apresentação.
Etapa 2: iniciar com uma apresentação em branco
Por padrão, PowerPoint 2010 aplica a apresentação em branco modelo, que aparece na ilustração anterior, em novas apresentações. Apresentação em branco é o mais simples e mais genérico dos modelos no PowerPoint 2010 e é um bom modelo para usar quando você começa a trabalhar com o PowerPoint pela primeira vez.
Para criar uma nova apresentação baseada em um modelo de apresentação em branco, faça o seguinte:
-
Clique na guia Arquivo.
-
Aponte para Novo e em Modelos e Temas Disponíveis selecione Apresentação em Branco.
-
Clique em Criar.
Etapa 3: ajustar o tamanho do painel de anotações
Depois de abrir o modelo de apresentação em branco, apenas uma pequena parte do painel de anotações fica visível. Para ver uma parte maior do painel de anotações para que você tenha mais espaço para digitá-lo, faça o seguinte:
-
Aponte para a borda superior do painel Anotações.
-
Quando o ponteiro se transformar em uma

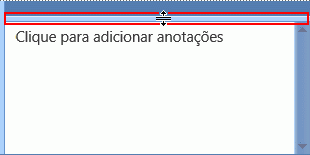
Note que o slide no painel Slide é redimensionado automaticamente para se ajustar no espaço disponível.
Etapa 4: criar uma apresentação
Agora que você preparou o espaço de trabalho para usar, está pronto para começar a adicionar texto, formas, imagens, animações (e outros slides também) à sua apresentação. Para saber mais sobre como criar uma apresentação básica do início ao fim, consulte tarefas básicas para criar uma apresentação do PowerPoint.
Próximo à parte superior da tela, há três botões que podem ser úteis quando você começa a trabalhar:
-
Desfazer


-
Refazer


-
Ajuda do Microsoft Office PowerPoint

Dica: Você pode adicionar mais botões a essa área próximo à parte superior da tela A área na parte superior da tela é chamada barra de ferramentas de acesso rápido. Você pode adicionar outros comandos a essa barra de ferramentas para que eles estejam sempre ao alcance. Para saber mais, veja Personalizar a barra de ferramentas de acesso rápido.










