Observação: Desejamos fornecer o conteúdo da Ajuda mais recente no seu idioma da forma mais rápida possível. Esta página foi traduzida de forma automatizada e pode conter imprecisões ou erros gramaticais. Nosso objetivo é que este conteúdo seja útil para você. As informações foram úteis? Dê sua opinião no final desta página. Aqui está o artigo em inglês para facilitar a referência.
o PowerPoint do Microsoft 365 permite que você publique um vídeo de apresentação no Microsoft Stream, conforme descrito aqui. Além disso, para um vídeo que você deseja inserir em uma apresentação, você pode publicá-lo no Microsoft Stream carregando o vídeo diretamente.
A publicação no Microsoft Stream oferece o benefício adicional de ter um arquivo de legenda fechada automaticamente criado para você. Isso torna seu vídeo mais acessível.
Microsoft Stream é um serviço de vídeo para empresas — as pessoas em sua organização podem carregar, exibir e compartilhar vídeos com segurança. Para obter informações sobre quem pode usar o Microsoft Stream, consulte requisitos abaixo.
Diga ao Microsoft Stream para criar legendas ocultas
Após o carregamento do vídeo, o PowerPoint fornece um link para a página de reprodução de vídeo no site Microsoft Stream da sua organização.
-
Abra a página de reprodução de vídeo em seu navegador.
-
No painel de detalhes, selecione as reticências (botão "mais") e selecione Editar:
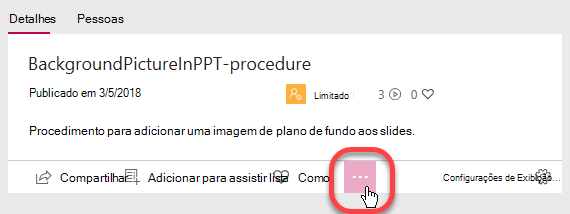
Agora, você está editando as propriedades do vídeo. Há três janelas, da esquerda para a direita: detalhes, permissões e Opções.
-
Em detalhes, especifique o idioma do vídeo. Atualmente, os arquivos de legenda gerados automaticamente podem ser criados para vídeos de idioma inglês e espanhol em formatos MP4 e WMV.
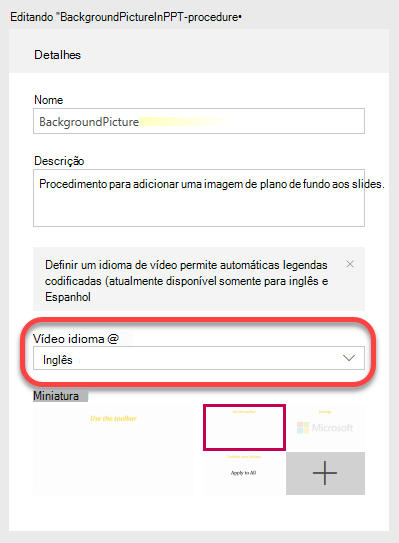
-
Em seguida, na janela Opções à direita, selecione gerar um arquivo de legenda:
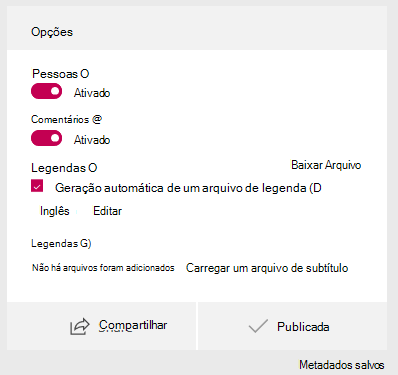
-
Selecione aplicar na parte superior da página para salvar essas configurações.
As legendas automáticas geralmente levam 1-2 vezes a duração do vídeo para concluir o processamento (ou seja, esperar aguardar aproximadamente duas horas para a criação de legendas para um vídeo de uma hora.)
Editar as legendas para precisão
Provavelmente, sua transcrição precisará de correções para pontuação e algumas das palavras. A ferramenta de transcrição é um novo recurso que usa inteligência artificial para escrever as palavras. Ele aprenderá e ficará mais preciso com o passar do tempo.
-
Depois que as legendas forem criadas, selecione exibir configurações na página reprodução de vídeo:
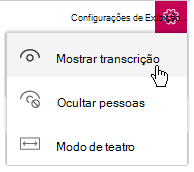
-
Selecione Mostrar transcrição.
Depois que as legendas ocultas tiverem sido geradas por Microsoft Stream, a transcrição do vídeo aparecerá junto com ela na página reprodução de vídeo.
Essa transcrição pode ser editada diretamente na página para melhorar sua precisão.
-
A janela transcrição tem um botão Editar. Você edita cada segmento de tempo individualmente. Selecione um segmento no painel transcrição e selecione o botão Editar na parte inferior do painel:
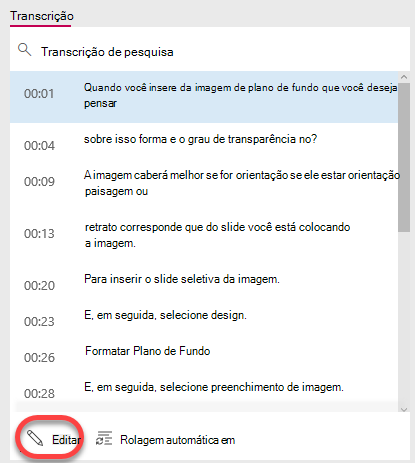
Quando você seleciona um segmento de tempo para editar, a reprodução de vídeo e áudio, a partir desse segmento.
Dois botões aparecem à direita da janela de transcrição conforme você edita. A primeira permite reproduzir o segmento de vídeo selecionado no momento.

-
Quando terminar de editar um segmento, selecione o segundo botão para salvar as alterações. Clique no próximo segmento para editá-lo e continue o processo até que você tenha editado a transcrição para sua satisfação.
Reproduzir um vídeo no Microsoft Stream com legendas
Se um vídeo no Microsoft Stream tiver legendas ocultas disponíveis, a barra de ferramentas na parte inferior direita do vídeo terá um botão de alternância para desativá-las ou:
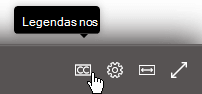
Baixar o arquivo de legenda fechada editado
O arquivo de legenda fechada criado por Microsoft Stream é um arquivo baseado em texto com uma extensão de nome de arquivo. VTT. ("WebVTT" é um formato padrão para exibir texto cronometrado em sincronia com faixas de áudio ou vídeo.)
Se você quiser adicionar legendas à sua apresentação original do PowerPoint, siga este procedimento e a seguinte, "Adicione o arquivo de legenda ao vídeo".
-
Para baixar o arquivo de legenda, retorne à página de propriedades do vídeo.
-
No painel de detalhes, selecione as reticências (botão "mais") e selecione Editar:
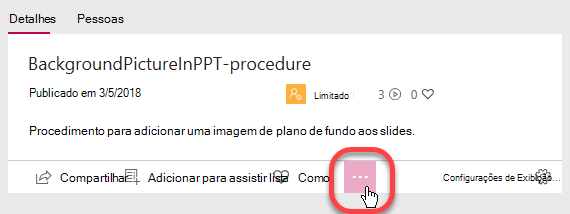
Na janela Opções à direita, selecione o link baixar arquivo, mostrado circulado na imagem abaixo:
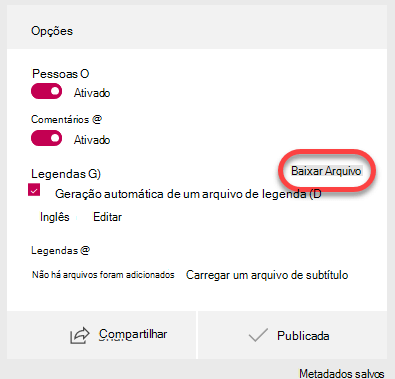
-
O arquivo será salvo na pasta downloads em seu computador. Em seguida, você pode movê-lo para onde quiser em seu sistema.
Recomendamos que você renomeie o arquivo no seguinte formato:
MyClosedCaptions. en. VTT
Uma prática comum é incluir um código de idioma de duas letras, como "en" (para inglês) ou "es" (para espanhol). A extensão de nome de arquivo deve ser ". VTT".
Adicionar o arquivo de legenda ao vídeo
Quando tiver um arquivo de legenda fechado concluído baixado no seu computador, você estará pronto para adicionar legendas ou legendas no PowerPoint.
Requisitos para Microsoft Stream
Publicar vídeos no Microsoft Stream é um recurso de assinante do Microsoft 365.
o Microsoft Stream é licenciado com base em uma assinatura por usuário. Ele está disponível como parte dos planos de assinatura do Microsoft 365 para organizações e empresas (exceto para os planos Business Premium e Business Essentials). Ele também está disponível como um serviço autônomo.
Para obter mais informações, consulte avisão geral de licenciamento do Microsoft Stream e a visão geral de preços.
Confira também
Carregar um vídeo para o Microsoft Stream sem usar o PowerPoint










