Microsoft Office Lens (anteriormente "Office Lens") é uma ótima maneira de capturar informações de documentos, quadros, cartões de visita, recibos, menus, sinais, memorandos manuscritos ou qualquer outra coisa que contenha texto que você deseja importar, mas não digite manualmente você mesmo. Com Microsoft Office Lens, você não precisa anotar nenhuma anotação manualmente, confiar em imagens de celular embaçadas ou se preocupar em perder nada.
Microsoft Office Lens é ótimo para capturar esboços, desenhos e equações também – até mesmo imagens sem texto. Ao capturar imagens, Microsoft Office Lens se livra de sombras e ângulos ímpares, portanto, suas capturas finais são mais fáceis de ver.
Você pode carregar suas imagens de documento e quadro de dados capturados no Microsoft OneNote, Word, PowerPoint ou OneDrive e também pode salvá-las como arquivos PDF ou enviá-las por email.
Observação: O Microsoft Lens não dá suporte a esses recursos para contas GCC: Cartão de Visita, Imagem para Texto, Imagem para Tabela, Imagem para Word, Imagem para PPT e Carregar no OneNote.
Se você ainda não tiver, baixe a versão mais recente do Microsoft Office Lens gratuitamente na Google PlayStore.
Etapa 1: escolher o que capturar
Assim que você abrir Microsoft Office Lens, você poderá escolher um modo de captura.
Deslize o dedo para a esquerda ou para a direita perto da parte inferior da tela para selecionar Quadro de Dados, Documento, Ações, Cartão de Visita ou Foto.
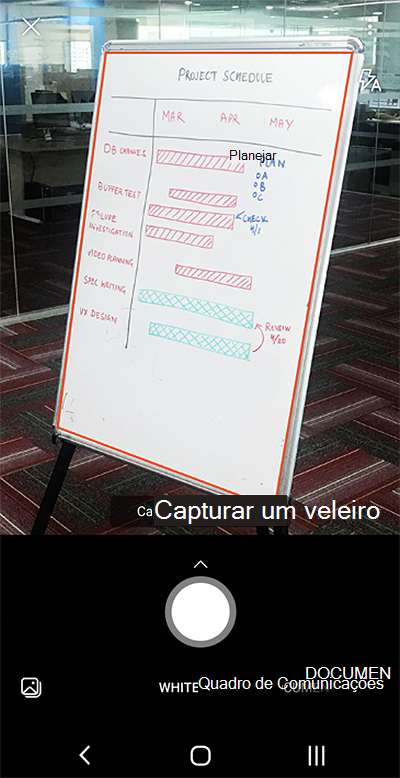
Quadro de Comunicações Esse modo é melhor usado para capturar anotações manuscritas e esboços em uma placa de apagamento seca ou em uma superfície semelhante. Microsoft Office Lens ajustará suas imagens para que o plano de fundo não seja muito brilhante e os traços de tinta sejam mais fáceis de ver.
Documento Esse modo é otimizado para palavras pequenas que são escritas ou digitadas em uma página ou em uma nota. Também é ótimo para coisas como formulários, recibos, cartazes, panfletos ou menus de restaurante.
Ações Este modo é uma coleção dos seguintes sub-modos disponíveis:
-
O texto pode ser usado para extrair texto de sua imagem, que você pode copiar ou compartilhar.
-
A tabela pode ser usada para extrair uma tabela impressa de sua imagem que você pode copiar e compartilhar
-
A leitura pode ser usada para ler em voz alta qualquer texto em sua imagem no Leitura Avançada.
-
O contato pode ser usado para extrair informações de uma empresa cartão e salvá-la como um contato em seu dispositivo.
-
O QR Code pode ser usado para examinar um código QR para exibir, copiar e compartilhar as informações exibidas pelo código.
Cartão de visita Esse modo captura informações de contato de uma empresa cartão e as salva no aplicativo Contacts em seu dispositivo Android, bem como no Microsoft OneNote. Atualmente, esse recurso funciona melhor com cartões de visita em inglês, alemão, espanhol ou chinês simplificado.
Foto Esse modo é melhor usado para capturar fotografias e imagens que contêm cenários ou pessoas.
Etapa 2: tirar uma foto
Depois de selecionar o modo de captura na Etapa 1, você pode tirar uma nova foto com a câmera ou importar uma imagem existente do dispositivo.
Siga um destes procedimentos:
-
Para tirar uma foto com seu dispositivo Android, aponte a câmera para o item que você deseja capturar e verifique se o quadro laranja na câmera descreve o item que você deseja capturar. O flash da câmera está definido para sair automaticamente (se necessário), mas você pode alterar essa configuração tocando no ícone Flash no canto superior direito da janela de captura. Quando estiver pronto para tirar a imagem, toque no botão Câmera redonda na parte inferior da tela.
Dica: Pessoas que são cegos ou têm baixa visão podem usar o leitor de tela do TalkBack no Android para obter diretrizes de voz em tempo real, como "mover para a direita", "mover para cima" e muito mais. Para obter mais informações, confira Tarefas básicas usando um leitor de tela com o Microsoft Lens.
-
Se preferir, você pode importar uma imagem existente da Galeria em seu dispositivo Android. Na tela de capturaMicrosoft Office Lens, toque no botão Imagem perto do canto inferior esquerdo da janela de captura. Navegue até o álbum de fotos que contém a imagem que você deseja usar e toque nele para importá-lo para Microsoft Office Lens.
Observação: Quando instalada em dispositivos Android com mais de 3 GB de RAM, a versão mais recente doMicrosoft Office Lens permite capturar e importar até 100 imagens em uma única verificação para imagens armazenadas localmente e arquivos PDF. Você pode optar por revisar cada imagem depois de tomá-la ou revisá-la e editá-las posteriormente.
Etapa 3: Examinar e editar
Microsoft Office Lens permite editar imagens capturadas antes de salvá-las, para que elas vejam exatamente como você deseja. Você tem a opção de ajustar as bordas de cada imagem depois de capturá-la ou pode capturar imagens uma após a outra e editá-las posteriormente.
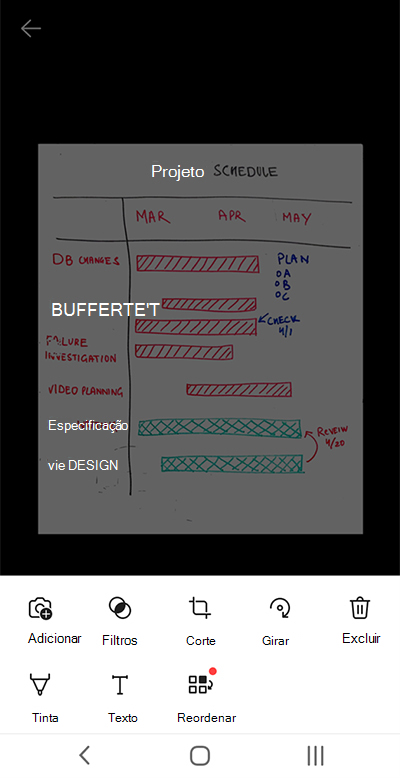
Toque em qualquer um dos ícones que aparecem na bandeja inferior para começar a editar ou ajustar uma imagem capturada.
Você pode Adicionar uma nova imagem à sua verificação, aplicar um Filtro à imagem, Cortar, Girar ou Excluir a imagem, anotá-la com a Caneta ou com Texto ou Reordenar as imagens.
Usando o recurso Crop opcional, você pode cortar todas as partes indesejadas da imagem excluindo-as de sua seleção.
Para reordenar várias imagens em uma verificação, toque em Reordenar. Você será mostrado todas as imagens capturadas em uma exibição e poderá arrastá-las na ordem desejada.
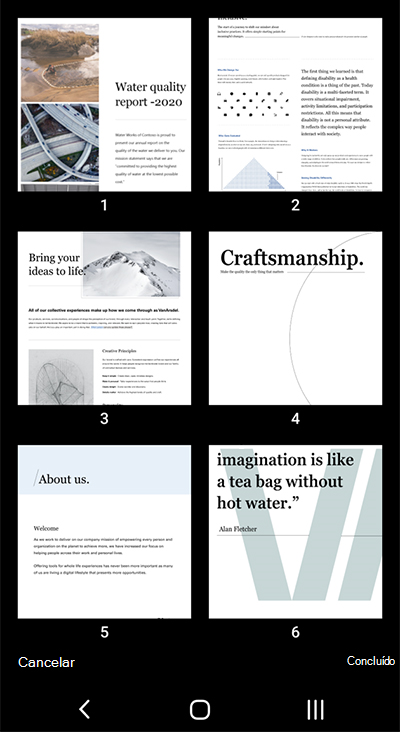
Quando terminar de reordenar as imagens, toque em Concluído no canto inferior direito. Em seguida, você pode continuar editando a imagem atual com qualquer uma das outras ferramentas de edição.
Quando terminar de editar suas imagens, toque no botão laranja Concluído na bandeja inferior.
Etapa 4: Salvar e compartilhar
Se sua imagem foi capturada no modo Quadro DeTexto, Documento ou Foto , você poderá salvá-la na Galeria em seu dispositivo Android.
Você também pode salvar a imagem como um arquivo PDF (Formato de Documento Portátil) ou salvá-la no Microsoft OneNote, OneDrive, Word ou PowerPoint.
Verifique a opção (ou opções) desejada e toque em Salvar.
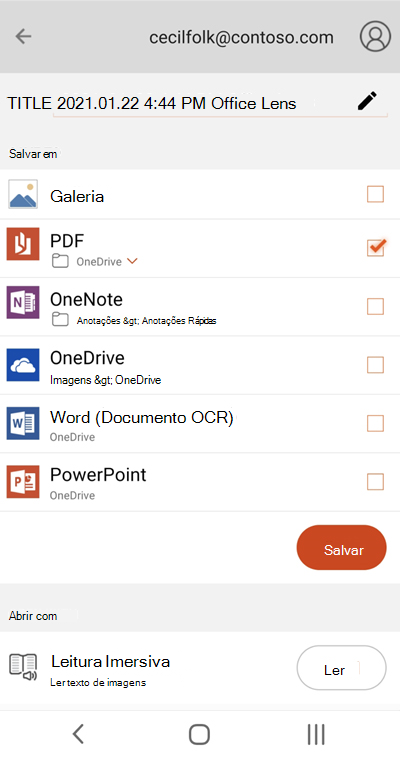
Observação: Se você optar por salvar a imagem no OneNote, OneDrive, Word ou PowerPoint, poderá ser solicitado que você entre com sua Conta Microsoft ou sua conta de Trabalho ou Escola.
Se você quiser que o OCR (Reconhecimento Óptico de Caracteres) seja aplicado à sua imagem capturada, selecione a opção Word. Microsoft Office Lens criará um arquivo Word em sua conta do OneDrive, que extrairá automaticamente todo o texto legível encontrado em sua imagem capturada.
Se sua imagem foi capturada no modo Cartão de Visita , selecione OneNote para salvá-la como um arquivo vCard (.vcf). Se você também quiser salvar a imagem na Galeria em seu dispositivo Android, selecione Galeria também e toque em Salvar.
Editar um PDF verificado anteriormente
Você pode editar facilmente um arquivo PDF que foi criado anteriormente com o Microsoft Lens. Em seu dispositivo Android, navegue até Meus Arquivos tocando no menu de três pontos na parte superior direita da tela. Em seguida, toque no menu de três pontos ao lado do nome do arquivo PDF que você deseja editar e toque em Editar.
Agora você pode adicionar imagens adicionais a este arquivo PDF, editar as imagens existentes ou reordenar qualquer uma das imagens.
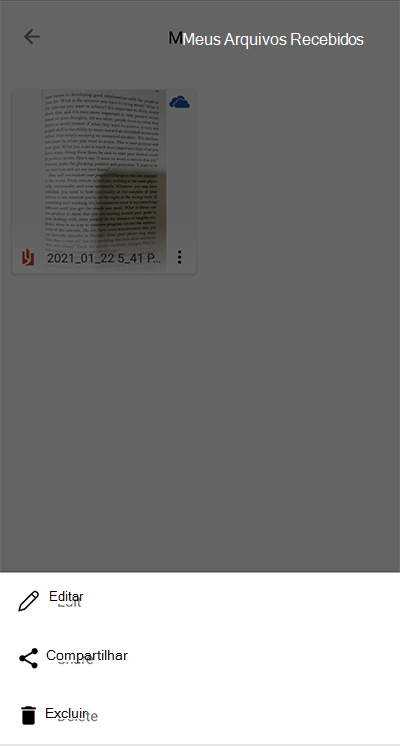
Usar ações inteligentes
Selecione o modo Ações na tela main. Isso leva você ao primeiro sub-modo, que você pode usar para extrair texto de uma imagem.
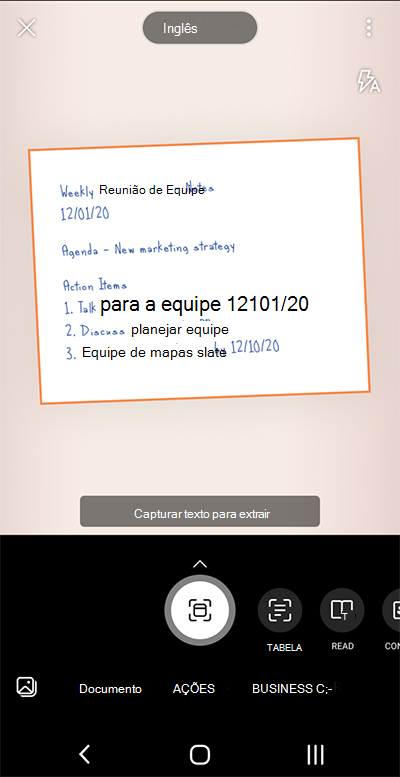
Para extrair texto de uma imagem, selecione o modo Texto , selecione a linguagem de texto preferencial no menu na parte superior da tela, aponte a câmera para o texto que você deseja extrair e, em seguida, toque no botão Câmera redonda.
Em seguida, posicione o texto ajustando as bordas da imagem e toque em Continuar no canto inferior direito da tela. Se você quiser retomar a imagem, toque em Retomar no canto inferior direito da tela.
Ao tocar em Continuar, Microsoft Office Lens extrai o texto da imagem e o exibe na tela. Agora você pode copiar o texto e compartilhá-lo em qualquer um dos outros aplicativos em seu dispositivo Android.
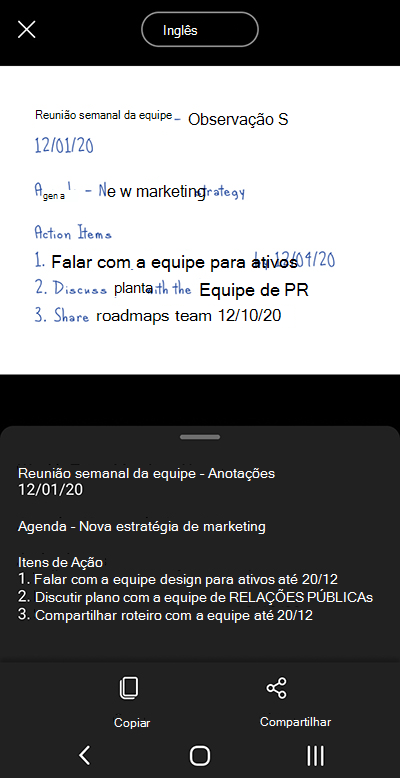
Observação: Microsoft Office Lens atualmente dá suporte a 30 idiomas para extrair texto de uma imagem. No entanto, a extração de texto de anotações manuscritas atualmente está limitada apenas ao inglês.
Extrair uma tabela de imagens
Para extrair a tabela de uma imagem, selecione o modo Tabela , aponte a câmera para a tabela que você deseja capturar e, em seguida, toque no botão Câmera redonda.
Em seguida, posicione a tabela ajustando as bordas da imagem e toque em Continuar no canto inferior direito da tela. Se você quiser retomar a imagem, toque em Retomar no canto inferior direito da tela.
Ao tocar em Continuar, Microsoft Office Lens extrai a tabela da imagem e a exibe na tela. Agora você pode copiar a tabela e compartilhá-la em qualquer um dos outros aplicativos em seu dispositivo Android.
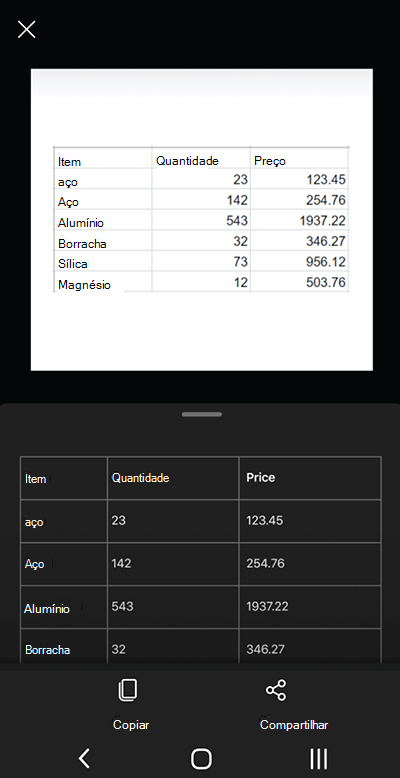
Observação: Microsoft Office Lens atualmente dá suporte a 21 idiomas para extrair uma tabela impressa de uma imagem.
Ler texto em Leitura Avançada
Para ler texto de uma imagem, selecione o modo Leitura , aponte a câmera para o texto que você deseja ler e toque no botão Câmera redonda.
Em seguida, posicione o texto ajustando as bordas da imagem e toque em Continuar no canto inferior direito da tela. Se você quiser retomar a imagem, toque em Retomar no canto inferior direito da tela.
Ao tocar em Continuar, Microsoft Office Lens exibe o texto na imagem no Leitura Avançada. Você pode tocar no botão Reproduzir para ouvir o texto falado em voz alta. Você pode alterar o tamanho do texto, o espaçamento, a fonte e algumas outras configurações tocando no ícone de menu de três linhas na parte superior direita.
Observação: Microsoft Office Lens atualmente dá suporte a 30 idiomas para ler texto legível em voz alta em uma imagem.
Salvar informações de contato do Cartão de Visita em seu telefone
Para verificar um cartão comercial e salvá-lo como um Contato em seu telefone, selecione o modo Contato, aponte a câmera para o cartão comercial e toque no botão Câmera redonda.
Em seguida, posicione o cartão de negócios ajustando as bordas da imagem e toque em Continuar no canto inferior direito da tela. Se você quiser retomar a imagem, toque em Retomar no canto inferior direito da tela.
Ao tocar em Continuar, Microsoft Office Lens exibe as informações de contato extraídas do cartão de negócios e pode salvá-los em seus Contatos em seu dispositivo.
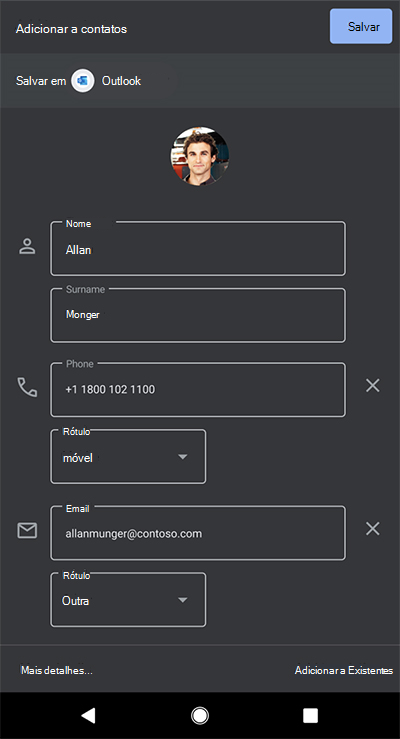
Examinar um código QR
Selecione o modo QR Code e, em seguida, aponte a câmera para o código que você deseja examinar. Microsoft Office Lens examina automaticamente o código e exibe o link de informações, que você pode Copiar e Compartilhar em qualquer um dos outros aplicativos em seu dispositivo Android.
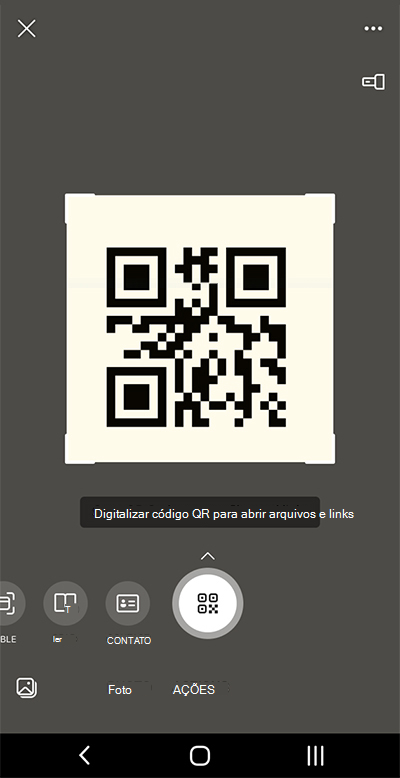
Informações adicionais
As imagens capturadas salvas como arquivos Word, PowerPoint ou PDF estarão na pasta Documentos no OneDrive, para que você possa acessá-las de qualquer um de seus dispositivos. Os arquivos PDF também podem ser salvos localmente em seu dispositivo Android e você pode editar o local de salvamento para seu PDF tocando no botão Salvar .
Microsoft Office Lens não importa apenas uma imagem para um Word ou arquivo do PowerPoint. Os documentos finais do Word e do PowerPoint são documentos reais do Microsoft Office.
A Microsoft Word pode reconhecer texto escrito à mão ou digitado e impresso, bem como o layout geral do que você captura. Como resultado, o texto, a formatação e o layout no documento Word que Microsoft Office Lens criar são totalmente editáveis – assim como se você mesmo tivesse criado o documento.
O Microsoft PowerPoint pode reconhecer linhas manuscritas e traços que são transformados em objetos de desenho que podem ser recoloridos, redimensionados, movidos e editados. Você também pode remover o plano de fundo dos desenhos, o que torna mais fácil reutilizá-los em outras apresentações.
Arquivos PDF (Formato de Documento Portátil) extraem as informações de texto de uma imagem capturada. Você pode pesquisar o conteúdo de texto de um arquivo PDF e realçar ou copiar qualquer parte da página com seu aplicativo leitor de PDF preferido.
Há suporte para OCR (Reconhecimento óptico de Caracteres) nos seguintes idiomas:
|
Salvar Destino |
Texto de Destino/Entrada |
Idiomas |
|
Word, PDF, OneDrive, OneNote, Leitura Avançada |
Texto Impresso |
Alemão, chinês simplificado, chinês tradicional, coreano, dinamarquês, espanhol, finlandês, francês, grego, holandês, húngaro, inglês, italiano, japonês, norueguês, polonês, português, russo, sueco, tcheco, turco |
|
OneNote |
Texto manuscrito |
Inglês |
|
Modo de Cartão de Visita (OneNote) |
Cartão de Visita |
Alemão, chinês simplificado, espanhol, inglês |
Acessibilidade
Para facilitar o trabalho com Microsoft Office Lens, você pode conectar um teclado ao seu dispositivo com Bluetooth ou USB.
Além disso, as configurações de acessibilidade no Android que podem ajudá-lo a usar Microsoft Office Lens de uma maneira que funcione melhor para você. Em seu dispositivo Android, acesse Configurações > Acessibilidade para ativar recursos como o TalkBack.
Para obter mais informações, visite a Central de Ajuda de Acessibilidade do Android.
Suporte
Se você precisar de assistência com o Microsoft Lens para Android, poderá enviar email para nossa equipe de produtos em olensandsup@microsoft.com.











