Quando você se mescla, normalmente, você ingressa em duas consultas que estão no Excel ou em uma fonte de dados externa. Além disso, o recurso Merge tem uma interface de usuário intuitiva para ajudá-lo a ingressar facilmente em duas tabelas relacionadas. Para obter um exemplo de mesclar vendas totais de uma consulta de detalhes de pedido em uma tabela de produtos, consulte o tutorial Aprender a combinar várias fontes de dados.
Cuidado: Os Níveis de privacidade impedem que um usuário combine inadvertidamente dados de várias fontes de dados que podem ser privados ou organizacionais. Dependendo da consulta, um usuário poderia inadvertidamente enviar dados da fonte de dados privada para outra fonte de dados que pode ser mal-intencionada. O Power Query analisa cada fonte de dados e a classifica em um nível definido de privacidade: Pública, organizacional e privada. Para obter mais informações sobre níveis de privacidade, consulte Definir níveis de privacidade.
Uma consulta de mesclagem cria uma nova consulta de duas consultas existentes. Um resultado de consulta contém todas as colunas de uma tabela primária, com uma coluna servindo como uma única coluna contendo uma relação com uma tabela secundária. A tabela relacionada contém todas as linhas correspondentes a cada linha de uma tabela primária com base em um valor de coluna comum. A operação Expandir adiciona colunas de uma tabela relacionada a uma tabela primária.
Há dois tipos de operações de mesclagem:
-
Mesclagem Embutida Você mescla dados em sua consulta existente até chegar a um resultado final. O resultado é uma nova etapa no final da consulta atual.
-
Mesclagem IntermediáriaVocê cria uma nova consulta para cada operação de mesclagem.
Para ver uma representação visual das relações na caixa de diálogo Dependências de Consulta , selecione Exibir > Dependências de Consulta. Na parte inferior da caixa de diálogo, selecione o comando Layout para controlar a orientação do diagrama.
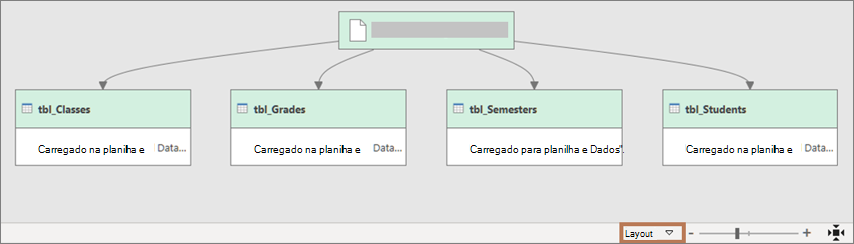
Você precisa de pelo menos duas consultas que podem ser mescladas e que tenham pelo menos uma ou mais colunas para corresponder em uma operação de junção. Eles podem vir de diferentes tipos de fontes de dados externas. O exemplo a seguir usa Produtos e Vendas Totais.
-
Para abrir uma consulta, localize uma carregada anteriormente no Editor do Power Query, selecione uma célula nos dados e selecione Consultar > Editar. Para obter mais informações , consulte Criar, carregar ou editar uma consulta no Excel.
-
Selecione Consultas de Mesclagem de> Inicial. A ação padrão é fazer uma mesclagem embutida. Para fazer uma mesclagem intermediária, selecione a seta ao lado do comando e selecione Mesclar Consultas como Novo.
A caixa de diálogo Mesclagem é exibida. -
Selecione a tabela primária na primeira lista suspensa e selecione uma coluna de junção selecionando o cabeçalho da coluna.
-
Selecione a tabela relacionada na próxima lista suspensa e selecione uma coluna correspondente selecionando o cabeçalho da coluna.
Verifique se você seleciona o mesmo número de colunas a serem correspondentes na visualização das tabelas primárias e relacionadas ou secundárias. A comparação de colunas baseia-se na ordem de seleção em cada tabela. As colunas correspondentes devem ser o mesmo tipo de dados, como Texto ou Número. Você também pode selecionar várias colunas para mesclar.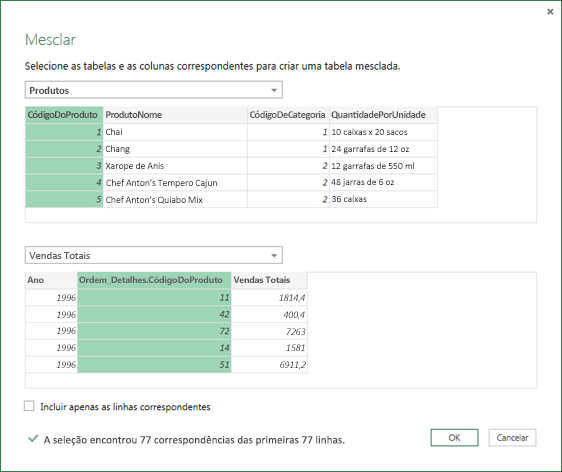
-
Depois de selecionar colunas de uma tabela primária e tabela relacionada, Power Query exibirá o número de correspondências de um conjunto superior de linhas. Essa ação valida se a operação Merge estava correta ou se você precisa fazer alterações para obter os resultados desejados. Você pode selecionar tabelas ou colunas diferentes.
-
A operação de junção padrão é uma junção interna, mas na lista suspensa Do Tipo de Junção , você pode selecionar os seguintes tipos de operações de junção:
Junção interna Traz apenas linhas correspondentes das tabelas primárias e relacionadas.
Junção externa à esquerda Mantém todas as linhas da tabela primária e traz todas as linhas correspondentes da tabela relacionada.
Junção externa direita Mantém todas as linhas da tabela relacionada e traz todas as linhas correspondentes da tabela primária.
Exterior completo Traz todas as linhas das tabelas primárias e relacionadas.
Anti-junção esquerda Traz apenas linhas da tabela primária que não têm linhas correspondentes da tabela relacionada.
Anti-junção direita Traz apenas linhas da tabela relacionada que não têm linhas correspondentes da tabela primária.
Junção cruzada Retorna o produto cartesiano de linhas de ambas as tabelas combinando cada linha da tabela primária com cada linha da tabela relacionada. -
Se você quiser fazer uma correspondência difusa, selecione Usar correspondência difusa para executar a mesclagem e selecione nas opções Correspondência Difusa. Para obter mais informações, consulte Criar uma correspondência difusa.
-
Para incluir apenas as linhas da tabela primária que correspondem à tabela relacionada, selecione Somente incluir linhas correspondentes. Caso contrário, todas as linhas da tabela primária serão incluídas na consulta resultante.
-
Selecione OK.
Resultado
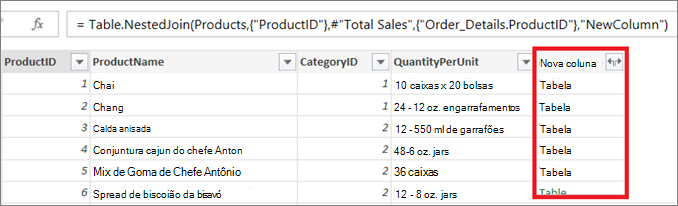
Após uma operação merge , você pode expandir a coluna estruturada da Tabela para adicionar colunas da tabela relacionada à tabela primária. Uma vez que uma coluna é expandida na tabela primária, você pode aplicar filtros e outras operações de transformação. Para obter mais informações, consulte Trabalhar com uma coluna estruturada de Lista, Registro ou Tabela.
-
Na Visualização de Dados, selecione o ícone Expandir

-
Na caixa suspenso Expandir , selecione ou desmarque as colunas para exibir os resultados desejados. Para agregar os valores de coluna, selecione Agregar.
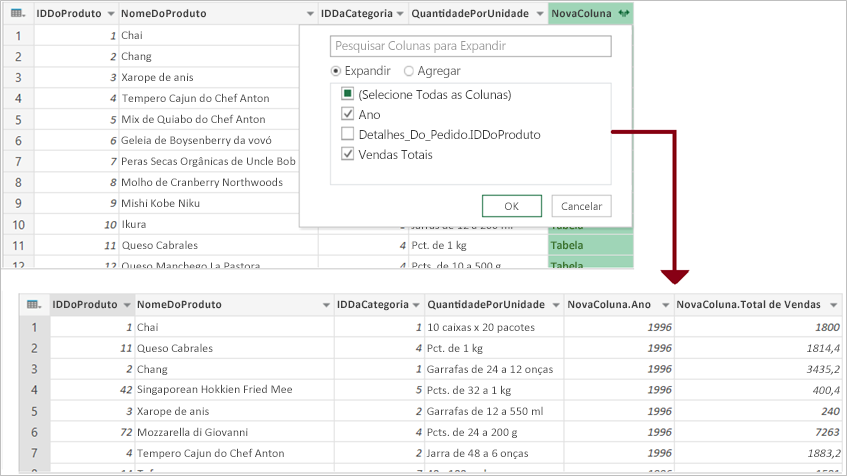
-
Talvez você queira renomear as novas colunas. Para obter mais informações, consulte Renomear uma coluna.
Confira também
Ajuda do Power Query para Excel
Aprenda a combinar várias fontes de dados
Visão geral das consultas de mesclagem (docs.com)
Junção externa esquerda (docs.com)
Junção externa direita (docs.com)
Junção externa completa (docs.com)
Anti-junção esquerda (docs.com)










