Mesclar e desfazer mesclagem de células
Você não pode dividir uma célula individual, mas pode exibi-la como se a célula tivesse sido dividida mesclando células acima dela.

Mesclar células
-
Selecione as células que deseja mesclar.
-
Selecione Mesclagem & Central.
Importante: Ao mesclar várias células, o conteúdo de uma única célula (a célula superior esquerda para idiomas da esquerda para a direita ou a célula superior direita para idiomas da direita para a esquerda) aparece na célula mesclada. O conteúdo de outras células mescladas será excluído.
Desfazer mesclagem de células
-
Selecione a Seta para baixo em Mesclar e Centralizar.
-
Selecione Unmerge Cells.
Importante:
-
Não é possível dividir uma célula não mesclada. Se você estiver procurando informações sobre como dividir o conteúdo de uma célula não mesclada entre várias células, consulte Distribuir o conteúdo de uma célula em colunas adjacentes.
-
Após mesclar as células, você pode dividir uma célula mesclada em células separadas novamente. Se você não se lembrar de onde mescla células, poderá usar o comando Localizar para localizar células mescladas rapidamente.
A mesclagem combina duas ou mais células para criar uma nova célula maior. Esta é uma ótima maneira de criar um rótulo que se estende por várias colunas.
No exemplo aqui, as células A1, B1 e C1 foram mescladas para criar o rótulo "Vendas mensais" e descrever as informações nas linhas 2 a 7.
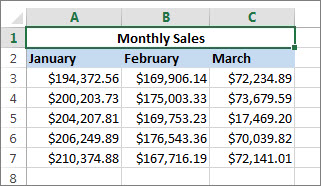
Mesclar células
Mescle duas ou mais células seguindo estas etapas:
-
Selecione duas ou mais células adjacentes que você deseja mesclar.
Importante: Verifique se os dados que você deseja reter estão na célula superior esquerda e tenha em mente que todos os dados nas outras células mescladas serão excluídos. Para manter os dados nessas células, basta copiá-lo para outro local na planilha, antes de mesclar.
-
Na guia Página Inicial, selecione Mesclar e Centralizar.
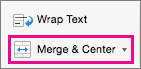
Dicas:
-
Se o Merge & Center estiver desabilitado, verifique se você não está editando uma célula e as células que você deseja mesclar não serão formatadas como uma tabela do Excel. Células formatadas como uma tabela geralmente exibem linhas sombreadas alternadas e talvez setas de filtros nos títulos de coluna.
-
Para mesclar células sem centralizar, selecione a seta ao lado de Mesclagem & Centro e selecione Mesclar Células entre ou Mesclar.
Desfazer mesclagem de células
Se você precisar reverter uma mesclagem de células, clique na célula mesclada e escolha o item Desfazer Mesclagem de Células no menu Mesclar e Centralizar (veja a imagem acima).
Dividir o texto de uma célula em várias células
Você pode pegar o texto em uma ou mais células e distribuí-lo para várias células. Isso é o oposto da concatenação, em que você combina texto de duas ou mais células em uma célula.
Por exemplo, você pode dividir uma coluna que contém nomes completos em colunas de Nome e Sobrenome separadas:
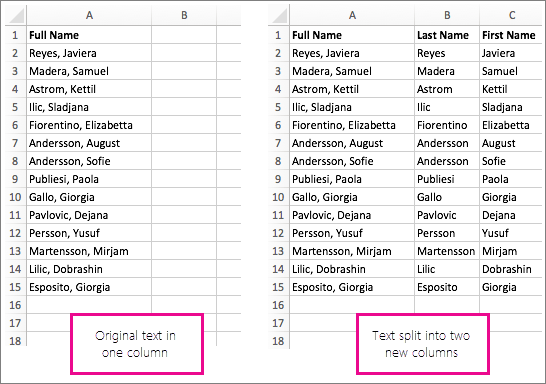
Siga as etapas abaixo para dividir o texto em várias colunas:
-
Selecione a célula ou coluna contendo o texto que você deseja dividir.
Observação: Selecione tantas linhas quantas desejar, mas apenas uma coluna. Além disso, verifique se são colunas vazias suficientes para a direita, de modo que nenhum dos seus dados seja excluído. Basta adicionar colunas vazias, se necessário.
-
Selecione Dados >Texto em Colunas, que exibe o Assistente Converter Texto em Colunas.
-
Selecione Delimitado > Avançar.
-
Marque a caixa Espaço e desmarque o restante das caixas. Ou, marcar caixas de vírgula e espaço se é assim que o texto é dividido (como "Reyes, Javiers", com uma vírgula e espaço entre os nomes). Uma visualização dos dados é exibido no painel na parte inferior da janela pop-up.
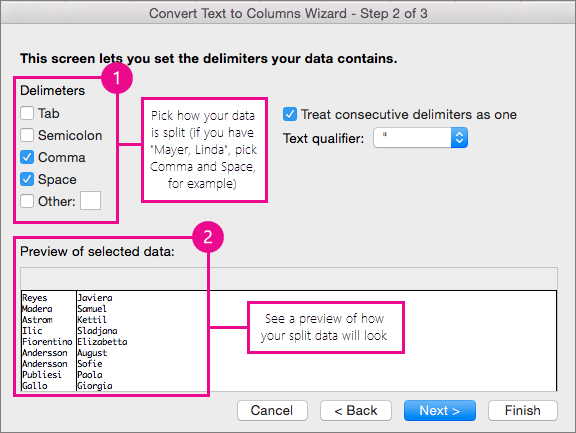
-
Selecione Avançar e escolha o formato para suas novas colunas. Se você não quiser o formato padrão, escolha um formato como Texto e selecione a segunda coluna de dados na janela Visualização de dados e selecione o mesmo formato novamente. Repita isso para todas as colunas na janela de exibição dere-visualização P.
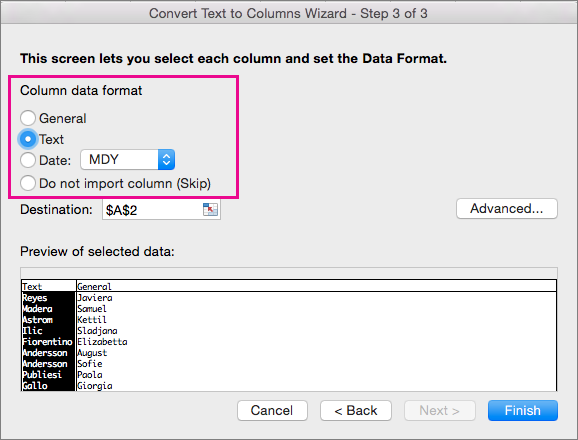
-
Selecione o botão

-
Em qualquer lugar na pasta de trabalho, selecione as células que você deseja que contenham os dados divididos. Por exemplo, se estiver dividindo um nome completo e uma coluna de nome e outra coluna de sobrenome, selecione o número de células apropriado em duas colunas adjacentes.
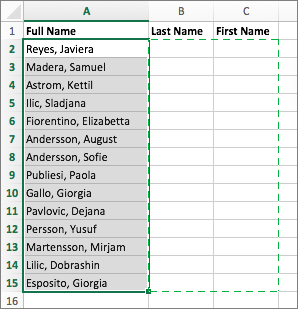
-
Selecione o botão


A mesclagem combina duas ou mais células para criar uma nova célula maior. Essa é uma excelente maneira de criar um rótulo que se estende por várias colunas. Por exemplo, aqui, as células A1, B1 e C1 foram mescladas para criar o rótulo “Vendas Mensais” e descrever as informações nas linhas de 2 a 7.
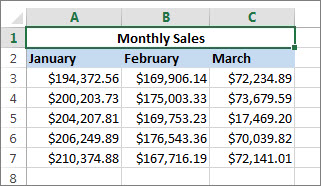
Mesclar células
-
Selecione a primeira célula e pressione Shift enquanto você seleciona a última célula no intervalo que deseja mesclar.
Importante: Verifique se apenas uma das células do intervalo tem dados.
-
Selecione Home > Merge & Center.
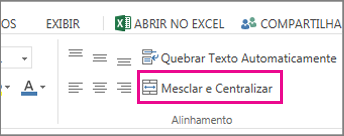
Se Merge & Center estiver esmaecido, certifique-se de que você não está editando uma célula ou as células que você deseja mesclar não estão dentro de uma tabela.
Dica: Para mesclar células sem centralizar os dados, selecione a célula mesclada e selecione as opções de alinhamento esquerdo, central ou direito ao lado de Mesclagem & Centro.
Se você mudar de ideia, sempre poderá desfazer a mesclagem selecionando a célula mesclada e selecionando Mesclagem & Centro.
Desfazer mesclagem de células
Para desamerar células imediatamente após a fusão, pressione Ctrl + Z. Caso contrário, faça isso:
-
Selecione a célula mesclada e selecione Home > Merge & Center.
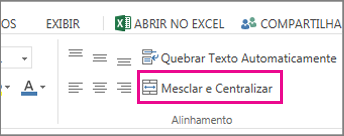
Os dados na célula mesclada se movem para a célula esquerda quando as células se dividem.
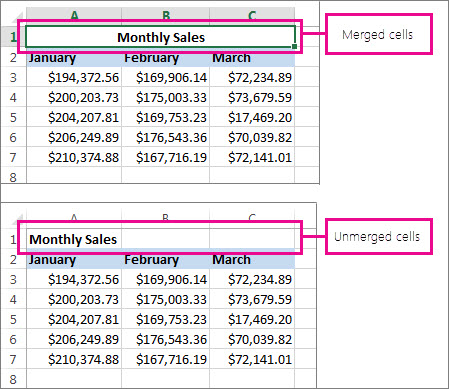
Precisa de mais ajuda?
Você pode sempre consultar um especialista na Excel Tech Community ou obter suporte nas Comunidades.
Confira também
Visão geral de fórmulas no Excel
Como evitar fórmulas quebradas
Localizar e corrigir erros em fórmulas
Atalhos do teclado e teclas de função do Excel










