Use a ferramenta Marcação no OneDrive para Android para adicionar anotações, texto, imagens ou marcação à mão livre aos arquivos PDF.
Adicionar marcação
-
Abra o OneDrive para aplicativo Android e abra o PDF que você deseja marcar.
-
Na parte inferior da tela, toque em Marcar

-
Na barra de ferramentas Marcação (da esquerda para a direita: Sair, Desfazer, Refazer, Navegar, Caneta, Realce, Observação, Texto e Apagar), toque na ferramenta que você deseja usar.

-
Toque no ícone Navegar e role para cima, para baixo, para a esquerda ou para a direita para navegar pelo PDF até o local onde deseja fazer suas marcações.
-
Toque e segure o ícone Caneta para selecionar a opção Caneta ou Realçador . Isso permite que você desenhe ou escreva à mão livre, com um Lápis ou caneta ou a ponta dos dedos.
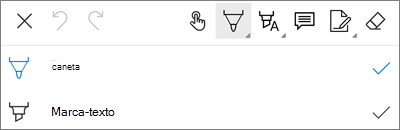
-
Na parte inferior da tela, expanda o menu Estilos para personalizar ainda mais sua seleção.
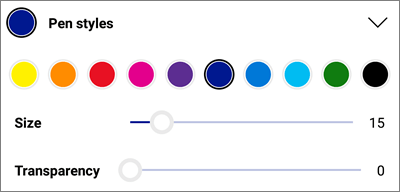
Dica: Há várias ferramentas na barra de ferramentas que permitem o uso de estilos, para que você possa ter configurações diferentes para cada uma delas. Por exemplo, defina um como uma caneta e outro como um realce.
-
-
Para acentuar texto ou imagens, toque e segure o ícone Realçar . Selecione a opção Realçar, Sublinhar ou Strikethrough e, na parte inferior da tela, expanda o menu Estilos para personalizar ainda mais sua seleção.
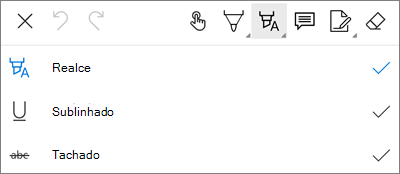
-
Toque no ícone Observação para inserir uma nota no PDF. Toque em onde você deseja que o comentário vá e digite na Nota exibida. Toque para longe da Nota para fechá-la.
-
Para inserir uma imagem ou outro ativo no PDF, toque e segure o ícone Texto e selecione a opção Assinatura, Data ou Imagem .
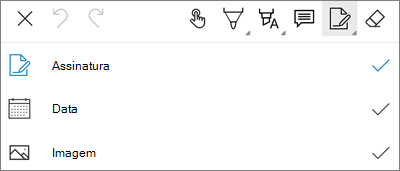
-
Toque no ícone Eraser para apagar suas marcações de mão livre feitas com a função Caneta .
-
Alterar ou excluir marcação
-
Abra o PDF e toque no ícone Marcação .
-
Toque em qualquer marcação para selecioná-la.
-
Um conjunto de ferramentas e comandos também é exibido, com opções incluindo Copiar e Excluir.
Dica: As ferramentas que aparecem serão diferentes dependendo do tipo de marcação que você está alterando. Por exemplo, as ferramentas oferecidas para alterar a marcação gratuita são diferentes daquelas para marcação de texto.
Precisa de mais ajuda?
|
|
Entre em contato com o Suporte
Para suporte técnico, acesse Contate o Suporte da Microsoft, insira seu problema e selecione Obter Ajuda. Se você ainda precisar de ajuda, agite seu dispositivo móvel e selecione Relatar um problema. |











