Importante: No Excel para Microsoft 365 e Excel 2021, o Power View é removido em 12 de outubro de 2021. Como alternativa, você pode usar a experiência visual interativa fornecida pelo Power BI Desktop,que você pode baixar gratuitamente. Você também pode importar facilmente a pasta de trabalho do Excel para Power BI Desktop.
Mapas em Power View exibir seus dados no contexto de geografia. Mapas em Power View usar Bing blocos de mapa, para que você possa ampliar e fazer a pane como faria com qualquer outro mapa Bing mapa. Para fazer com que os mapas funcionem, Power View enviar os dados para Bing por meio de uma conexão da Web protegida para geocodificação, para que ele peça que você habilita o conteúdo. Adicionar locais e campos coloca pontos no mapa. Quanto maior o valor, maior será o ponto. Quando você adiciona uma série de vários valores, você tem gráficos de pizza no mapa, com o tamanho do gráfico de pizza mostrando o tamanho do total.

Criar um mapa
-
Arraste um campo geográfico como País/Região, Estado/Província ou Cidade para a planilha Power View ou exibição para criar uma tabela.
Dica: Um campo geográfico pode ser marcado com um ícone de pequeno globo. Isso o identifica como um campo geográfico.
-
Arraste um campo numérico como Vendas para a tabela.
-
Na guia Design, clique em Mapear.
-
Clique em Habilitar Conteúdo para enviar os dados para Bing para geocodificação por meio de uma conexão da Web protegida.
Power View cria um mapa com um ponto para cada valor, como cada cidade. O tamanho do ponto representa o valor.
-
Para converter os pontos em gráficos de pizza, adicione um campo de categoria à caixa Cor do mapa.
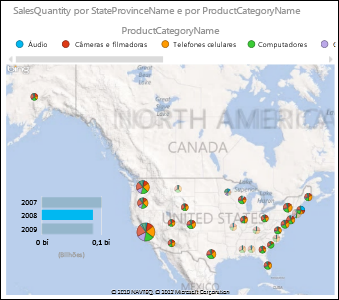
Mapas gráficos entre filtros e outras visualizações Power View e vice-versa. Por exemplo, quando você clica em um ponto de dados em um mapa, os outros gráficos são filtrados por esse ponto de dados. Da mesma forma quando você clica em barra em um gráfico de barras, o mapa é filtrado para os dados relacionados a essa barra.
Observações:
-
Você não pode ampliar o máximo possível em mapas Power View pode nos mesmos mapas em Bing.
-
O Bing de mapeamento integrado ao Power View não está disponível atualmente em algumas localidades. Em localidades sem suporte, Power View gráficos mapeiam pontos de dados em um mapa genérico.
Tornar dados de mapa nãombíguosPower View
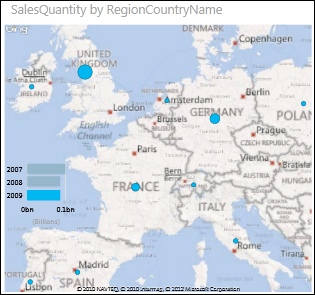
Os dados de mapa podem ser ambíguos. Por exemplo, há uma Paris, França, mas também existe uma Paris, Texas. Seus dados geográficos provavelmente são armazenados em colunas separadas – uma coluna para nomes de cidade, uma coluna para nomes de estado ou província, etc. – portanto, Bing pode não ser capaz de dizer qual Paris é qual. Você corrige isso tornando os valores geográficos exclusivos.
O local para corrigir isso está no modelo de dados e não no Power View. Se o modelo de dados estiver em um arquivo Excel (XLSX), em seguida, em Power Pivot, você criará uma coluna calculada que concatena os valores nas duas colunas para criar um valor exclusivo.

-
Em Excel, clique na guiaPower Pivot e clique em Gerenciar Modelo de Dados.
Não vê uma guia Power Pivot ?Iniciar o Power Pivot no Microsoft Excel 2013.
-
Clique na guia da tabela que contém dados geográficos.
-
Clique em Adicionar Coluna na coluna à direita da tabela e digite uma fórmula semelhante a esta na barra de fórmulas acima da planilha:
=[StateProvinceName] & ", " & [RegionCountryName]
-
Pressione Enter.
Power Pivot preenche a coluna com os valores em cada linha formatada com uma vírgula de separação:
StateProvinceName, RegionCountryName
-
Clique com o botão direito do mouse na coluna para renomeá-la.
-
Volte para sua planilha Power View no Excel. Atualize os dados e use sua nova coluna em seus mapas.
Isso não altera os dados subjacentes. A nova coluna calculada está no modelo de dados, não nos dados de origem.
Dica: Essa fórmula usa o idioma da Expressão de Análise de Dados (DAX). Saiba mais sobre o DAX neste QuickStart: aprenda noções básicas do DAX em 30 minutos.
Observações: Direitos autorais do vídeo:
-
Olympics Dataset © Guardian News & Media Ltd.
-
Sinalizar cortesia de imagens da CIA Factbook (cia.gov)
-
Dados de população cortesia de UNData (data.un.org ) no Microsoft Azure Marketplace.
-
Olympic Sport Pictograms por Thadius856 e Parutakupiu, distribuídos de acordo com a licença no Wikimedia Commons (creativecommons.org/licenses/by-sa/3.0/)
Veja também
Gráficos e outras visualizações no Power View
Power View: explore, visualize e apresente seus dados
Vídeos do Power View e Power Pivot
Tutorial: importar dados para Excel e criar um modelo de dados










