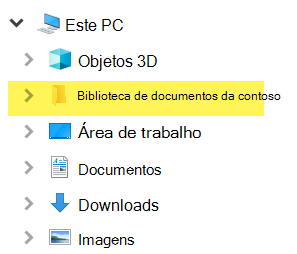Mapear uma unidade de rede para uma biblioteca do Microsoft Office SharePoint Online
Faz sentido querer mapear uma unidade de rede para uma biblioteca de documentos deMicrosoft Office SharePoint Online no Microsoft 365 para que você possa ver os arquivos da biblioteca em Explorador de Arquivos.
No entanto, há uma maneira mais simples de atingir seu objetivo:SharePoint pode colocar arquivos em Explorador de Arquivos sem que você precise mapear uma unidade e os arquivos não ocuparão espaço de armazenamento em seu dispositivo.
Recomendamos usar Adicionar atalho aos meus arquivos ou sincronizarem vez de mapear uma unidade de rede para o SharePoint
Quando alguém compartilha uma pasta no Microsoft OneDrive, SharePoint ou Teams, você pode adicionar um atalho à pasta compartilhada no OneDrive para encontrar e trabalhar facilmente com os arquivos. Esses atalhos aparecem no OneDrive na Web, windows Explorador de Arquivos, Mac Finder, Teams e nos aplicativos móveis do OneDrive.
Recomendamos usar atalhos do OneDrive como a opção mais versátil quando disponível.
A sincronização é um método rápido e confiável para colocar arquivosSharePoint em pastas em seu dispositivo que você pode gerenciar com Explorador de Arquivos. Sempre que você abre um arquivo baseado em SharePoint de Explorador de Arquivos e, em seguida, salve-o, suas alterações são sincronizadas automaticamente na biblioteca de documentos online do SharePoint.
Quando você está olhando para uma biblioteca de documentos, a sincronização está disponível perto da parte superior da página:
Experiência moderna:

Experiência clássica:
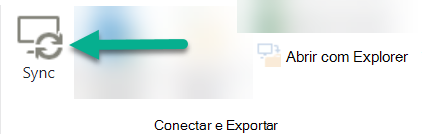
Como sincronizar arquivos e pastas do SharePoint
Configurar a Sincronização é um processo único que coloca permanentemente arquivos em Explorador de Arquivos, sem ocupar espaço de armazenamento em seu dispositivo.
Assista a uma demonstração de vídeo de 90 segundos sobre como usar Sincronizar em seus arquivos e pastas do SharePoint.
Para obter instruções mais detalhadas, consulte Adicionar atalhos a pastas compartilhadas ou Sincronizar arquivos do SharePoint e do Teams com seu computador.
Em vez disso, se você quiser mapear uma unidade de rede para o SharePoint
Antes de começar, é importante observar que essa é uma tecnologia herdada e pode ser afetada pela preterição do Explorer da Internet em agosto de 2021 (consulte Aplicativos e serviços do Microsoft 365 para encerrar o suporte ao IE 11).
Quando você está mapeando uma unidade de rede para uma biblioteca de documentos do SharePoint:
-
As etapas que exigem um navegador da Web devem ser executadas na Internet Explorer (versão 10 ou 11).
-
Uma unidade mapeada só está disponível quando você estiver online.
-
O desempenho depende da velocidade de conectividade.
-
Para manter a unidade de rede mapeada depois que ela for estabelecida, você deve periodicamente (digamos, a cada duas semanas) navegar até a biblioteca do SharePoint na Internet Explorer. Essa ação atualiza um "token de segurança" subjacente que lhe dá permissão para que a unidade de rede seja mapeada para a biblioteca online.
Processo de três etapas para mapear uma unidade
As etapas main são descritas nas seguintes seções:
Obter os detalhes do endereço do site ou biblioteca do SharePoint
-
Abra o Explorer da Internet e acesse a página de entrada do Microsoft 365 no https://portal.office.com.
-
Entre com o nome de usuário e a senha da sua conta corporativa ou de estudante.
-
Na página inicial, selecione

-
Selecione a biblioteca de documentos para a qual você deseja mapear.
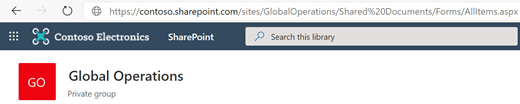
Na imagem de exemplo acima, navegamos até um site de equipe Contoso.com e selecionamos a biblioteca chamada Documentos.
-
Se você estiver usando o SharePoint moderno, alterne para o SharePoint clássico : na parte inferior do painel de navegação à esquerda, selecione Retornar ao SharePoint clássico. Se você estiver usando o SharePoint clássico, vá para a etapa 6.
-
Na Faixa de Opções na parte superior, selecione Biblioteca.
-
Selecione Abrir com Explorer.
O Windows Explorador de Arquivos é aberto.
-
Selecione a caixa de endereço e copie o "https://..." endereço mostrado lá.
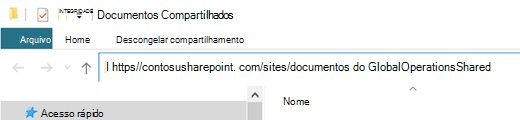
Na Internet Explorer, adicione a biblioteca de documentos do SharePoint a Sites Confiáveis
-
Na Internet Explorer, selecione o ícone Configurações

-
Selecione a guia Segurança e selecione Sites confiáveis.
-
Selecione Sites.
-
Em Adicionar esse site à zona, insira a raiz do site ao qual você deseja mapear, conforme ilustrado no procedimento anterior. A raiz é https:// mais a primeira parte do endereço (antes da primeira instância de um único caractere "/".) Por exemplo, usando a biblioteca de documentos ilustrada no procedimento anterior, a raiz do site é:
https://contoso.sharepoint.com
-
Selecione Adicionar.
Mapear uma unidade para sua biblioteca de documentos
-
Volte para Explorador de Arquivos.
-
No painel à esquerda, clique com o botão direito do mouse na pasta Rede e selecione Mapear unidade de rede.
-
Clique no link chamado Conectar a um site que você pode usar para armazenar seus documentos e imagens.
-
Clique em Avançar duas vezes para percorrer as etapas informativas do assistente Adicionar Localização de Rede.
-
Na caixa Especificar o local do título do site, na Internet ou na caixa de endereço de rede, cole o endereço copiado de Explorador de Arquivos anteriormente e selecione Avançar.
-
Insira um nome descritivo para seu local de rede. (Esse nome será exibido como uma entrada no painel esquerdo do Explorador de Arquivos, em Este COMPUTADOR ou Meu Computador, ao lado de um ícone de pasta.)
-
Selecione Avançar e, em seguida, selecione Concluir.
Em Explorador de Arquivos, a biblioteca mapeada aparece como um item de pasta neste pc: