Realizar uma pesquisa básica no Outlook
Você pode usar a caixa de pesquisa na barra de ferramentas para pesquisar na pasta ou modo de exibição atual.
-
Vá para a pasta ou o modo de exibição que você deseja pesquisar, como Email, Calendário ou Pessoas.
-
No canto superior direito da janela do Outlook, insira sua palavra ou palavras de pesquisa na caixa de pesquisa

O Outlook exibe os resultados da pesquisa na guia Pesquisar.
Observação: Para executar uma pesquisa abrangente de todos os arquivos do Outlook (independentemente de pasta ou exibição), escolha Todos os Itens. Essa opção está disponível em todas as exibições. Observe que sempre que você alternar exibições, você precisará reentrar em suas palavras de pesquisa.
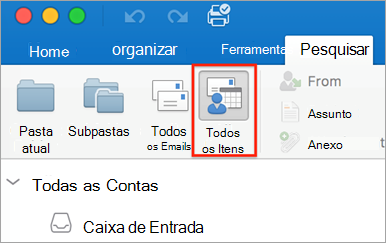
Se você é um Office Insider e está na compilação número 16.18.181008 e superior, sua experiência de pesquisa foi aprimorada e aprimorada. Ao selecionar a caixa de pesquisa, você verá sugestões rápidas com base no histórico de pesquisa recente. Escolha qualquer sugestão para obter um resultado rápido.
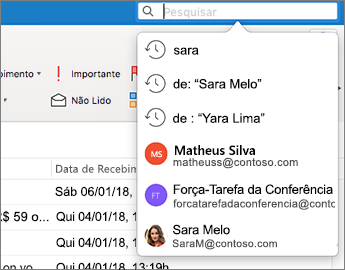
-
Escolha onde deseja que a função de pesquisa seja executada. As opções disponíveis dependerão de qual pasta ou exibição você está pesquisando.
-
Em Email: Você pode pesquisar em Pasta Atual, Subpastas, Todos os Emails ou Todos os Itens.
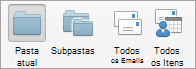
-
Caixa de correio atual: Você pode pesquisar na caixa de correio selecionada no momento.
-
Em Calendário: Você pode pesquisar em Pasta Atual, Todos os Eventos ou Todos os Itens.
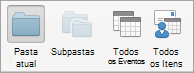
-
Em Contatos: Você pode pesquisar em Pasta Atual, Todos os Contatos ou Todos os Itens.
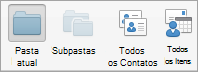
-
Em Tarefas: Você pode pesquisar em Pasta Atual, Todas as Tarefas ou Todos os Itens.
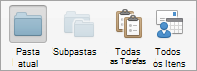
-
Em Anotações: Você pode pesquisar em Pasta Atual, Todas as Anotações ou Todos os Itens.
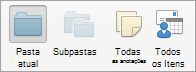
-
-
Quando terminar de examinar os resultados da pesquisa, na guia Pesquisar , clique em Fechar Pesquisa.

Observações:
-
Se você não clicar em Fechar Pesquisa, a guia Pesquisar permanecerá ativa. A lista de itens continuará a exibir os resultados da pesquisa, mesmo se você clicar em outra guia, como a guia Página Inicial.
-
Uma pesquisa do Outlook inclui os nomes de arquivo de anexos, mas não o texto dentro dos anexos.
-
Para salvar uma pesquisa como uma Pasta Inteligente, na guia Pesquisar, clique em Salvar Pesquisa e digite um nome para ela em Pastas Inteligentes.
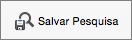
-
Pesquisar dentro de um item
-
Abra o item.
-
No menu Editar, aponte para Localizar e clique em Localizar.
-
Na caixa Localizar, insira sua palavra ou palavras de pesquisa.
No item, o Outlook realça a primeira instância da frase de pesquisa.
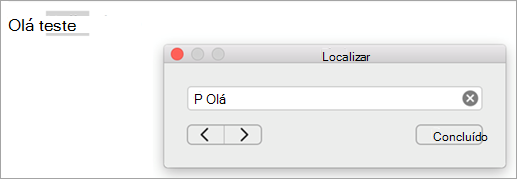
Para localizar a próxima ou anterior instância da frase de pesquisa, use as setas para frente ou para trás

Observação: O atalho de teclado para pesquisa em um item é











