Observação: Este artigo já cumpriu o seu papel, por isso o retiraremos em breve. Para evitar problemas de "Página não encontrada", removemos links que já sabemos que podem causar esse problema. Se você criou links para esta página, remova-os e juntos manteremos a Web conectada.
Observação: O Power Query é conhecido como o recurso Obter e Transformar no Excel 2016. As informações fornecidas aqui se aplicam a ambos. Para saber mais, confira o artigo Obter e Transformar no Excel 2016.
Em Power Query, depois que as consultas são compartilhadas por administradores de dados ou outros usuários de negócios que usam o Power BI para Microsoft 365, essas consultas compartilhadas ficam disponíveis no repositório de metadados do Power BI. Os usuários da organização podem encontrar e usar essas consultas compartilhadas (se forem compartilhadas com eles) usando a opção de pesquisa online em Power Query para usar os dados subjacentes nas consultas para sua análise de dados e relatórios.
Importante: As consultas compartilhadas podem levar até cinco minutos depois de serem compartilhadas para estarem disponíveis por meio da pesquisa online no Power Query. Isso ocorre devido às atualizações de índice de pesquisa, que podem levar até cinco minutos para serem concluídas.
Para localizar e usar consultas compartilhadas usando Power Query:
-
Faça o login no Power BI a partir do Power Query, se você já não o tiver feito. No Excel, na guia POWER QUERY, clique em Entrar. Na caixa de diálogo Entrar , clique em Entrar e insira as informações da conta organizacional usadas para se inscrever no Power BI.
Importante: Entrar no Power BI usando sua conta organizacional permite que você encontre e use as consultas que foram compartilhadas para usuários da organização. Não é possível pesquisar consultas compartilhadas na organização em Power Query se você não estiver conectado ao Power BI.
-
Na guia POWER QUERY , clique em Pesquisa Online.
-
Ao clicar em Pesquisa Online, a faixa de opções Pesquisar e o painel Pesquisa Online aparecem que permitem que você escopo e filtre sua pesquisa de consulta.
Observação: O escopo e a filtragem da pesquisa de consulta são opcionais; ele só ajuda você a restringir sua pesquisa para obter resultados rápidos. Se você não quiser usar parâmetros de escopo ou filtragem, poderá digitar diretamente seu palavra-chave de pesquisa sem nenhum parâmetro de refinamento na caixa no painel Pesquisa Online e pressione ENTER ou clique em

-
Selecione o escopo da pesquisa de consulta na área Escopo da faixa de opções Pesquisar ou na lista suspensa no painel Pesquisa Online . Suas opções são:
-
Tudo: pesquise todas as fontes, incluindo consultas compartilhadas por você, e consultas compartilhadas por outros usuários na empresa. Essa é a seleção padrão.
-
My Shared: pesquise apenas as consultas que foram compartilhadas por você.
-
Organização: pesquise apenas consultas que foram compartilhadas na organização usando Power Query.
-
-
Refinar sua pesquisa de consulta com base nos seguintes parâmetros na área Refinar da faixa de opções pesquisar :
-
Nome: refinar sua pesquisa com base no nome da consulta.
-
Descrição: refinar sua pesquisa com base na descrição da consulta.
-
De: Refinar sua pesquisa para retornar resultados de consultas compartilhadas apenas pelo alias ou conta de usuário especificada.
-
Fonte de dados: refinar sua pesquisa para retornar resultados somente do nome da fonte de dados subjacente especificado.
-
Última modificação: refinar sua pesquisa com base na data em que a consulta foi modificada pela última vez. Você pode selecionar em um intervalo de tempo pré-especificado na lista suspensa que varia de Hoje a Ano Passado.
-
Nomes de coluna: refinar sua pesquisa para retornar resultados somente dos nomes de coluna especificados.
-
Certificado: refinar sua pesquisa para retornar consultas certificadas.
Quando você clica em um parâmetro de refinamento, a faixa de opções Pesquisar injeta o parâmetro palavra-chave na caixa no painel Pesquisa Online. Você também pode digitar manualmente um palavra-chave de refinamento na caixa de pesquisa e especificar o valor necessário para o palavra-chave na caixa no painel Pesquisa Online.
Por exemplo, para pesquisar consultas compartilhadas na organização que têm a palavra "Exemplo" em seu nome, clique em Organização na área Escopo e clique em Nome na área Refinar da faixa de opções Pesquisar . Isso define o escopo e injeta o palavra-chave de name:(name) para filtrar os resultados pelo nome na caixa de pesquisa do painel Pesquisa Online.
Em seguida, digite "Exemplo" para o nome palavra-chave como name:(Sample)e pressione ENTER ou clique em

Os resultados da pesquisa são exibidos no painel Pesquisa Online .
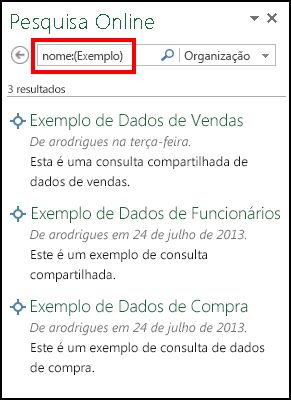
-
-
-
Um histórico das pesquisas de consulta realizadas por você é armazenado em Power Query e você pode clicar em Pesquisas Recentes na faixa de opções Pesquisar para exibir rapidamente e selecionar uma das pesquisas de consulta passadas.
-
Ao apontar o mouse ou clicar no nome da consulta compartilhada nos resultados da pesquisa, você verá uma visualização da consulta compartilhada no painel esquerdo.
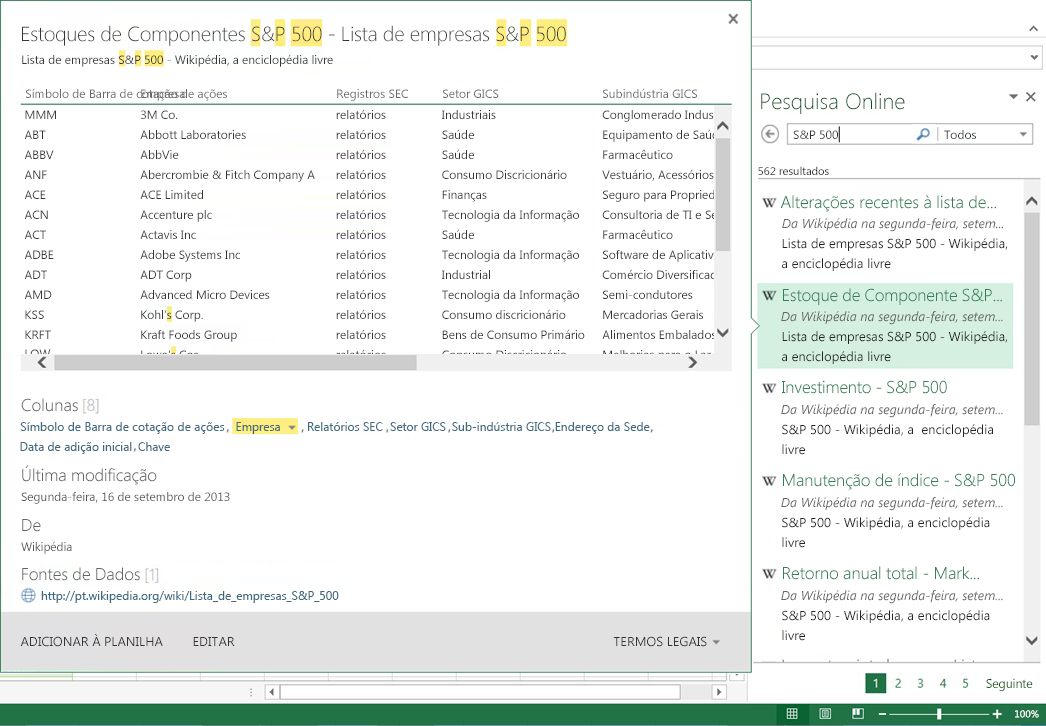
A tela de saída prévia exibe um instantâneo de dados referenciados pela consulta, as colunas no conjunto de dados, o carimbo de data/hora modificado pela última vez, o usuário que compartilhou a consulta e o link para a documentação, se fornecido para a consulta. Você pode clicar no nome da coluna na caixa de diálogo visualização para saltar para a respectiva coluna de dados na versão prévia.
Observação: Para consultas compartilhadas dentro da organização, os dados instantâneo são exibidos na tela de versão prévia somente se o usuário optar por incluir visualizações ao compartilhar inicialmente a consulta. Para obter mais informações, consulte Compartilhar Consultas.
Além disso, os valores de palavra-chave especificados são realçados na visualização da tela de saída. Por exemplo, a palavra "exemplo" é realçada. O realce palavra-chave está disponível para metadados de consulta compartilhados (como título e descrição), bem como os dados subjacentes referenciados pela consulta compartilhada.
-
Clique em ADICIONAR À PLANILHA para importar os dados referenciados pela consulta compartilhada para a pasta de trabalho como uma nova planilha. Como alternativa, você pode clicar em FILTER & SHAPE para melhorar ainda mais os dados referenciados antes de importá-los para a planilha.
-
Se você não tiver acesso às fontes de dados subjacentes referenciadas pela consulta compartilhada, será exibida uma caixa de diálogo que permite solicitar acesso às fontes de dados. Na caixa de diálogo exibida, clique no link Solicitar Acesso . Dependendo de como as informações de solicitação de acesso são configuradas para a fonte de dados, você será solicitado a enviar um email para um alias ou solicitar acesso por meio de uma URL. Para obter informações sobre como configurar informações de solicitação de acesso para uma fonte de dados, consulte O que é a administração do Power BI?.
-
Se os dados subjacentes na consulta compartilhada tiverem sido combinados (mesclados ou acrescentados) usando várias fontes de dados, você precisará especificar os níveis de privacidade antes de poder usar os dados combinados subjacentes na consulta compartilhada. Para obter informações sobre níveis de privacidade, consulte Níveis de privacidade.
-
Importante:
-
Catálogo de Dados aviso de precatório
-
Catálogo de Dados recursos no Excel e Power Query deixarão de funcionar em 4 de março de 2019. Os usuários poderão consumir conteúdo já publicado no Catálogo de Dados até essa data. No entanto, a partir de 3 de dezembro de 2018, os usuários não poderão publicar (compartilhar) consultas novas ou atualizadas no Catálogo de Dados. A partir de 1º de agosto de 2018, vamos parar de integrar novos clientes (locatários) para usar esse recurso. Recomendamos baixar suas consultas compartilhadas para que você possa continuar usando-as fora do Catálogo de Dados além de 4 de março de 2019. Você pode baixar a definição completa de suas consultas no painel de tarefas Minhas consultas Catálogo de Dados, usando a opção Abrir para cada uma das consultas.
Tópicos Relacionados
Exibir e atualizar suas consultas compartilhadas










