No Excel, você pode pivotar dados em uma Tabela Dinâmica ou Gráfico Dinâmico alterando o layout do campo dos dados. Usando a Lista de Campos de Tabela Dinâmica, você pode adicionar, reorganizar ou remover campos para mostrar dados em uma Tabela Dinâmica ou Gráfico Dinâmico exatamente da maneira desejada.
Por padrão, as alterações feitas na Lista de Campos de Tabela Dinâmica são atualizadas automaticamente no layout do relatório. Para melhorar o desempenho quando você estiver acessando uma grande quantidade de dados externos, você pode alternar temporariamente para atualização manual.
Quando você cria uma Tabela Dinâmica, o Excel exibe a Lista de Campos de Tabela Dinâmica para que você possa adicionar campos à Tabela Dinâmica, reorganizar e reposicioná-los conforme necessário ou removê-los da Tabela Dinâmica. Por padrão, a Lista de Campos de Tabela Dinâmica exibe duas seções:
-
Uma seção de campo na parte superior para adicionar campos e remover campos da Tabela Dinâmica
-
Uma seção de layout na parte inferior para reorganizar e reposicionar campos
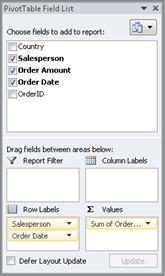
Você pode encaixar a Lista de Campos de Tabela Dinâmica em ambos os lados da janela do Excel e redimensioná-la horizontalmente. Você também pode desencaixar a Lista de Campos de Tabela Dinâmica, nesse caso, você pode redimensioná-la vertical e horizontalmente.
Se você não vir a Lista de Campos de Tabela Dinâmica, clique em qualquer lugar na Tabela Dinâmica.
Se você fechar a Lista de Campos de Tabela Dinâmica, poderá exibi-la novamente. Clique com o botão direito do mouse na Tabela Dinâmica e clique em Mostrar Lista de Campos. Você também pode clicar em Lista de Campos na Faixa de Opções (Ferramentas de Tabela Dinâmica, Guia Opções , Mostrar grupo para uma Tabela Dinâmica; PivotChart Tools, Analyze tab, Show/Hide group for a PivotChart).
Se você não vir os campos que deseja usar na Lista de Campos de Tabela Dinâmica, atualizar tabela dinâmica ou Gráfico Dinâmico para exibir novos campos, campos calculados, medidas, medidas calculadas ou dimensões adicionadas desde a última operação (Guia Ferramentas de Tabela Dinâmica, Opções , Grupo de dados ).
É importante entender como funciona a Lista de Campos de Tabela Dinâmica e as maneiras pelas quais você pode organizar diferentes tipos de campos para que você possa alcançar os resultados desejados ao criar o layout de campo de uma Tabela Dinâmica ou Gráfico Dinâmico.
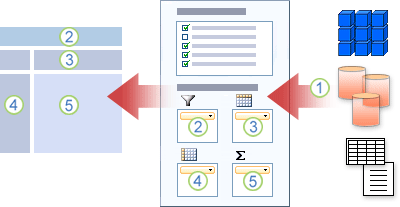
1. Uma fonte de dados externa contém dados estruturados organizados como um ou mais campos (também chamados de colunas) exibidos na Lista de Campos.
2. Mova um campo para a área Filtro de Relatório na Lista de Campos, que move simultaneamente o campo para a área Filtro de Relatório na Tabela Dinâmica.
3. Mova um campo para a área Rótulo de Coluna na Lista de Campos, que move simultaneamente o campo para a área Rótulo de Coluna na Tabela Dinâmica.
4. Mova um campo para a área Rótulo de Linha na Lista de Campos, que move simultaneamente o campo para a área Rótulo de Linha na Tabela Dinâmica.
5. Mova um campo para a área Valores na Lista de Campos, que move simultaneamente o campo para a área Valores na Tabela Dinâmica.
Para criar um layout de campo, use as diretrizes a seguir para mover campos Valor, Nome e Dimensão da seção de campo para as quatro áreas de relatório na seção layout.
-
Campos de valor Se você selecionar uma caixa de marcar somente para um campo numérico, por padrão, ela será movida para a área Valores.
-
Campos linha e coluna Você pode adicionar um campo apenas uma vez para as áreas de Filtro de Relatório, Rótulos de Linha ou Rótulos de Coluna, se o tipo de dados for numérico ou não numérico. Se você tentar adicionar o mesmo campo mais de uma vez – por exemplo, às áreas Rótulos de Linha e rótulos de coluna na seção layout – o campo será removido automaticamente da área original e colocado na nova área.
-
Medidas Em uma fonte de dados OLAP (Processamento Analítico Online), muitas vezes há muitos campos (ou medidas) organizados em uma hierarquia de diferentes dimensões, hierarquias e níveis. Clique nos botões expandir


Você pode mover apenas hierarquias, atributos e conjuntos nomeados para as áreas Rótulos de Linha, Rótulos de Coluna e Filtros de Relatório.
Você pode mover apenas medidas, medidas calculadas e KPIs (Principais Indicadores de Desempenho) para a área Valores.
A Lista de Campos de Tabela Dinâmica tem cinco exibições diferentes que são projetadas e otimizadas para diferentes tipos de tarefas de Tabela Dinâmica.
-
Para alterar o modo de exibição, clique no botão Exibições da Lista de Campos na parte superior da Lista de Campos de Tabela Dinâmica.
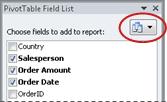
-
Na lista, selecione uma das seguintes exibições:
|
Seção Campos e Áreas Empilhadas |
Essa é a exibição padrão e foi projetada para um pequeno número de campos. |
|
Seção Campos e Áreas Seção Lado a Lado |
Essa exibição foi projetada para adicionar e remover campos quando você tiver mais de quatro campos em cada área. |
|
Somente seção Campos |
Essa exibição foi projetada para apenas adicionar e remover muitos campos. |
|
Somente seção Áreas (2 por 2) |
Essa exibição foi projetada para apenas reorganizar muitos campos. |
|
Somente seção Áreas (1 por 4) |
Essa exibição foi projetada para apenas reorganizar muitos campos. |
Dica Na Seção Campos e Áreas Seção Empilhada e Campos e Áreas Seção Lado a Lado , você pode ajustar a largura e a altura de cada seção descansando o ponteiro no divisor de seção até que o ponteiro mude para uma seta dupla vertical 

Depois de criar uma Tabela Dinâmica ou Gráfico Dinâmico, você estará pronto para adicionar os campos que contêm os dados que deseja exibir no relatório. Normalmente, você seleciona um campo para cada área na seção de layout. No entanto, para ver valores diferentes para um campo específico, você também pode adicionar várias cópias de um campo à área Valores .
Se a Tabela Dinâmica estiver conectada a uma fonte de dados externa que contém muitos dados, você poderá filtrar um ou mais campos antes de adicionar campos ao relatório, o que pode ajudar a reduzir o tempo necessário para atualizar o relatório.
Na Lista de Campos de Tabela Dinâmica, você pode adicionar campos à Tabela Dinâmica ou Gráfico Dinâmico fazendo um ou mais dos seguintes procedimentos:
-
Para colocar um campo em uma área designada da seção layout, nos campos Escolher para adicionar à caixa de relatório, selecione a caixa marcar do campo desejado. Em seguida, você pode reorganizar campos mais tarde, se desejar.
Observação Por padrão, campos não numéricos são adicionados à área Rótulos de Linha , campos numéricos são adicionados à área Valores e hierarquias de data e hora do OLAP (Processamento Analítico Online) são adicionados à área Rótulos de Coluna .
-
Para colocar um campo em uma área específica da seção layout, nos campos Escolher para adicionar à caixa de relatório, clique com o botão direito do mouse no nome do campo e clique em Adicionar ao Filtro de Relatório, Adicionar ao Rótulo de Coluna, Adicionar ao Rótulo de Linha ou Adicionar aos Valores.
-
Para arrastar um campo para uma área na seção layout, nos campos Escolher para adicionar à caixa de relatório, clique e segure um campo e arraste-o da seção de campo para a seção de layout desejada.
Em uma Tabela Dinâmica baseada em dados em uma planilha do Excel ou dados externos de uma fonte de dados OLAP (processamento analítico não online), talvez você queira adicionar o mesmo campo mais de uma vez à área Valores . Você pode fazer isso se o tipo de dados for numérico ou não numérico. Por exemplo, talvez você queira comparar os cálculos lado a lado, como as margens de lucro bruto e líquido, as vendas mínima e máxima ou o número de clientes e a porcentagem dos clientes totais.
-
Na Lista de Campos de Tabela Dinâmica, nos campos Escolher para adicionar à caixa de relatório, clique e segure um campo e arraste-o para a área Valores na seção layout.
-
Repita a etapa 1 para criar tantas cópias desse campo que você deseja exibir na área Valor .
-
Na Tabela Dinâmica, altere a função de resumo ou o cálculo personalizado da maneira desejada em cada cópia do campo.
Dica Você também pode alterar o nome dos campos copiados na própria Tabela Dinâmica.
Observações
-
Quando você adiciona dois ou mais campos à área Valores, sejam eles cópias do mesmo campo ou campos diferentes, a Lista de Campos adiciona automaticamente um rótulo de Coluna de Valores à área Valores . Você pode usar esse campo para mover as posições de campo para cima e para baixo na área Valores. Você pode até mover o Rótulo de Coluna de Valores para a área Rótulos de Coluna ou áreas Rótulos de Linha . No entanto, você não pode mover o rótulo Coluna de Valores para a área Filtros de Relatório .
-
Você pode adicionar um campo apenas uma vez para as áreas de Filtro de Relatório, Rótulos de Linha ou Rótulos de Coluna, se o tipo de dados for numérico ou não numérico. Se você tentar adicionar o mesmo campo mais de uma vez – por exemplo, às áreas Rótulos de Linha e rótulos de coluna na seção layout – o campo será removido automaticamente da área original e colocado na nova área.
-
Outra maneira de adicionar o mesmo campo à área Valores é usando uma fórmula (também chamada de campo calculado) que usa esse mesmo campo na fórmula.
-
Na Lista de Campos de Tabela Dinâmica, nos campos Escolher para adicionar à caixa de relatório, descanse o ponteiro em um nome de campo e clique na seta suspensa do filtro ao lado do nome do campo.
No menu Filtrar , selecione as opções de filtro desejadas.
Na Lista de Campos de Tabela Dinâmica, você pode reorganizar campos existentes ou reposicionar esses campos usando uma das quatro áreas na parte inferior da seção de layout:
|
Tabela Dinâmica |
Descrição |
|---|---|
|
Valores |
Use para exibir dados numéricos resumidos. |
|
Rótulos de Linha |
Use para exibir dados numéricos resumidos. |
|
Rótulos de Coluna |
Use para exibir campos como colunas na parte superior do relatório. Uma coluna abaixo na posição está aninhada em outra coluna imediatamente acima dela. |
|
Filtro de Relatório |
Use para filtrar todo o relatório com base no item selecionado no filtro de relatório. |
|
Gráfico Dinâmico |
Descrição |
|---|---|
|
Valores |
Use para exibir dados numéricos resumidos. |
|
Campo de Eixo (Categorias) |
Use para exibir campos como um eixo no gráfico. |
|
Campos de Legenda (Série) |
Use para exibir campos na legenda do gráfico. |
|
Filtro de Relatório |
Use para filtrar todo o relatório com base no item selecionado no filtro de relatório. |
Para reorganizar campos em uma Tabela Dinâmica, clique no nome do campo em uma das áreas e selecione um dos seguintes comandos:
|
Mover para Cima |
Move o campo para cima de uma posição na área. |
|
Mover para Baixo |
Move a posição do campo para baixo na área. |
|
Mover para o Início |
Move o campo para o início da área. |
|
Mover para o Fim |
Move o campo para o final da área. |
|
Mover para Filtro de Relatório |
Move o campo para a área Filtro de Relatório. |
|
Mover para Rótulos de Linha |
Move o campo para a área Rótulos de Linha. |
|
Mover para Rótulos de Coluna |
Move o campo para a área Rótulos de Coluna. |
|
Mover para Valores |
Move o campo para a área Valores. |
|
Configurações do Campo de Valor, Configurações de Campo |
Exibe as caixas de diálogo Configurações de Campo ou Configurações do Campo de Valor . Para obter mais informações sobre cada configuração, clique no botão de Ajuda |
Dica Também é possível clicar e segurar um nome de campo e, em seguida, arrastar o campo entre as seções de campo e layout e entre as áreas diferentes.
Para remover um campo na Lista de Campos da Tabela Dinâmica, siga um destes procedimentos:
-
Na caixa Escolher campos para adicionar ao relatório, desmarque a caixa marcar do campo que você deseja remover.
Observação Limpar uma caixa de marcar remove todas as instâncias do campo do relatório.
-
Em uma área de layout, clique no campo que você deseja remover e clique em Remover Campo.
-
Em uma área de layout, clique e segure o campo que você deseja remover e arraste-o para fora da Lista de Campos de Tabela Dinâmica.
Por padrão, as alterações feitas na Lista de Campos de Tabela Dinâmica são atualizadas automaticamente no layout do relatório. Para melhorar o desempenho quando você estiver acessando uma grande quantidade de dados externos, você pode alternar temporariamente para o modo de atualização manual. O modo de atualização manual permite adicionar, mover e remover campos rapidamente na Lista de Campos de Tabela Dinâmica. No entanto, você não pode usar o relatório até voltar para o modo de atualização automática.
-
Para habilitar a atualização manual da Tabela Dinâmica, na parte inferior da Lista de Campos de Tabela Dinâmica, selecione a caixa Deferir atualização de layout marcar.
Cuidado Depois de definir o layout do relatório como atualização manual, fechar a Lista de Campos de Tabela Dinâmica, alterar para a exibição somente Campos ou sair do Excel descarta todas as alterações de layout que você fez na Tabela Dinâmica sem confirmação.
-
Na Lista de Campos de Tabela Dinâmica, faça as alterações no layout do campo e clique em Atualizar para atualizar manualmente o layout na Tabela Dinâmica.
-
Para retornar à atualização automática depois de terminar de alterar o layout do relatório na Lista de Campos, desmarque a caixa de marcar de atualização de layout de adiamento.
Observação Uma Tabela Dinâmica começa com a atualização automática sempre que você abre a pasta de trabalho.
Quando você cria uma Tabela Dinâmica, o Excel exibe a Lista de Campos de Tabela Dinâmica para que você possa adicionar campos à Tabela Dinâmica, reorganizar e reposicioná-los conforme necessário ou removê-los da Tabela Dinâmica. Por padrão, a Lista de Campos de Tabela Dinâmica exibe duas seções:
-
Uma seção de campo na parte superior para adicionar campos e remover campos da Tabela Dinâmica
-
Uma seção de layout na parte inferior para reorganizar e reposicionar campos
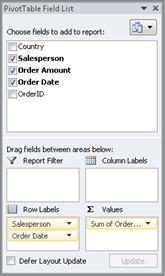
Você pode encaixar a Lista de Campos de Tabela Dinâmica em ambos os lados da janela do Excel e redimensioná-la horizontalmente. Você também pode desencaixar a Lista de Campos de Tabela Dinâmica, nesse caso, você pode redimensioná-la vertical e horizontalmente.
Se você não vir a Lista de Campos de Tabela Dinâmica, clique em qualquer lugar na Tabela Dinâmica.
Se você fechar a Lista de Campos de Tabela Dinâmica, poderá exibi-la novamente. Clique em Control-click na Tabela Dinâmica e clique em Mostrar Lista de Campos. Você também pode clicar em Lista de Campos na guia Analisar tabela dinâmica .
Se você não vir os campos que deseja usar na Lista de Campos de Tabela Dinâmica, atualize a Tabela Dinâmica para exibir novos campos, campos calculados, medidas, medidas calculadas ou dimensões adicionadas desde a última operação: PivotTable Analyze > Refresh.
Para criar um layout de campo, use as diretrizes a seguir para mover campos Valor, Nome e Dimensão da seção de campo para as quatro áreas de relatório na seção layout.
-
Campos de valor Se você selecionar uma caixa de marcar somente para um campo numérico, por padrão, ela será movida para a área Valores.
-
Campos linha e coluna Você pode adicionar um campo apenas uma vez para as áreas de Filtro de Relatório, Rótulos de Linha ou Rótulos de Coluna, se o tipo de dados for numérico ou não numérico. Se você tentar adicionar o mesmo campo mais de uma vez – por exemplo, às áreas Rótulos de Linha e rótulos de coluna na seção layout – o campo será removido automaticamente da área original e colocado na nova área.
-
Medidas Em uma fonte de dados OLAP (Processamento Analítico Online), muitas vezes há muitos campos (ou medidas) organizados em uma hierarquia de diferentes dimensões, hierarquias e níveis. Clique nos botões expandir


Você pode mover apenas hierarquias, atributos e conjuntos nomeados para as áreas Rótulos de Linha, Rótulos de Coluna e Filtros de Relatório.
Você pode mover apenas medidas, medidas calculadas e KPIs (Principais Indicadores de Desempenho) para a área Valores.
Depois de criar uma Tabela Dinâmica ou Gráfico Dinâmico, você estará pronto para adicionar os campos que contêm os dados que deseja exibir no relatório. Normalmente, você seleciona um campo para cada área na seção de layout. No entanto, para ver valores diferentes para um campo específico, você também pode adicionar várias cópias de um campo à área Valores .
Se a Tabela Dinâmica estiver conectada a uma fonte de dados externa que contém muitos dados, você poderá filtrar um ou mais campos antes de adicionar campos ao relatório, o que pode ajudar a reduzir o tempo necessário para atualizar o relatório.
Na Lista de Campos de Tabela Dinâmica, você pode adicionar campos à Tabela Dinâmica ou Gráfico Dinâmico fazendo um ou mais dos seguintes procedimentos:
-
Para colocar um campo em uma área designada da seção layout, na caixa Campos de Tabela Dinâmica, selecione a caixa marcar do campo desejado. Em seguida, você pode reorganizar campos mais tarde, se desejar.
Observação Por padrão, campos não numéricos são adicionados à área Rótulos de Linha , campos numéricos são adicionados à área Valores e hierarquias de data e hora do OLAP (Processamento Analítico Online) são adicionados à área Rótulos de Coluna .
-
Para arrastar um campo para uma área na seção layout, na caixa Campos de Tabela Dinâmica , clique e segure um campo e arraste-o da seção de campo para a seção de layout desejada.
Em uma Tabela Dinâmica baseada em dados em uma planilha do Excel ou dados externos de uma fonte de dados OLAP (processamento analítico não online), talvez você queira adicionar o mesmo campo mais de uma vez à área Valores . Você pode fazer isso se o tipo de dados for numérico ou não numérico. Por exemplo, talvez você queira comparar os cálculos lado a lado, como as margens de lucro bruto e líquido, as vendas mínima e máxima ou o número de clientes e a porcentagem dos clientes totais.
-
Na Lista de Campos de Tabela Dinâmica, na caixa Campos de Tabela Dinâmica , clique e segure um campo e arraste-o para a área Valores na seção layout.
-
Repita a etapa 1 para criar tantas cópias desse campo que você deseja exibir na área Valor .
-
Na Tabela Dinâmica, altere a função de resumo ou o cálculo personalizado da maneira desejada em cada cópia do campo.
Dica Você também pode alterar o nome dos campos copiados na própria Tabela Dinâmica.
Observações
-
Quando você adiciona dois ou mais campos à área Valores, sejam eles cópias do mesmo campo ou campos diferentes, a Lista de Campos adiciona automaticamente um rótulo de Coluna de Valores à área Valores . Você pode usar esse campo para mover as posições de campo para cima e para baixo na área Valores. Você pode até mover o Rótulo de Coluna de Valores para a área Rótulos de Coluna ou áreas Rótulos de Linha . No entanto, você não pode mover o rótulo Coluna de Valores para a área Filtros de Relatório .
-
Você pode adicionar um campo apenas uma vez para as áreas de Filtro de Relatório, Rótulos de Linha ou Rótulos de Coluna, se o tipo de dados for numérico ou não numérico. Se você tentar adicionar o mesmo campo mais de uma vez – por exemplo, às áreas Rótulos de Linha e rótulos de coluna na seção layout – o campo será removido automaticamente da área original e colocado na nova área.
-
Outra maneira de adicionar o mesmo campo à área Valores é usando uma fórmula (também chamada de campo calculado) que usa esse mesmo campo na fórmula.
Para remover um campo na Lista de Campos da Tabela Dinâmica, siga um destes procedimentos:
-
Na caixa Campos de Tabela Dinâmica, desmarque a caixa marcar do campo que você deseja remover.
Observação Limpar uma caixa de marcar remove todas as instâncias do campo do relatório.
-
Em uma área de layout, clique e segure o campo que você deseja remover e arraste-o para fora da Lista de Campos de Tabela Dinâmica.
Quando você cria uma Tabela Dinâmica, o Excel exibe a Lista de Campos de Tabela Dinâmica para que você possa adicionar campos à Tabela Dinâmica, reorganizar e reposicioná-los conforme necessário ou removê-los da Tabela Dinâmica. Por padrão, a Lista de Campos de Tabela Dinâmica exibe duas seções:
-
Uma seção de campo na parte superior para adicionar campos e remover campos da Tabela Dinâmica
-
Uma seção de layout na parte inferior para reorganizar e reposicionar campos
Para abrir a lista Campo de Tabela Dinâmica, clique com o botão direito do mouse na Tabela Dinâmica e clique em Mostrar Lista de Campos.
Se você não vir os campos que deseja usar na Lista de Campos de Tabela Dinâmica, atualizar tabela dinâmica ou Gráfico Dinâmico para exibir novos campos, campos calculados, medidas, medidas calculadas ou dimensões adicionadas desde a última operação. Para fazer isso, clique com o botão direito do mouse na Tabela Dinâmica e selecione Atualizar.
Para criar um layout de campo, use as diretrizes a seguir para mover campos Valor, Nome e Dimensão da seção de campo para as quatro áreas de relatório na seção layout.
-
Valores Se você selecionar uma caixa de marcar somente para um campo numérico, por padrão, ela será movida para a área VALUES.
-
Linhas e colunas Você pode adicionar um campo apenas uma vez às áreas FILTERS, ROWS ou COLUMNS , se o tipo de dados for numérico ou não numérico. Se você tentar adicionar o mesmo campo mais de uma vez – por exemplo, às áreas ROWS e COLUMNS na seção layout – o campo será removido automaticamente da área original e colocado na nova área.
Depois de criar uma Tabela Dinâmica ou Gráfico Dinâmico, você estará pronto para adicionar os campos que contêm os dados que deseja exibir no relatório. Normalmente, você seleciona um campo para cada área na seção de layout. No entanto, para ver valores diferentes para um campo específico, você também pode adicionar várias cópias de um campo à área Valores .
Se a Tabela Dinâmica estiver conectada a uma fonte de dados externa que contém muitos dados, você poderá filtrar um ou mais campos antes de adicionar campos ao relatório, o que pode ajudar a reduzir o tempo necessário para atualizar o relatório.
Na Lista de Campos de Tabela Dinâmica, você pode adicionar campos à Tabela Dinâmica ou Gráfico Dinâmico fazendo um ou mais dos seguintes procedimentos:
-
Para colocar um campo em uma área designada da seção layout, na caixa Escolher campos, selecione a caixa marcar do campo desejado. Em seguida, você pode reorganizar campos mais tarde, se desejar.
Observação: Por padrão, campos não numéricos são adicionados à área ROWS , campos numéricos são adicionados à área VALUES e as hierarquias de data e hora do OLAP (Processamento Analítico Online) são adicionadas à área COLUMNS .
-
Para colocar um campo em uma área específica da seção layout, na caixa Escolher campos , descanse o ponteiro em um nome de campo e clique na seta suspensa vermelha ao lado do nome do campo e clique em Mover para Filtro de Relatório, Mover para Rótulo de Coluna, Mover para Rótulo de Linha ou Mover para Valores.
-
Para arrastar um campo para uma área na seção layout, nos campos Escolher para adicionar à caixa de relatório, clique e segure um campo e arraste-o da seção de campo para a seção de layout desejada.
Em uma Tabela Dinâmica baseada em dados em uma planilha do Excel ou dados externos de uma fonte de dados OLAP (processamento analítico não online), talvez você queira adicionar o mesmo campo mais de uma vez à área Valores . Você pode fazer isso se o tipo de dados for numérico ou não numérico. Por exemplo, talvez você queira comparar os cálculos lado a lado, como as margens de lucro bruto e líquido, as vendas mínima e máxima ou o número de clientes e a porcentagem dos clientes totais.
-
Na Lista de Campos de Tabela Dinâmica, na caixa Escolher campos , clique e segure um campo e arraste-o para a área Valores na seção layout.
-
Repita a etapa 1 para criar tantas cópias desse campo que você deseja exibir na área Valor .
-
Na Tabela Dinâmica, altere a função de resumo ou o cálculo personalizado da maneira desejada em cada cópia do campo.
Dica: Você também pode alterar o nome dos campos copiados na própria Tabela Dinâmica.
Observações:
-
Quando você adiciona dois ou mais campos à área Valores, sejam eles cópias do mesmo campo ou campos diferentes, a Lista de Campos adiciona automaticamente um rótulo de Coluna de Valores à área Valores . Você pode usar esse campo para mover as posições de campo para cima e para baixo na área Valores. Você pode até mover o Rótulo de Coluna de Valores para a área Rótulos de Coluna ou áreas Rótulos de Linha . No entanto, você não pode mover o rótulo Coluna de Valores para a área Filtros de Relatório .
-
Você pode adicionar um campo apenas uma vez para as áreas de Filtro de Relatório, Rótulos de Linha ou Rótulos de Coluna, se o tipo de dados for numérico ou não numérico. Se você tentar adicionar o mesmo campo mais de uma vez – por exemplo, às áreas Rótulos de Linha e rótulos de coluna na seção layout – o campo será removido automaticamente da área original e colocado na nova área.
-
Outra maneira de adicionar o mesmo campo à área Valores é usando uma fórmula (também chamada de campo calculado) que usa esse mesmo campo na fórmula.
-
Na lista Campos de Tabela Dinâmica , na caixa Escolher campos , descanse o ponteiro em um nome de campo e clique na seta suspensa vermelha ao lado do nome do campo e selecione Filtrar.
Na lista Campos de Tabela Dinâmica ou Campos de Gráfico Dinâmico , você pode reorganizar campos existentes ou reposicionar esses campos usando uma das quatro áreas na parte inferior da seção de layout:
|
Tabela Dinâmica |
Descrição |
|---|---|
|
FILTROS |
Use para filtrar todo o relatório com base no item selecionado no filtro de relatório. |
|
COLUNAS |
Use para exibir campos como colunas na parte superior do relatório. Uma coluna abaixo na posição está aninhada em outra coluna imediatamente acima dela. |
|
ROWS |
Use para exibir dados numéricos resumidos. |
|
VALUES |
Use para exibir dados numéricos resumidos. |
|
Gráfico Dinâmico |
Descrição |
|---|---|
|
FILTROS |
Use para filtrar todo o relatório com base no item selecionado no filtro de relatório. |
|
LEGENDA (SÉRIE) |
Use para exibir campos na legenda do gráfico. |
|
EIXO (CAEGORIES) |
Use para exibir campos como um eixo no gráfico. |
|
VALUES |
Use para exibir dados numéricos resumidos. |
Para reorganizar campos em uma Tabela Dinâmica, clique no nome do campo em uma das áreas e selecione um dos seguintes comandos:
|
Mover para Cima |
Move o campo para cima de uma posição na área. |
|
Mover para Baixo |
Move a posição do campo para baixo na área. |
|
Mover para o Início |
Move o campo para o início da área. |
|
Mover para o Fim |
Move o campo para o final da área. |
|
Mover para Filtro de Relatório |
Move o campo para a área Filtro de Relatório. |
|
Mover para Rótulos de Linha |
Move o campo para a área Rótulos de Linha. |
|
Mover para Rótulos de Coluna |
Move o campo para a área Rótulos de Coluna. |
|
Mover para Valores |
Move o campo para a área Valores. |
|
Configurações do Campo de Valor, Configurações de Campo |
Exibe as caixas de diálogo Configurações de Campo ou Configurações do Campo de Valor . |
Dica: Também é possível clicar e segurar um nome de campo e, em seguida, arrastar o campo entre as seções de campo e layout e entre as áreas diferentes.
Para remover um campo, na Lista de Campos, faça um dos seguintes procedimentos:
-
Na caixa Escolher campos, desmarque a caixa marcar do campo que você deseja remover.
Observação: Limpar uma caixa de marcar remove todas as instâncias do campo do relatório.
-
Em uma área de layout, clique no campo que você deseja remover e clique em Remover Campo.
-
Em uma área de layout, clique e segure o campo que você deseja remover e arraste-o para fora da Lista de Campos de Tabela Dinâmica.
Precisa de mais ajuda?
Você pode sempre consultar um especialista na Excel Tech Community ou obter suporte nas Comunidades.
Confira também
Usar a Lista de Campos para organizar os campos em uma Tabela Dinâmica
Usar segmentações de dados para filtrar dados
Criar uma linha do tempo da Tabela Dinâmica para filtrar datas











