Ao filtrar informações em uma planilha, você pode encontrar valores rapidamente. Você pode filtrar uma ou mais colunas de dados. Com os filtros, você pode controlar não apenas o que deseja ver, mas também o que deseja excluir da consulta. Você pode filtrar com base nas escolhas feitas em uma lista ou pode criar filtros específicos para se concentrar exatamente nos dados que deseja ver.
Você pode pesquisar por texto e números ao filtrar, usando a caixa Pesquisar na interface do filtro.
Ao filtrar dados, linhas inteiras ficam ocultas se os valores em uma ou mais colunas não atenderem aos critérios de filtragem. Você pode filtrar valores numéricos ou de texto, ou filtrar por cor, em células que tenham formatação de cor aplicada ao plano de fundo ou texto.
Como?

Selecione os dados que você deseja filtrar
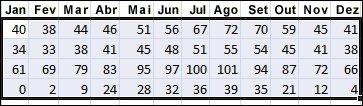
-
Na guia Dados, no grupo Classificar e Filtrar, clique em Filtrar.
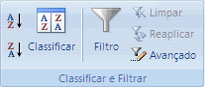
-
Clique na seta

Observação Dependendo do tipo de dados na coluna, o Microsoft Excel exibe Filtros Numéricos ou Filtros de Texto na lista.

Filtrar selecionando valores ou pesquisando
Selecionar valores em uma lista e pesquisar são as formas mais rápidas de filtrar. Quando você clica na seta em uma coluna com filtragem ativada, todos os valores nessa coluna aparecem em uma lista.
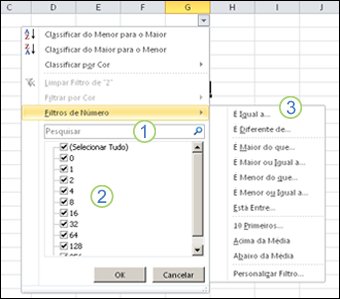
1. Use a caixa Pesquisar para inserir texto ou números pelos quais pesquisar
2. Selecione e desmarque as caixas de seleção para mostrar os valores encontrados na coluna de dados
3. Use critérios avançados para encontrar valores que atendam a condições específicas
-
Para selecionar por valores, na lista, desmarque a caixa de seleção (Selecionar Tudo). Isso remove as marcas de seleção de todas as caixas de seleção. Em seguida, selecione apenas os valores que você deseja ver e clique em OK para ver os resultados.
-
Para pesquisar por texto na coluna, insira texto ou números na caixa Pesquisar. Opcionalmente, você pode usar caracteres curinga, como o asterisco (*) ou o ponto de interrogação (?). Pressione ENTER para ver os resultados.

Filtrar dados especificando condições
Ao especificar condições, você pode criar filtros personalizados que restringem os dados da maneira exata que você deseja. Para isso, você cria um filtro. Se você já consultou dados em um banco de dados, isto soará familiar.
-
Aponte para Filtros de Número ou Filtros de Texto na lista. Aparece um menu que permite filtrar por várias condições.
-
Escolha uma condição e, em seguida, selecione ou insira critérios. Clique no botão E para combinar critérios (ou seja, dois ou mais critérios que devem ser atendidos), e no botão Ou para exigir que apenas uma das várias condições seja atendida.
-
Clique em OK para aplicar o filtro e obter os resultados esperados.
Próximos passos
-
Experimente os filtros em texto e dados numéricos, tentando as muitas condições de teste internas, como, por exemplo, É igual a, É diferente de, Contém, É maior que e É menor que. Para mais informações, consulte Filtrar dados em um intervalo ou tabela.
Observação Algumas destas condições aplicam-se apenas a texto e outras aplicam-se apenas a números.
-
Crie um filtro personalizado que usa vários critérios. Para mais informações, consulte Filtrar usando critérios avançados.
-
Saiba como Filtrar por valores exclusivos ou remover valores duplicados.










