Você pode alterar a posição, forma, WordArt ou imagem de uma caixa de texto (e o texto dentro dela) girando ou invertendo-a.
Se você estiver trabalhando por e-mail, consulte Girar uma imagem no Outlook.
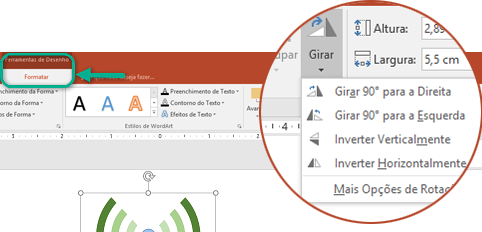
Selecione um cabeçalho abaixo para abri-lo e ver as instruções detalhadas.
-
Clique no objeto que você deseja girar.
-
Clique na alça de rotação na parte superior do objeto e arraste na direção desejada.
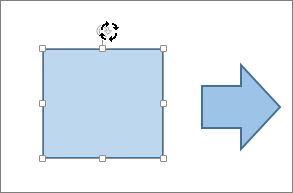
-
Para limitar a rotação a aumentos de 15 graus, mantenha pressionada a tecla Shift enquanto arrasta a alça de rotação.
-
Quando você gira várias formas, elas não giram como um grupo, mas cada forma gira em torno do seu próprio centro.
-
-
Clique no objeto que você deseja girar.
-
Em Ferramentas de Desenho (ou Ferramentas de Imagem se você estiver girando uma imagem), na guia Formatar, no grupo Organizar, clique em Girar e, em seguida, clique em Mais Opções de Rotação.
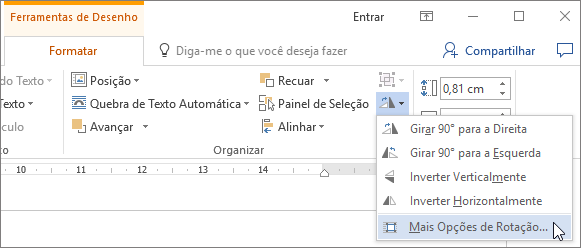
-
No painel ou caixa de diálogo que abre, insira a quantidade que você quer girar o objeto na caixa Rotação. Você também pode usar as setas para girar o objeto exatamente para onde desejar.
Se você não estiver vendo as guias de Formatar Ferramentas de Desenho ou Ferramentas de Imagem, verifique se você selecionou a caixa de texto, forma ou WordArt. Talvez seja necessário clicar duas vezes no objeto para abrir a guia Formatar.
-
Clique no objeto que você deseja girar.
-
Em Ferramentas de Desenho (ou Ferramentas de Imagem se você estiver girando uma imagem), na guia Formatar, no grupo Organizar, clique em Girar e, em seguida:
-
Para girar o objeto 90 graus para a direita, clique em Girar 90º para a direita.
-
Para girar o objeto 90 graus para a esquerda, clique em Girar 90º para a esquerda.
-
Se você não vir as guias de Formatar Ferramentas de Desenho ou Ferramentas de Imagem, certifique-se de que você selecionou a caixa de texto, forma, WordArt ou imagem. Talvez seja necessário clicar duas vezes no objeto para abrir a guia Formatar.
Você pode criar o efeito de uma imagem espelhada ou inverter um objeto de cabeça para baixo usando as ferramentas Inverter.
-
Clique no objeto que você deseja girar.
-
Em Ferramentas de Desenho (ou Ferramentas de Imagem se você estiver girando uma imagem), na guia Formatar, no grupo Organizar, clique em Girar e, em seguida:
-
Para virar um objeto de cabeça para baixo, clique em Inverter Verticalmente.
-
Para criar uma imagem espelhada do objeto, clique em Inverter Horizontalmente.
-
Se você não vir as guias de Formatar Ferramentas de Desenho ou Ferramentas de Imagem, certifique-se de que você selecionou a caixa de texto, forma, WordArt ou imagem. Talvez seja necessário clicar duas vezes no objeto para abrir a guia Formatar.
Dica: Se você quiser simplesmente criar uma imagem espelhada de texto em um documento, veja Inverter o texto ou criar uma imagem espelhada.
Quando você gira um objeto, todos os textos contidos no objeto giram com ele. No entanto, o texto dentro de um objeto invertido não é automaticamente invertido com a ferramenta de rotação. Para inverter o texto junto com objeto que o contém, você pode fazer o seguinte no Outlook, Excel e PowerPoint.
-
Selecione o objeto que você deseja alterar e clique nele com o botão direito do mouse, em seguida, clique em Formatar Forma.
-
No painel Formatar Forma, em Opções de Forma, clique em Efeitos.
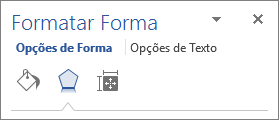
-
Em Rotação 3D, em uma das caixas de Rotação (X, Y ou Z, dependendo de como você deseja girar o texto), digite 180.
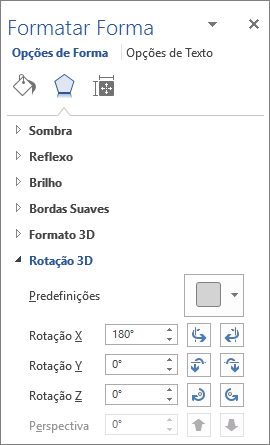
Observações:
-
Alterar a rotação pode afetar a cor de preenchimento do objeto. Você pode ajustar a cor de preenchimento no painel Formatar Forma na guia Preenchimento e Linha

-
Quando você clica no objeto para editar o texto, ele será revertido para sua aparência original temporariamente enquanto você editá-lo. A aparência invertida será reaplicada quando você terminar de editar o texto e clicar fora do objeto.
-
-
Clique no objeto que você deseja girar.
-
Clique na alça de rotação na parte superior do objeto e arraste na direção desejada.
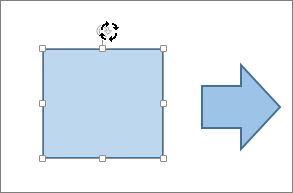
-
Para limitar a rotação a ângulos de 15 graus, mantenha pressionada a tecla Shift enquanto arrasta a alça de rotação.
-
Quando você gira várias formas, elas não giram como um grupo, mas cada forma gira em torno do seu próprio centro.
-
Como alternativa, você pode selecionar o objeto, manter pressionada a tecla Option e pressionar as teclas de direção para esquerda ou direita para girar.
-
-
Clique no objeto que você deseja girar.
-
Na guia Formato de Forma ou Formato de Imagem, no grupo Organizar, clique em Girar.
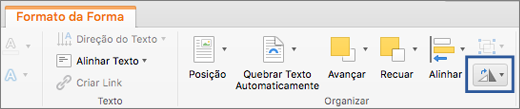
-
Se as guias de Formato de Forma ou Formato de Imagem não forem exibidas, certifique-se de que você selecionou a caixa de texto, forma, WordArt ou imagem.
-
O botão Girar pode estar oculto se o tamanho da tela estiver reduzido. Se o botão Girar não for exibido, clique em Organizar para ver os botões ocultos no grupo Organizar.
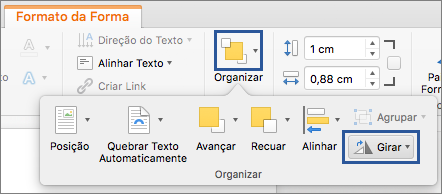
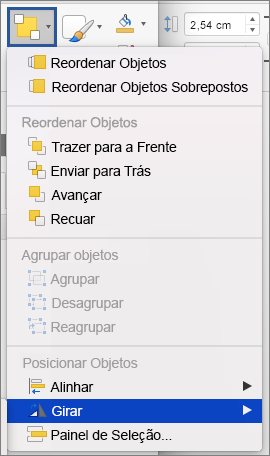
-
-
Clique em Mais Opções de Rotação.
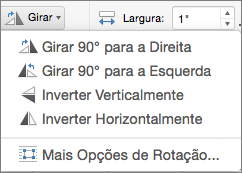
-
No painel ou caixa de diálogo que abre, insira a quantidade que você quer girar o objeto na caixa Rotação. Você também pode usar as setas para girar o objeto exatamente para onde desejar.
-
Clique no objeto que você deseja girar.
-
Na guia Formato de Forma ou Formato de Imagem, no grupo Organizar, clique em Girar.
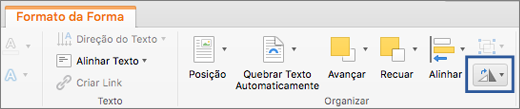
-
Se as guias de Formato de Forma ou Formato de Imagem não forem exibidas, certifique-se de que você selecionou a caixa de texto, forma, WordArt ou imagem.
-
O botão Girar pode estar oculto se o tamanho da tela estiver reduzido. Se o botão Girar não for exibido, clique em Organizar para ver os botões ocultos no grupo Organizar.
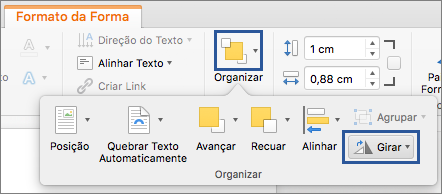
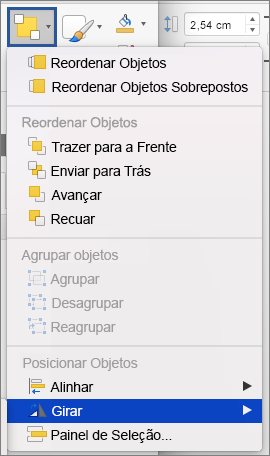
-
-
Para girar o objeto 90 graus para a direita, clique em Girar 90° para a Direita. Para girar o objeto 90 graus para a esquerda, clique em Girar 90° para a Esquerda.
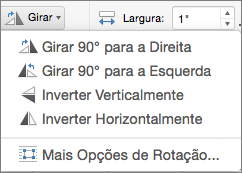
Você pode criar o efeito de uma imagem espelhada ou inverter um objeto de cabeça para baixo usando as ferramentas Inverter.
-
Clique no objeto que você deseja girar.
-
Na guia Formato de Forma ou Formato de Imagem, no grupo Organizar, clique em Girar.
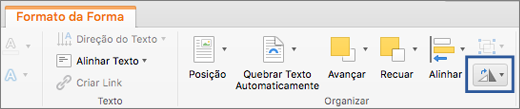
-
Se as guias de Formato de Forma ou Formato de Imagem não forem exibidas, certifique-se de que você selecionou a caixa de texto, forma, WordArt ou imagem.
-
O botão Girar pode estar oculto se o tamanho da tela estiver reduzido. Se o botão Girar não for exibido, clique em Organizar para ver os botões ocultos no grupo Organizar.
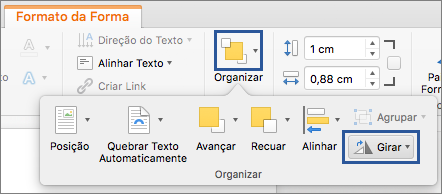
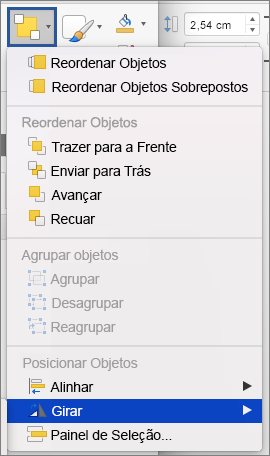
-
-
Siga um destes procedimentos:
-
Para virar um objeto de cabeça para baixo, clique em Inverter Verticalmente.
-
Para criar uma imagem espelhada do objeto, clique em Inverter Horizontalmente.
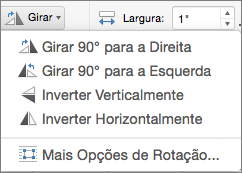
-
-
Clique na objeto que você deseja mover.
-
Arraste o objeto para o local desejado.
-
Para mover vários objetos, mantenha a tecla Shift pressionada enquanto seleciona os objetos.
-
Para mover um objeto para cima, para baixo ou para os lados em pequenos incrementos, selecione o objeto, mantenha pressionada a tecla Command e, em seguida, pressione uma tecla de direção. Observe que, no Word, você pode fazer isso para mover para cima ou para baixo.
-
Para restringir um objeto para que ele se mova apenas horizontal ou verticalmente, mantenha pressionada a tecla Shift enquanto arrasta o objeto.
-
Ao agrupar objetos, você combina os objetos para que possa formatá-los, movê-los ou copiá-los como um grupo.
-
Mantenha Shift pressionado, selecione os objetos que você quer agrupar e, em seguida, dependendo do tipo de objeto selecionado, clique na guia Formato de Forma ou Formato da Imagem.
-
Clique no ícone Grupo e, em seguida, clique em Agrupar.
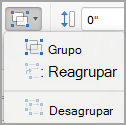
Dica: Se Grupo estiver esmaecido ou indisponível, isso ocorre geralmente porque você ainda não selecionou dois objetos ou mais que podem ser agrupados.
Confira também
Girar para qualquer ângulo usando o Mouse
-
Clique no objeto que você deseja girar.
-
Clique na alça de rotação na parte superior do objeto e arraste na direção desejada.
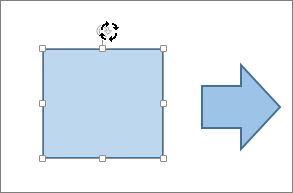
Girar para qualquer ângulo usando Teclado
-
Pressione Ctrl+F6 para alterar o foco no painel de slides.
-
Use a tecla Tab para navegar no slide e selecionar um objeto que você deseja girar.
-
Pressione Shift+F10 ou Tecla menu para abrir o menu Contexto e use a tecla seta para baixo até que o foco esteja nas opções Formatar e pressione Enter para abrir a guia Opção Formatar.
-
Use a tecla Tab até que o foco esteja no botão Girar ângulo de rotação e insira o número de graus desejado para girar o objeto ou a imagem na direção horário e pressione Enter.
Inverter o texto
Confira o artigo inverter ou espelhar texto.
Girar uma tabela ou Elemento gráfico SmartArt
Copie a tabela ou Elemento gráfico SmartArt, cole-o como uma imagem e depois gire a imagem.
Confira também
Quebrar texto automaticamente em torno de um círculo ou de outra forma










