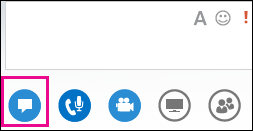Se você se familiarizar com os recursos de Reunião do Lync, encontrará rapidamente a opção desejada e continuará sua reunião tranquilamente, mesmo se precisar usar vários menus.
Lembre-se de que a maioria dos menus é aberta quando você pausa o cursor do mouse sobre um ícone, e depois você pode clicar em uma opção que queira.
Vamos dar uma olhada.
Observação: Para ver um guia interativo das tarefas do apresentador em uma Reunião do Lync, consulte Gerenciar sua Reunião do Skype for Business (Lync).
Controles de áudio
A primeira coisa que convém verificar são os controles de áudio, que você pode encontrar pausando o cursor do mouse sobre o ícone de telefone/microfone. Aqui, você pode ativar a opção Mudo do seu áudio, colocar o áudio em espera, mudar de dispositivo ou transferir para outro número.
Para obter mais informações, consulte Configurar, testar e solucionar problemas de áudio do Lync e Alterar o áudio durante uma Reunião do Lync.
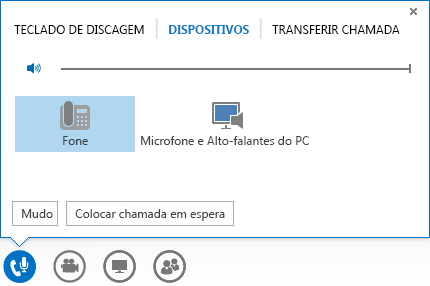
Controles de vídeo
A adição de vídeo à sua reunião pode aprimorar sua experiência e ajudar os participantes a serem mais interativos, como em uma reunião presencial normal.
Primeiro verifique se sua câmera está conectada e configurada. Em seguida, pause o cursor do mouse sobre o ícone da câmera para obter uma visualização e iniciar seu vídeo.
Para saber mais, veja Configurar e solucionar problemas de áudio do Lync e Usar vídeo em uma Reunião do Lync.
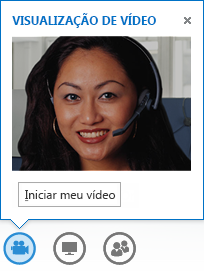
Controles de apresentação
Se estiver fazendo uma apresentação na reunião, pause a apresentação (ícone de monitor) e selecione uma destas opções:
-
Área de trabalho (Para obter detalhes, veja Compartilhar sua área de trabalho ou um programa no Lync.)
-
Programa (Para obter detalhes, veja Compartilhar sua área de trabalho ou um programa no Lync.)
-
PowerPoint (Para obter detalhes, veja Apresentar slides do PowerPoint em uma Reunião do Lync.)
-
Quadro de Comunicações (Para obter detalhes, veja Usar um quadro de comunicações em uma Reunião do Lync.)
-
Votação (para obter detalhes, consulte Usando a Votação em uma Reunião do Lync.)
-
Perguntas e Respostas (para mais detalhes, consulte Gerenciador de Perguntas e Respostas do Lync.)
-
A guia OneNote (Para obter detalhes, consulte Usar anotações compartilhadas e particulares em uma Reunião do Lync.)
-
A guia Anexos (Para obter detalhes, consulte Transferir um arquivo em uma Reunião do Lync.)
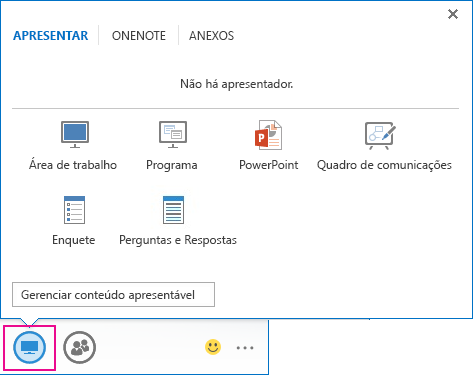
Controles do participante
No menu de pessoas, você vê uma lista dos participantes e pode acessar um cartão de visita clicando com o botão direito do mouse nos nomes. Caso seja um apresentador, terá acesso a outros controles, como para ativar o mudo dos participantes ou convidar mais pessoas.
Pause o cursor do mouse sobre o ícone de pessoas para gerenciar os participantes individualmente ou como um grupo:
-
Para adicionar outros participantes, clique em Convidar Mais Pessoas e selecione aquelas que deseja convidar.
-
Para ativar mudo, desativar mudo, tornar-se apresentador/participante ou remover da reunião, na guia Participantes, clique com o botão direito do mouse no nome de uma pessoa e use as opções.
-
Para outras opções, clique na guia Ações e selecione uma opção:
-
Ativar Mudo de Participantes para eliminar o ruído de fundo.
-
Sem Mensagens Instantâneas na Reunião para desabilitar o sistema de mensagens instantâneas (IM) durante a reunião.
-
Sem Vídeo dos Participantes para impedir os participantes de iniciar o vídeo.
-
Ocultar Nomes para ocultar os nomes das imagens.
-
Todos Participantes para reduzir o número de apresentadores, se forem muitos.
-
Convidar por email para enviar convites por email para mais pessoas.
-
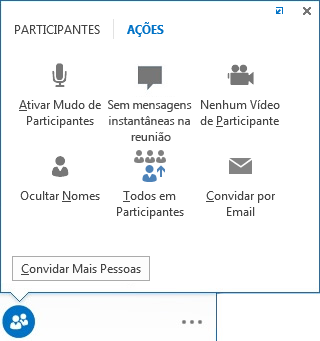
Opções de layout
Dependendo do tipo da sua reunião, você pode selecionar uma exibição específica de conteúdo, apresentador ou participantes.
Clique em Escolher um layout no lado inferior direito da reunião:
-
O Modo de Exibição de Galeria mostra todas as imagens ou vídeos dos participantes, além do conteúdo da reunião.
-
O Modo de Exibição do Orador mostra a imagem ou o vídeo do apresentador no canto inferior direito da janela, além do conteúdo da reunião.
-
O modo de Exibição de Conteúdo mostra apenas o conteúdo da reunião.
-
OModo de exibição compacto mostra os blocos de imagens dos participantes em uma janela compacta.
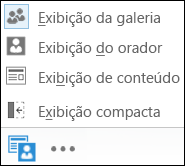
Mais Opções (…)
No menu Mais Opções, você encontrará informações como Informações de Entrada na Reunião (link e números de áudio da reunião) e Ajuda do Lync.
Se você for um apresentador, também verá Iniciar Gravação, Gerenciar Gravação, Opções de Reunião do Lync e Encerrar Reunião.
Para obter mais informações sobre gravação, consulte Gravando e reproduzindo uma Reunião do Lync.
Mensagens instantâneas (IM)
Um bom recurso das Reuniões do Lync é a capacidade de enviar mensagens instantâneas a todos na reunião, desde que essa opção não tenha sido desabilitada. Para mais detalhes, consulte Desabilitar mensagens instantâneas em uma reunião do Lync (Habilitar a opção Mudo para mensagens instantâneas). Você pode pausar o cursor do mouse no ícone IM para acessar a janela ou clicar no ícone para encaixar a janela na reunião.
Quando você encaixar a janela, verá mais opções, como a possibilidade de escolher fontes ou adicionar emoticons. Você também pode clicar com o botão direito do mouse na janela de IM para acessar mais opções.
Lembre-se de que todos na reunião podem ver todas as mensagens instantâneas. Se quiser enviar uma mensagem privada a alguém, clique no ícone de pessoa, clique com o botão direito do mouse em um nome e selecione a opção IM.