Observação: Recomendamos que você use o OneNote do Microsoft 365 no Windows porque o OneNote para Windows 10 atinge o fim do suporte em outubro de 2025. Você pode baixar o OneNote no Windows na Microsoft Store. Quando estiver pronto, você pode alterar os padrões para apontar para o OneNote em vez do OneNote para Windows 10, de modo que os blocos de anotações compartilhados sempre serão abertos em sua versão preferida.
Um layout atualizado
O aplicativo OneNote no Windows foi atualizado recentemente para que ele se sinta mais moderno e familiarizado com o resto dos aplicativos do Office. Você pode optar por exibir o bloco de anotações e o painel de navegação da seção sempre que precisar deles e, em seguida, escondê-los novamente quando terminar , deixando-o focado em seu trabalho, seus pensamentos e suas ideias.
Painel de navegação no OneNote no Windows
O botão Navegação (
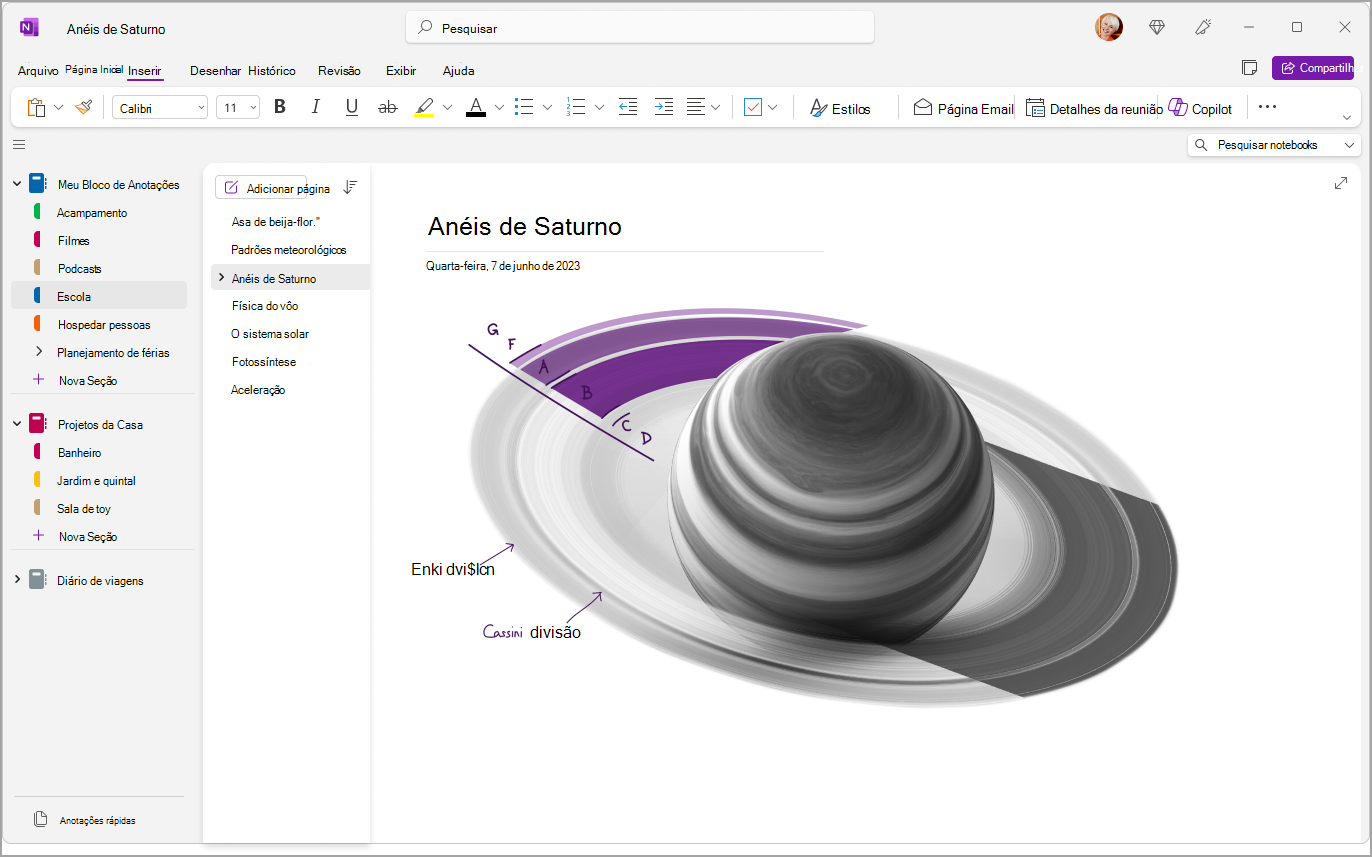
Obter acesso rápido aos blocos de anotações, às seções e às páginas
Para exibir as seções do notebook atual, selecione Navegação (
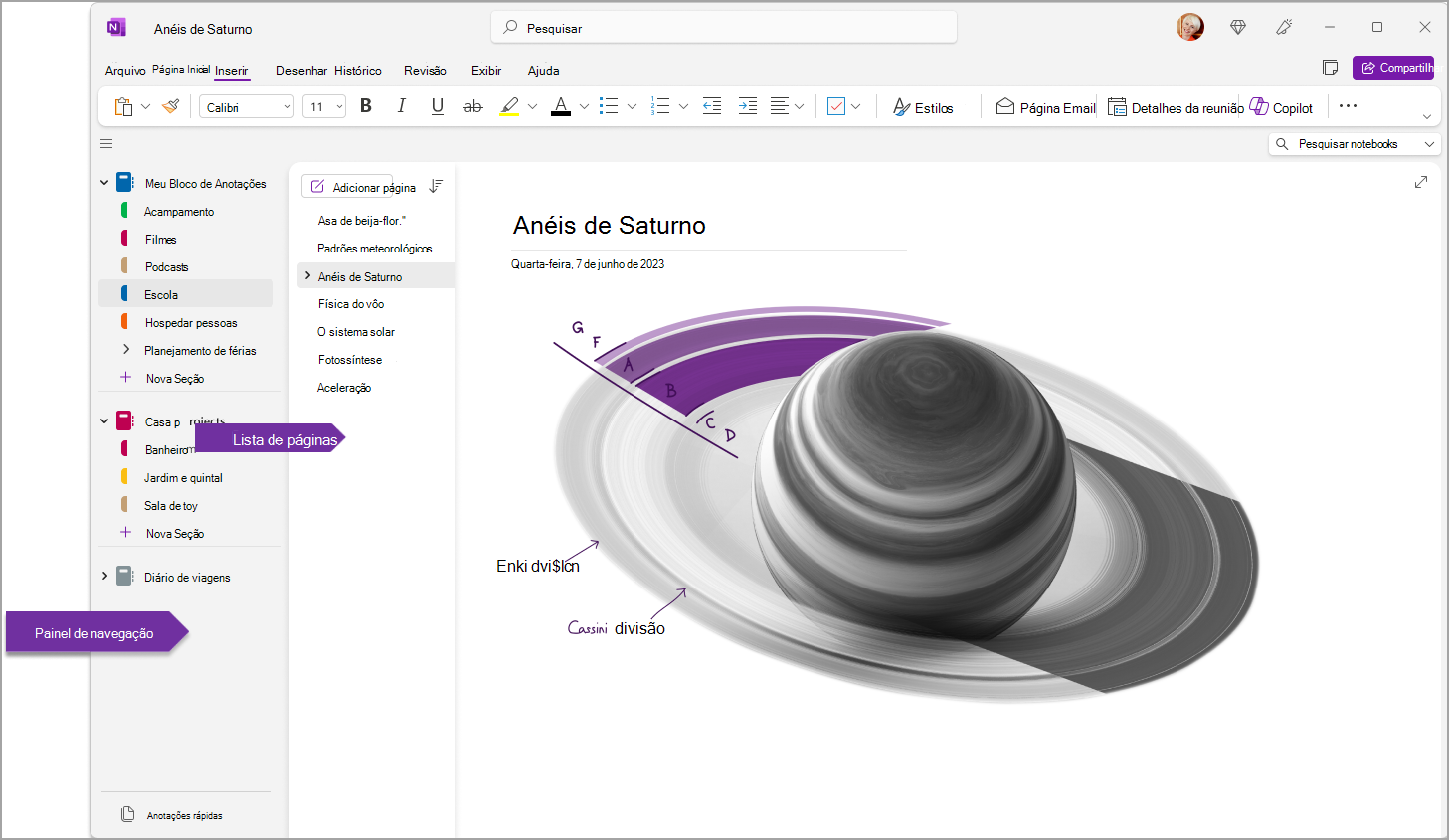
Você também pode personalizar esses painéis acessando oLayout > Guias > Guias Horizontais para ter as seções exibidas como cabeçalhos na parte superior da página.
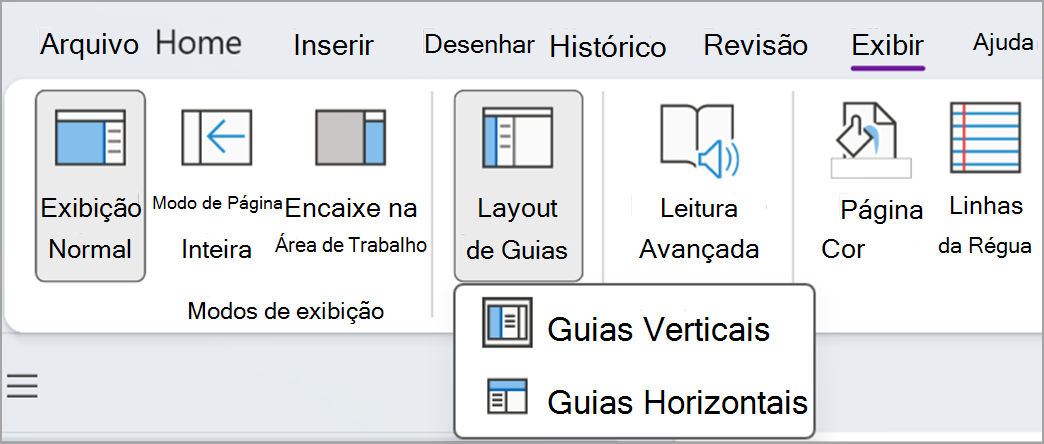
Depois de alternar para Guias Horizontais, você pode optar por fixar a lista de páginas à esquerda ou à direita da tela, indo para o Arquivo > Opções do OneNote > Exibir e alterar a lista Mover página para a opção esquerda.
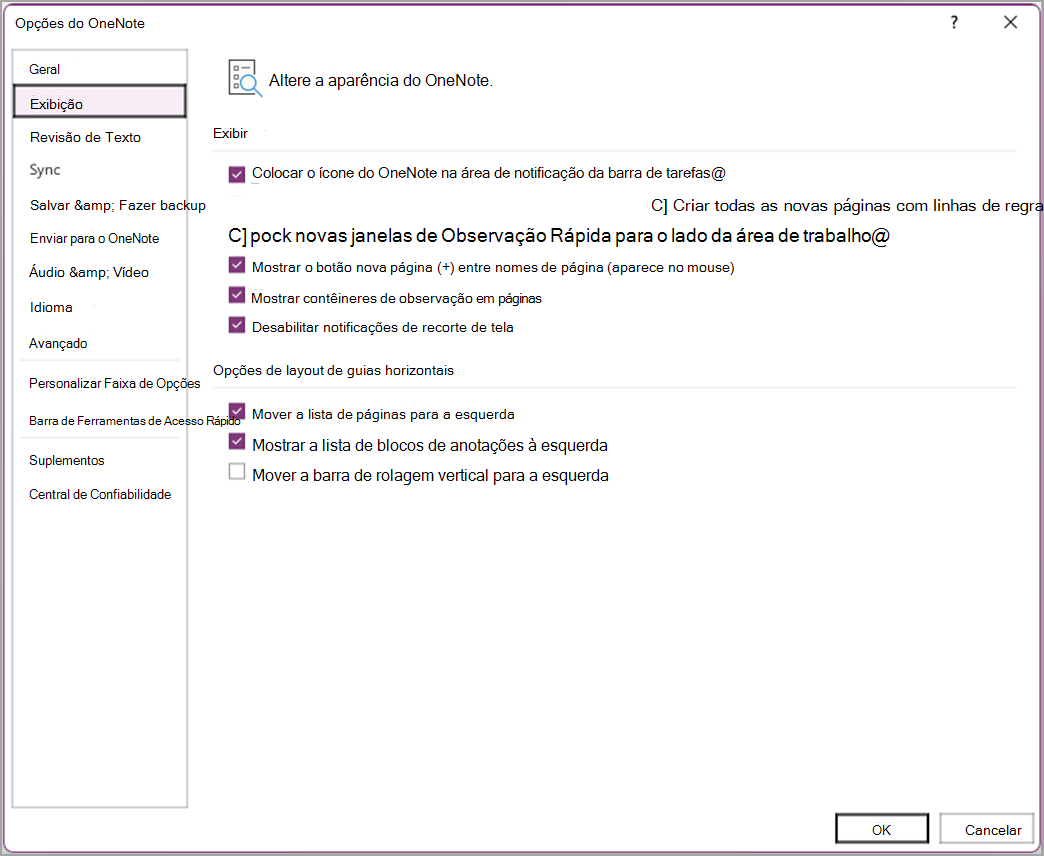
Para exibir uma seção diferente, clique no título no painel de navegação.
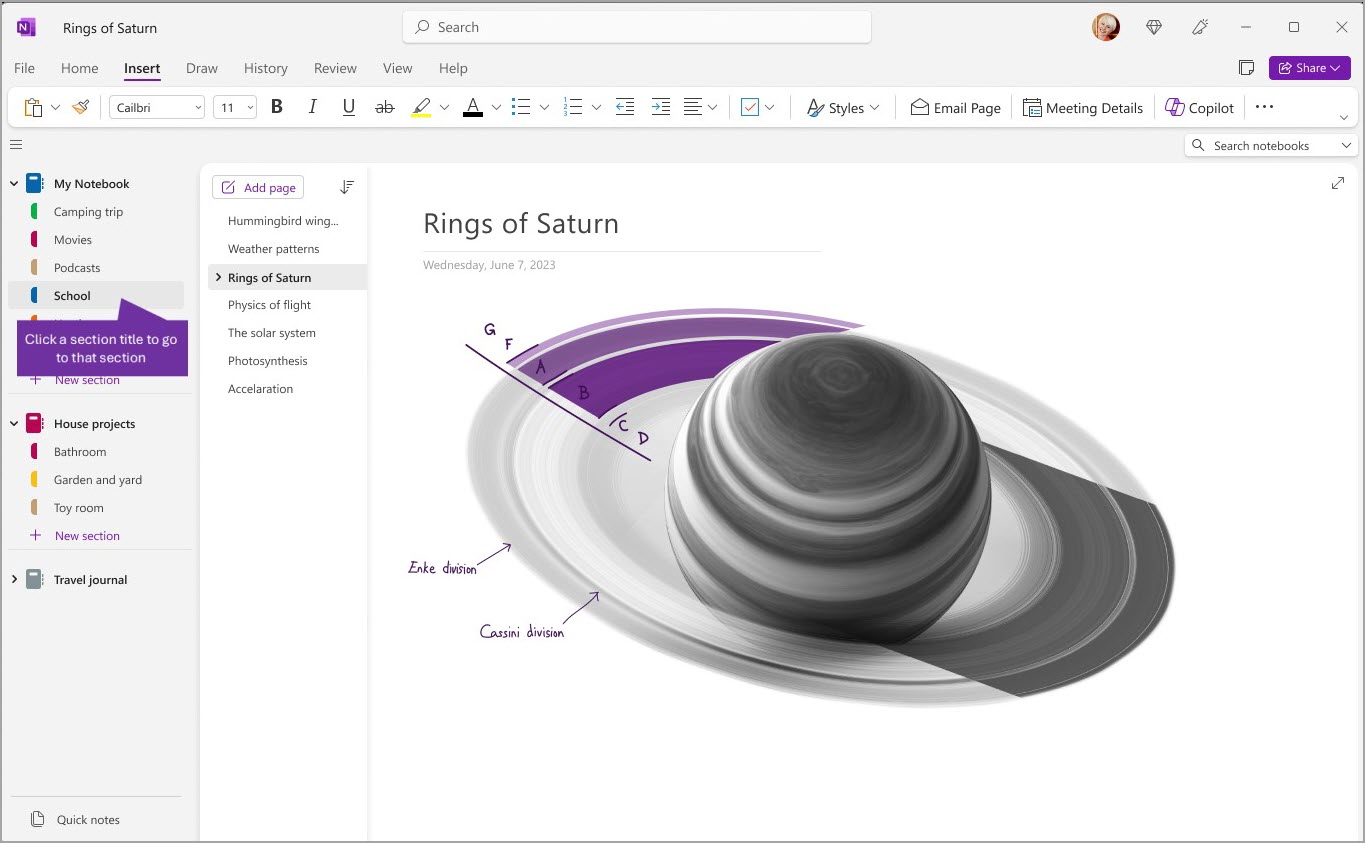
Para escolher uma página diferente, clique no título na lista de páginas.
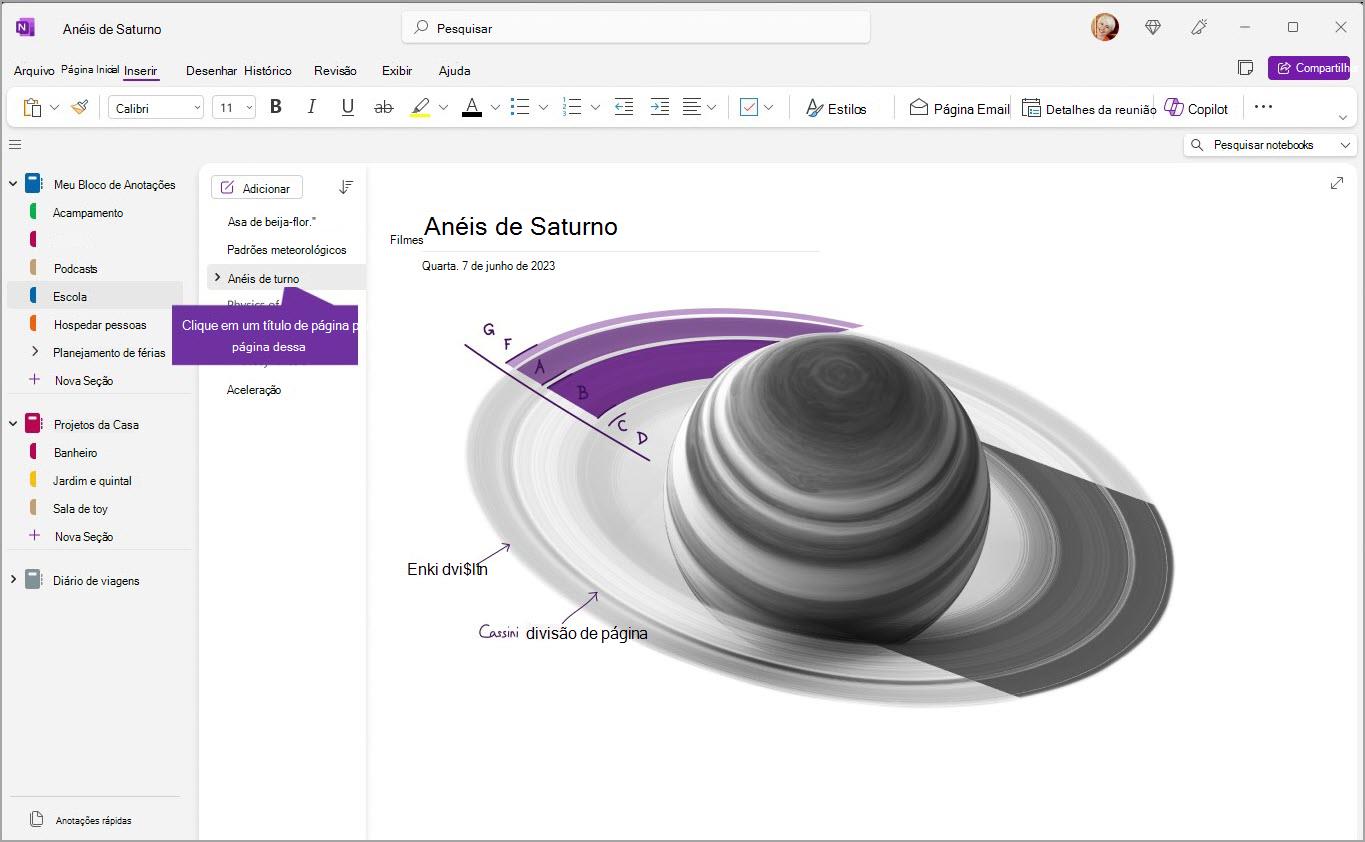
Se você tiver usado o OneNote em seu computador ou dispositivo anteriormente, ele abrirá o último bloco de anotações e a página que você trabalhou pela última vez.
Dica: Você pode clicar com o botão direito do mouse em qualquer página ou título da seção e, em seguida, escolher entre mais opções no menu exibido.
Para alternar para um notebook diferente que você abriu anteriormente, selecione o botão Navegação (
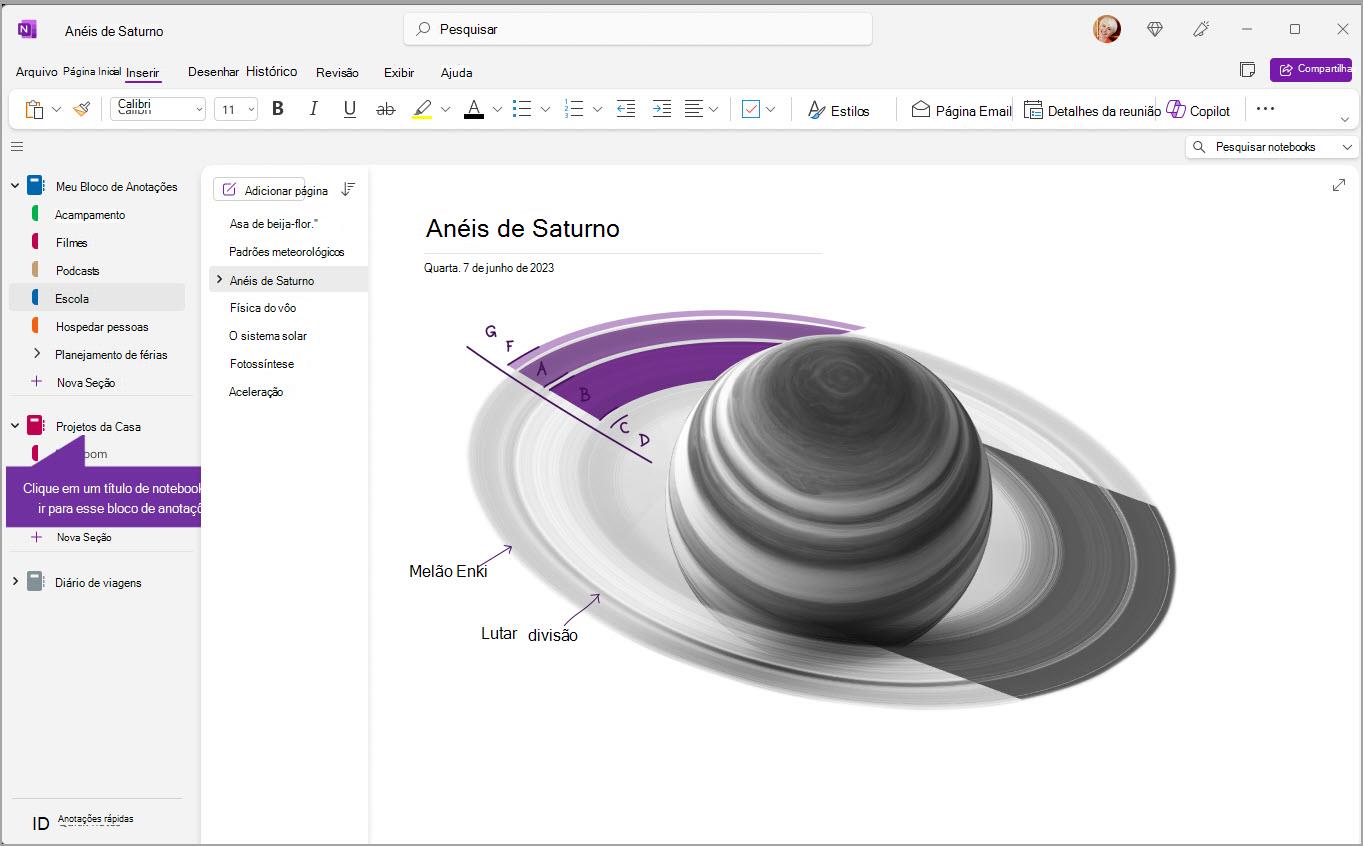
Adicionar novos blocos de anotações, páginas e seções
No OneNote, seus notebooks nunca ficarão sem páginas. Você pode facilmente adicionar mais páginas ou seções a qualquer bloco de anotações – e você pode adicionar novos blocos de anotações para separar seu conteúdo por suas disciplinas e projetos, ou pelos locais em que você faz anotações (por exemplo, em casa, na escola ou no trabalho).
Comece selecionando o botão Navegação (
-
Para criar uma nova seção no notebook atual, selecione o botão Nova Seção na parte inferior da lista de seções. Se suas seções forem exibidas horizontalmente na parte superior, clique em + ou clique com o botão direito do mouse e escolha Nova Seção para adicionar uma nova seção.
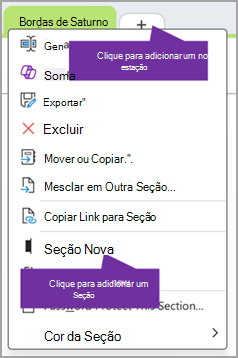
-
Para criar uma nova página na seção atual, selecione o botão Adicionar Página na parte superior da lista de páginas. Ou use a opção + que aparece no mouse para inserir uma nova página nesse local.
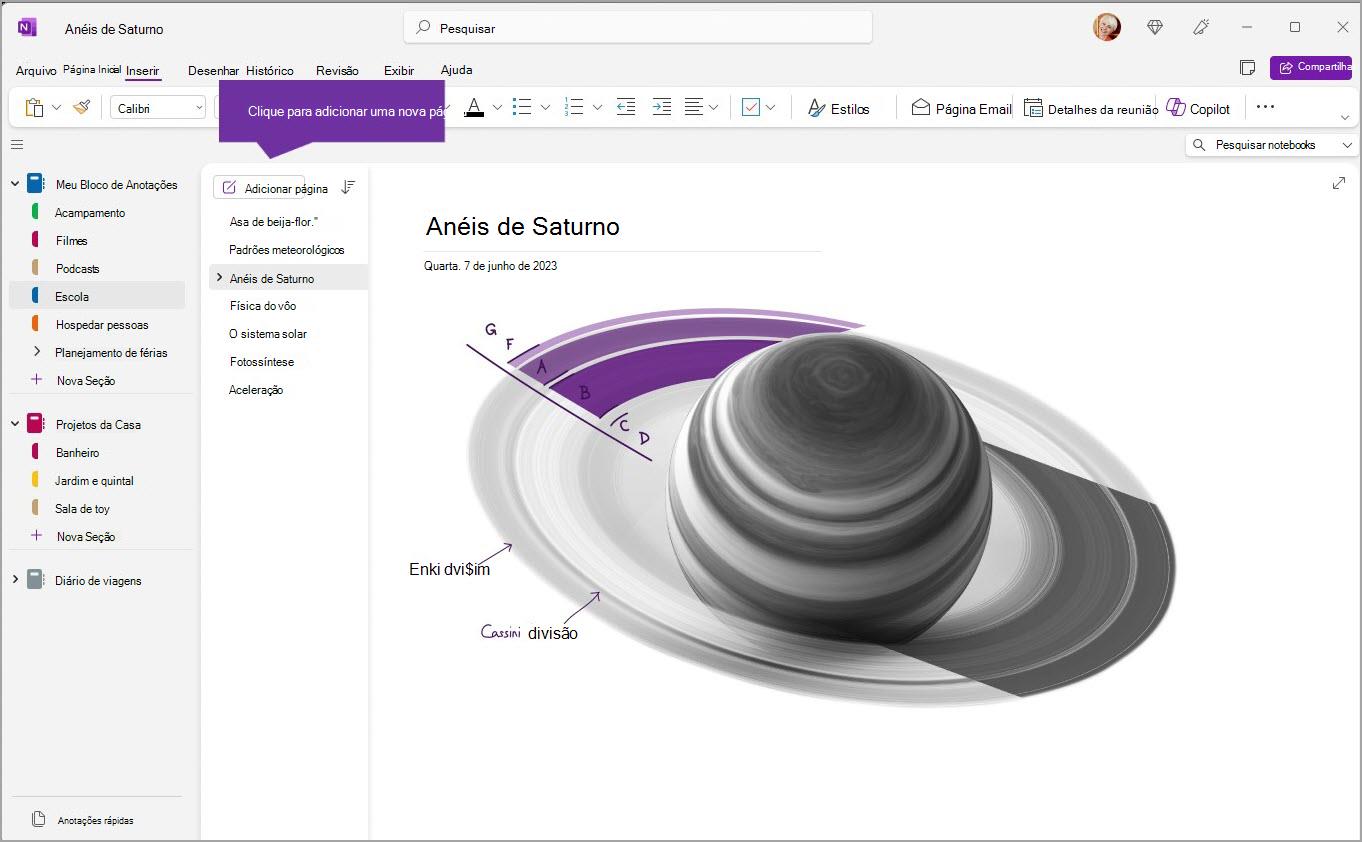
-
Para criar um novo notebook, selecione Arquivo > Novo para exibir as opções Novo Notebook.
Deixe os painéis de navegação da largura que você desejar
Você pode redimensionar facilmente os painéis de navegação para torná-los mais largos ou estreitos. Isso será útil se seus títulos de seção e página aparecerem truncados com frequência ou se você quiser maximizar seu espaço de observação enquanto o painel de navegação é mostrado.
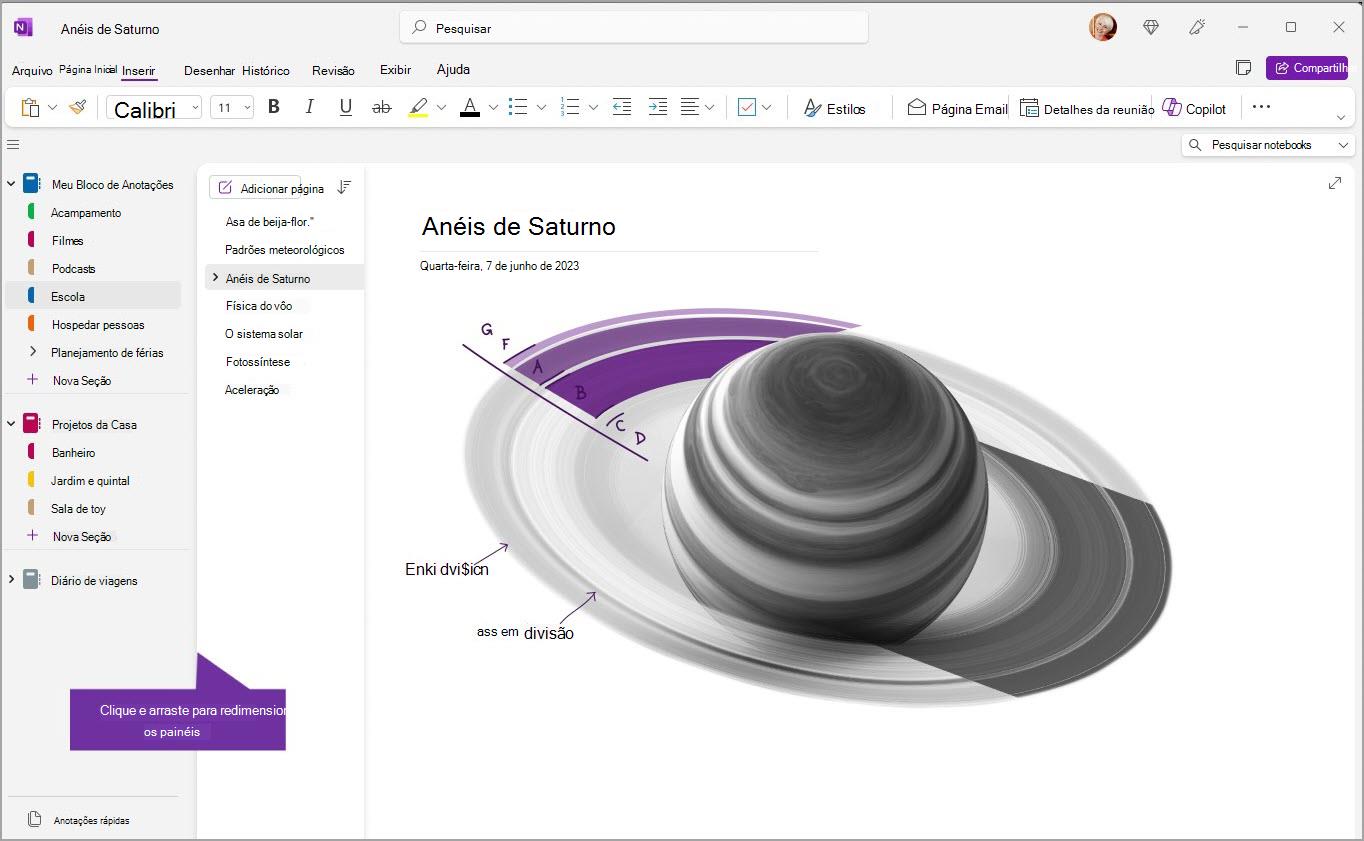
-
Mova o ponteiro do mouse sobre a borda vertical à direita do painel de navegação que deseja redimensionar.
-
Quando o ponteiro de seta dupla aparecer, clique e arraste a borda do painel para a esquerda ou direita para deixá-lo com a amplitude desejada e, em seguida, solte o botão do mouse.
Localize suas anotações instantaneamente, não importa onde estejam
O maior segredo do OneNote é a capacidade de pesquisar instantaneamente todo o conteúdo de qualquer bloco de anotações, ou até mesmo de todos os seus blocos de anotações. Comece clicando na caixa de pesquisa perto do lado direito da tela e comece a digitar.
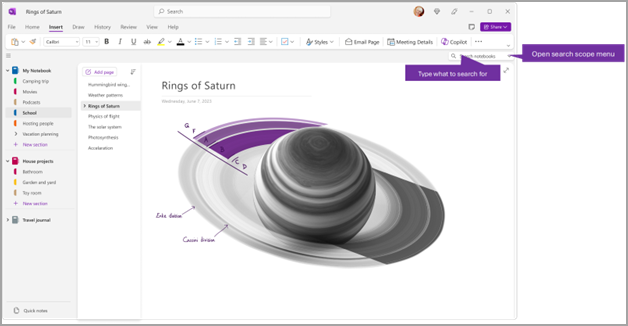
-
Na caixa de pesquisa, digite um palavra-chave ou uma frase a ser pesquisada.
Dica: Você pode usar aspas em torno de uma frase que você digita na caixa de pesquisa. Fazer isso localiza todas as ocorrências dessa frase exata em vez de palavras individuais.
-
Por padrão, o OneNote irá procurar o texto digitado em Todos os Blocos de Anotações abertos no momento. No entanto, você pode definir o escopo de pesquisa para pesquisar apenas nesta seção, este grupo de seção, este notebook ou localizar nesta página. Você também pode salvar a seleção como o escopo de pesquisa padrão.
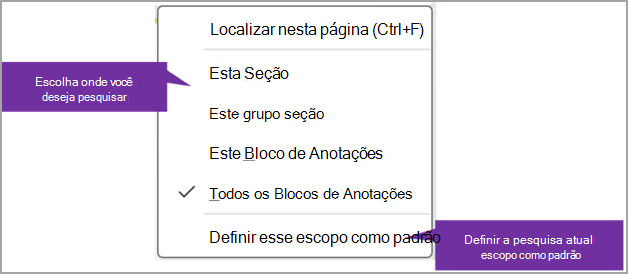
Dica: Pressionando Ctrl+F, o escopo da caixa de pesquisa será definido como Localizar nesta Página para que seja um atalho que você pode usar para localizar rapidamente o conteúdo na página atual.
-
Se o texto da pesquisa foi encontrado, ele aparecerá na lista de resultados da pesquisa. Clique em qualquer resultado que deseja exibir e o OneNote pulará essa página. Quando terminar de revisar os resultados da pesquisa, clique no botão X para fechar a navegação e retornar à sua página atual ou clique na página para fechar os resultados da pesquisa.
Usando várias contas
Os usuários do OneNote no Windows podem permanecer conectados com várias contas pessoais, de trabalho ou de estudante e navegar entre seus notebooks com facilidade.
Para exibir ou alterar as contas que você usa com o OneNote no Windows, clique no comutador de conta no canto superior direito da janela do aplicativo. Verifique se a conta desejada aparece na lista de contas que é aberta ou selecione Adicionar uma conta se você quiser adicionar uma nova conta.
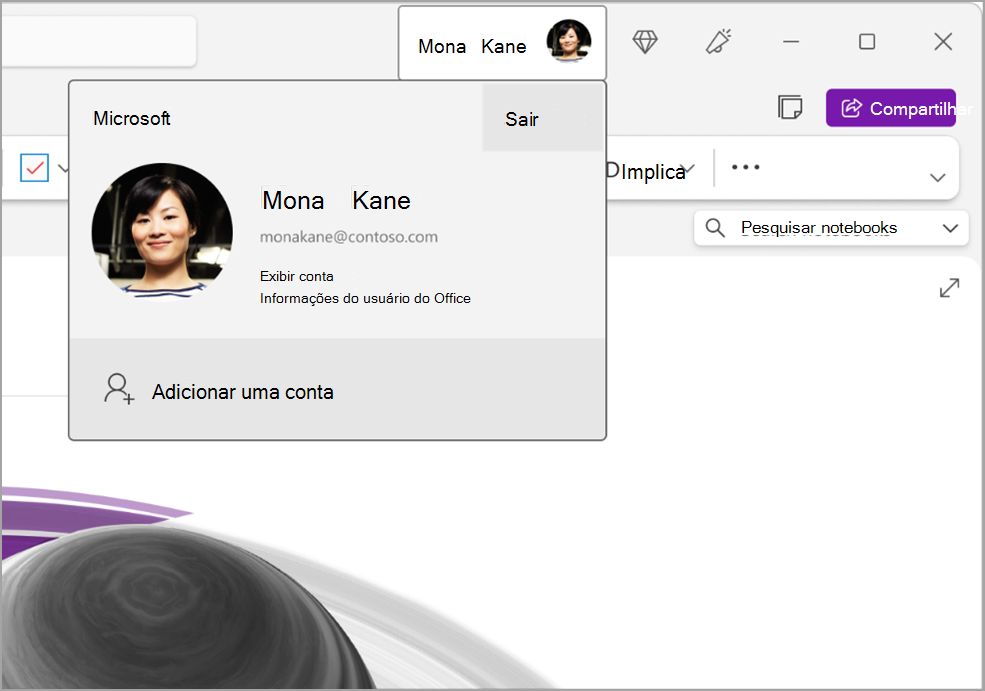
Para remover uma conta que você não deseja mais usar com o OneNote, clique no ... para essa conta na lista e selecione Sair. Observe que isso não fecha automaticamente os notebooks dessa conta. Recomendamos removê-los da lista notebooks. Para fazer isso, clique com o botão direito do mouse no nome de um notebook que você deseja fechar no painel de navegação e selecione Fechar Notebook.
Personalize suas preferências do aplicativo OneNote
Você pode personalizar facilmente sua experiência do OneNote escolhendo entre as opções de configuração disponíveis. Selecione Arquivo no canto superior esquerdo e opções.
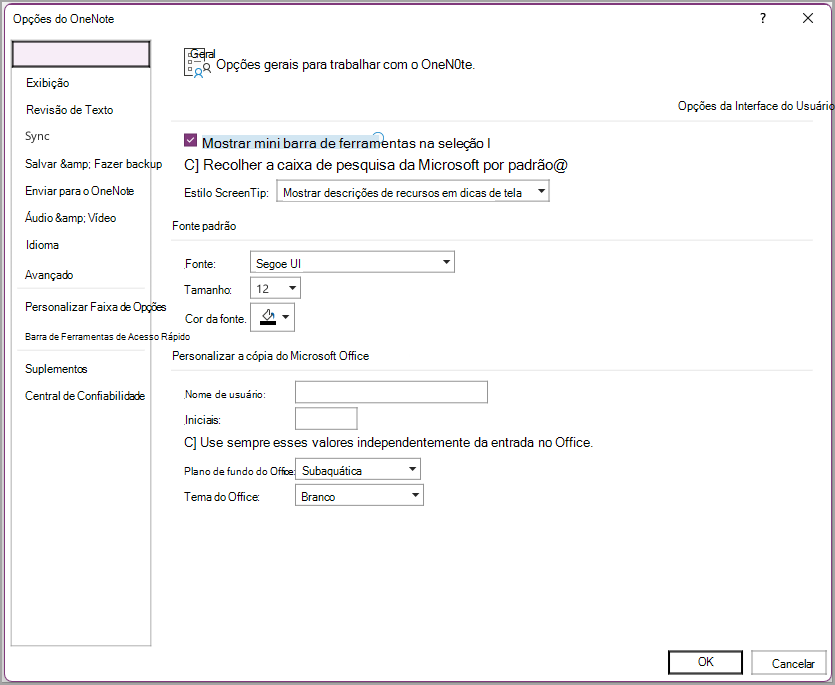
Um layout mais simples, com mais espaço para anotações
A janela do aplicativo OneNote nas versões Windows e Mac possui mais espaço para anotações oferecendo uma maneira mais fácil de controlar a interface de navegação. Você pode optar por exibir o bloco de anotações, seção e painéis de navegação da página sempre que precisar deles e, em seguida, ocultá-los novamente quando terminar, deixando que você se concentre em seu trabalho, pensamentos e ideias.
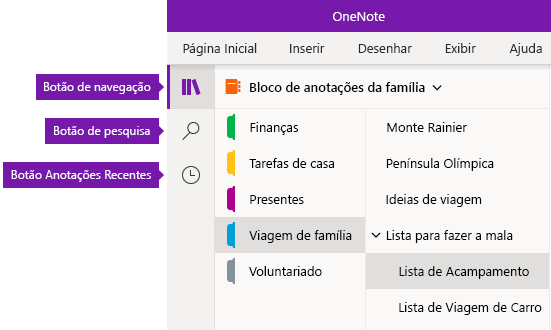
-
O botão Navegação ativa ou desativa os painéis de navegação (


-
O botão Pesquisar fornece um ponto de entrada para pesquisar palavras-chave e frases em locais específicos em suas anotações ou em todos os — blocos de anotações. Além de texto, você também pode procurar as etiquetas que aplicou em anotações selecionadas. Clique em qualquer resultado de pesquisa na lista para ir até as suas anotações.
-
O botão Anotações Recentes exibe a lista cronológica de páginas que exibidas ou editadas por você recentemente e também as seções e blocos de anotações encontrados. Isso é útil quando você precisa alternar rapidamente entre páginas em diferentes seções ou blocos de anotações diferentes ou quando você deseja continuar anotando rapidamente em um computador ou dispositivo diferente.
Dica: No momento, o botão Anotações Recentes só está disponível no OneNote para Windows 10. No entanto, se você estiver usando o OneNote para Mac, poderá facilmente procurar e abrir anotações recentes clicando em Arquivo > Abrir recente na barra de menus.
Obter acesso rápido aos blocos de anotações, às seções e às páginas
Se você tiver usado o OneNote em seu computador ou dispositivo anteriormente, ele abrirá o último bloco de anotações e a página que você trabalhou pela última vez.
Para exibir a hierarquia de bloco de anotações atual, clique no botão Navegação 
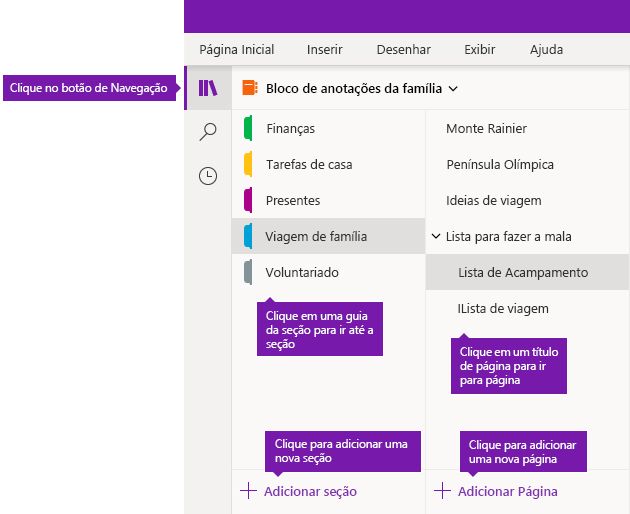
Dica: Você pode clicar com o botão direito (Windows) ou pressionar Control (Mac) em qualquer página ou seção de título e escolher mais opções no menu que será exibido.
Para alternar para outro bloco de anotações aberto anteriormente, clique na seta suspensaBlocos de Anotações que aparece acima das listas de página e seção.
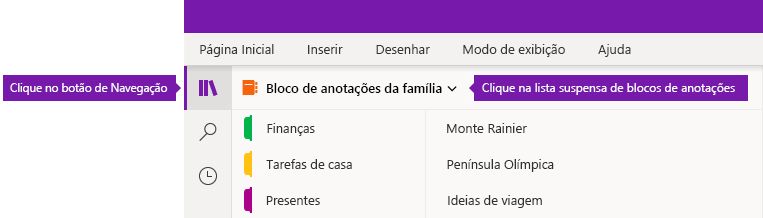
Na lista Blocos de Anotações que aparece, clique no nome do bloco de anotações que você deseja abrir. Se outros blocos de anotações forem mostrados na lista ou se você não estiver visualizando o bloco de anotações desejado, clique em Mais Blocos de Anotações para abrir qualquer bloco de anotações adicional disponível na conta de nuvem que está atualmente conectada ao OneNote.
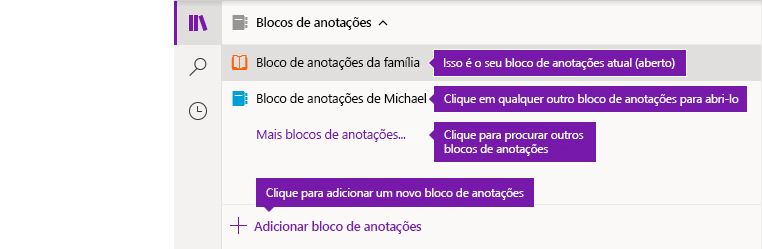
Dica: Se o bloco de anotações desejado estiver em uma conta diferente, confira a seção Alternar entre contas domésticas, corporativas ou de estudante mais adiante neste artigo.
Adicionar novos blocos de anotações, páginas e seções
No OneNote, seus blocos de anotações nunca ficam sem espaço. Você pode adicionar facilmente mais páginas ou seções em qualquer bloco de anotações, e pode adicionar novos blocos de anotações para separar o trabalho por projetos e assuntos ou locais em que você fizer anotações (por exemplo, em casa, na escola ou no trabalho).
Comece clicando no botão Navegação 
-
Para criar uma nova seção no bloco de anotações atual, clique no botão Adicionar seção na parte inferior da lista de seções.
-
Clique no botão Adicionar Página, na parte inferior da coluna da lista de páginas, para criar uma nova página na seção atual.
-
Para criar um novo bloco de anotações, clique na seta suspensa blocos de anotações que aparece acima das listas de página e seção. Na lista Blocos de Anotações exibida, clique no botãoAdicionar bloco de anotações.
Observação: Usuários do OneNote para Mac também podem usar os comandosArquivo > Novo na barra do menu para criar novas seções, páginas e blocos de anotações. Além disso, o OneNote para Mac e o OneNote para Windows 10 permitem que você crie novos itens usando os atalhos do teclado. Para saber mais, confira os links relacionados no final deste artigo.
Deixe os painéis de navegação da largura que você desejar
Você pode redimensionar os painéis de navegação facilmente para torná-los mais largos ou mais estreitos. Isso é útil se os títulos da sua seção e da sua página frequentemente aparecerem truncados, ou se você quiser maximizar o espaço de anotações, enquanto as barras de navegação são mostradas.
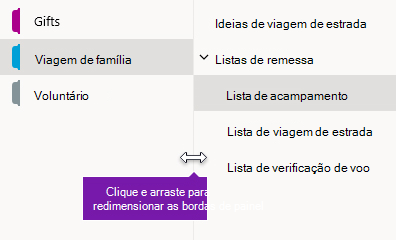
-
Mova o ponteiro do mouse sobre a borda vertical à direita do painel de navegação que deseja redimensionar.
-
Quando o ponteiro de seta dupla aparecer, clique e arraste a borda do painel para a esquerda ou direita para deixá-lo com a amplitude desejada e, em seguida, solte o botão do mouse.
Localize suas anotações instantaneamente, não importa onde estejam
O maior segredo do OneNote é a capacidade de pesquisar instantaneamente todo o conteúdo de qualquer bloco de anotações, ou até mesmo de todos os seus blocos de anotações.
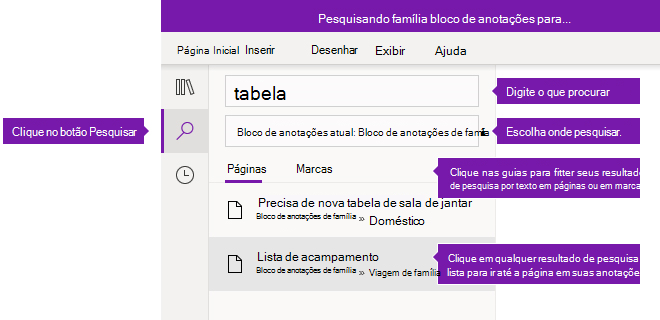
Comece clicando no botão Pesquisar para exibir o painel de pesquisa, em seguida, siga um destes procedimentos:
-
Na caixa de pesquisa, na parte superior, digite uma palavra-chave ou frase a ser pesquisada. Se você já procurou por algo semelhante antes, poderá ver as sugestões das Pesquisas Recentes e selecioná-las novamente.
Dica: Em qualquer versão do OneNote, você pode usar as aspas antes e depois de uma palavra que você digitar na caixa de pesquisa. Fazer isso localiza todas as ocorrências dessa frase exata em vez de palavras individuais.
-
Por padrão, o OneNote irá procurar o texto digitado em Todos os Blocos de Anotações abertos no momento. No entanto você pode definir o escopo da pesquisa para pesquisar apenas no Bloco de Anotações Atual, apenas na Seção Atual ou apenas na Página Atual. No OneNote para Windows 10, clique na seta da lista suspensa na caixa de pesquisa para selecionar o escopo da pesquisa. No OneNote para Mac, clique no ícone de funil e, em seguida, selecione o escopo da pesquisa no menu exibido.
-
Abaixo da caixa de pesquisa e da seleção de escopo de pesquisa, clique em Páginas para pesquisar resultados encontrados nos textos das suas anotações ou clique em Marcas para pesquisar em apenas um texto descritivo de marcas de anotação que você aplicou às anotações selecionadas (por exemplo, "Importante" ou "Pergunta").
-
Se o texto da pesquisa foi encontrado, ele aparecerá na lista de resultados da pesquisa. Clique em qualquer resultado que deseja exibir e o OneNote pulará essa página. Quando terminar de revisar os resultados da pesquisa, clique no botão Pesquisar novamente para fechar o painel de navegação e retornar à página atual.
Dica: Não encontra o que procura? Verifique se entrou com a conta correta e, em seguida, abra os blocos de anotações que você deseja pesquisar na conta. Para saber mais, confira Alternar entre contas domésticas, corporativas ou de estudante na seção logo abaixo.
Alternar entre contas domésticas, corporativas ou de estudante
Para um bloco de anotações aparecer na sua lista de Blocos de Anotações ou para que as páginas dele apareçam nos resultados de pesquisa de bloco de anotações, você deve estar conectado com a conta que contém o bloco de anotações e você precisa ter aberto esse bloco de anotações pelo menos uma vez. Se o bloco de anotações desejado não estiver armazenado na conta de nuvem que você está conectado atualmente, será preciso adicionar ou mudar para uma conta diferente.
Os usuários do OneNote para Windows 10 podem continuar conectados com várias contas pessoais, corporativas ou de estudante e navegue entre seus blocos de anotações com facilidade.
-
Para exibir ou alterar as contas que você usa com o OneNote para Windows 10, clique no botão Configurações e Mais

-
Para remover uma conta que você não deseja usar com o OneNote, clique para selecionar aquela conta na lista e, em seguida, clique em Sair. Para evitar abrir esses blocos de anotações, é recomendável removê-los da sua lista de blocos de anotações. Para fazer isso, clique com botão direito no nome de um bloco de anotações que você deseja fechar e, em seguida, clique em Fechar Bloco de anotações.
Dica: Para alternar entre contas no OneNote para Mac, clique em OneNote > Sair na barra do menu para sair da sua conta atual e, em seguida, clique em OneNote > Entrar para entrar na conta desejada.
Personalize suas preferências do aplicativo OneNote
Se você usa o OneNote em um computador ou em um Mac, você pode personalizar facilmente sua experiência com o OneNote escolhendo as preferências disponíveis do aplicativo.
-
No OneNote para Windows 10, clique no botão Configurações e Mais

-
No OneNote para Mac, clique em OneNote na barra de menu e em Preferências.











